Useful Tip: if you want to download videos from YouTube for free, I advise you to choose MiniTool uTube Downloader.
How do you stream games on YouTube? If you have no ideas about it, don’t worry! Read this post, and we will teach you how to stream video games on YouTube.
How to Stream Video Games on YouTube?
Step 1. Set up your YouTube Gaming channel
If you have already owned a YouTube account, then you needn’t download other apps to finish the first step. First of all, you should browse to YouTube.com with your Google Chrome to verify your YouTube account.
After your YouTube account has been verified successfully, your YouTube can support live game streaming. What’s more, you are allowed to upload videos longer than 15 minutes, add custom thumbnails to your uploading video, and appeal Content ID claims.
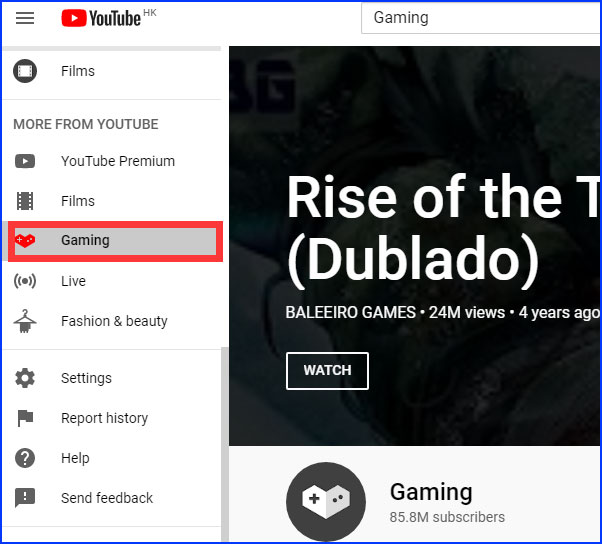
Step 2. Set up your YouTube Broadcast
1. Install Streamlabs OBS
Next, you should go to set up your YouTube broadcast. You can live stream on YouTube with Streamlabs OBS. It’s one of the easier and more robust tools for streaming your video games. Although some features of this software are limited to those users who subscribed to this app, you can still use its free version to meet your needs.
2. Create scenes
After you install Streamlabs OBS, you can log in to your streaming account to create gaming scenes. When you start a stream, you needn’t rebuild a particular collection of sources by creating multiple gaming scenes. For example, you can set one scene for typical game streaming, and set another scene for other game streaming.
A typical scene may include your game and webcam feed. You can also add subscription alerts, overlays, and so on. Streamlabs OBS can place elements on top of each other by using a layer system. Besides, every element in Streamlabs OBS can be resized and moved around on the fly. So you can move or adjust the size of your webcam feed when it covers an important part of your game mid-stream.
3. Adjust audio component’s relative volume levels
There is a collection of audio inputs under the Mixer section of Streamlabs OBS. When you add some elements with audio components, those elements will appear in that place. So if you want to keep your presentation clean, you can adjust those audio component’s relative volume levels.
For example, you can see an Alertbox widget in Streamlabs OBS. When you get a new follow, subscription, or donation, the Alertbox widget will pop up a notification. These notifications always make some noise, you can turn down the volume on these notifications to prevent them from overwhelming your stream audio.
Step 3. To start a stream
Now, it’s time for you to start a stream. You should click the green Go Live button at the bottom of the screen. You are supposed to enter some basic information about the stream you’re starting before you go live. You are required by YouTube to enter a brief description and a title of the stream.
When you go live, the chat window on the right side of Streamlabs OBS will appear. You can notice the chat when you are streaming and moderating some messages or boresome trolls.
You can also link your Twitter account, and then your Twitter can send a tweet to tell your followers that you are going live. It’s convenient, right?
Bottom Line
After reading our post, you may know how to stream video games on YouTube. If you have any related issues, you can let us know in the comment.

