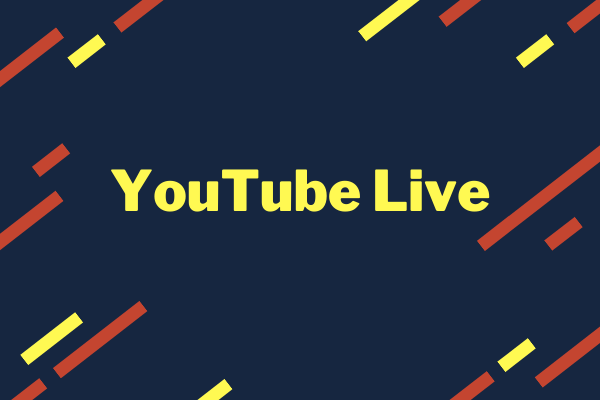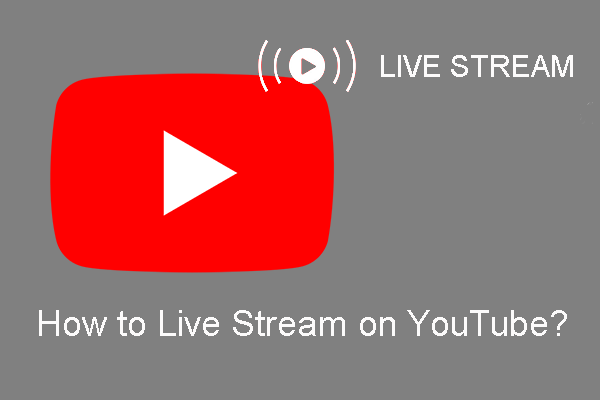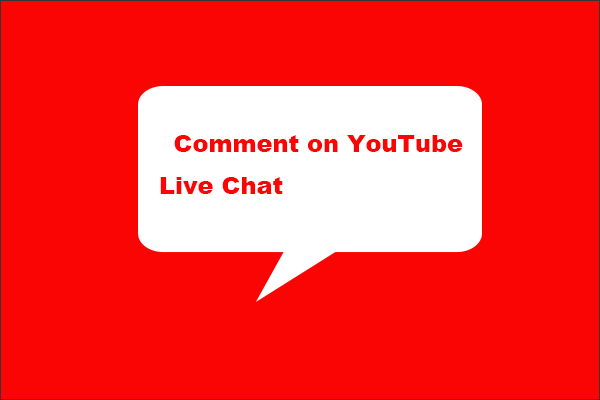This post from MiniTool will discuss how to screen share on YouTube Live and how to make full use of this feature. If you are interested, please read on to learn more.
Nowadays, the Internet has been a great tool for sharing information and communicating with others all over the world. With the emergence of live streaming technology, it’s simpler than ever to share your message with the world. YouTube Live is just such a platform, giving individuals and businesses a perfect chance to connect with their audience in real time.
Introduction
Screen sharing is a function that lets you share the screen of your computer or mobile device with others. This is especially useful for tutorials, presentations, and live demonstrations.
By sharing your screen on air, you can provide your audience with a more engaging experience and give them a deeper understanding of your content.
Set up Your YouTube Live Stream
Before we learn how to screen share on YouTube Live stream, it’s crucial to set up your YouTube Live stream. At first, you need to have a YouTube account. As soon as you have created your account, you will need to enable YouTube Live streaming in your account settings. Lastly, you will need to verify your account by submitting a phone number to get a verification code.
How to Screen Share on YouTube Live
Now that your YouTube Live stream is set up, let’s dig into how to screen your share on a YouTube Live stream. There are two options for screen sharing on YouTube Live: use YouTube’s built-in screen-sharing feature or use OBS Studio.
Guide on Screen Sharing
Option 1: Use YouTube’s Built-in Screen Sharing Feature
To screen share with YouTube’s built-in feature, just click the Share Screen option in the streaming dashboard. A pop-up window will come up that allows you to pick the screen or app you would like to share. Once you have picked the screen or app you like, click Share.
Option 2: Use OBS Studio to Screen Share
OBS Studio is a widely used open-source software for screen recording and live streaming. To use OBS Studio for screen sharing, you first need to download and install it on your device. When the installation is complete, you can create a new scene and add your screen as a source. You can now customize your settings and start your YouTube Live stream.
Tips for Effective Screen Sharing
Choose the Right Content to Share
You must choose the right content to share when screen sharing on YouTube Live. Think about the purpose of your live stream and what type of content your audience is interested in viewing.
Optimize Your Screen Share Settings
To make sure your audience can clearly view your content, it’s critical to optimize your screen-sharing settings. This involves adjusting your screen resolution, bit rate, and frame rate. In addition, it is vital to be sure that your audio settings are correct so that your audience can hear you clearly.
Engage with Your Audience
At last, it is important to interact with your audience in your screen sharing. Answer questions, ask for feedback, and encourage your audience to take part in the live chat. This will help create a more engaging and interactive experience for each participant.
Bottom Line
Once you know how to screen share on YouTube Live, you can use it to engage with your audience and share your message instantly. We hope the information provided above is helpful to you.
Featured Tip: Watch YouTube Videos on Windows PCs
MiniTool Video Converter is an all-in-one program that not only allows you to save your favorite YouTube videos, audio, and subtitles from channels, but also batch converts video and audio files at the same time. In addition, it enables you to record everything that happens on your computer screen. Download and have a try!