YouTube Live Streaming makes it easy to reach your audience, but there is a preparation you need to finish before you use this feature.
Preparation for YouTube Live
In order to go live on YouTube, you have to follow the steps below to activate the feature first.
1. Go to https://www.youtube.com/ in your computer’s web browser. Then log in to your account that you want to go live.
2. Click the camera icon in the main interface and a drop-down menu will appear.
3. Click Go live. You’ll find Get Started option. Click it and enter the live registration page.
4. Then click the Select your country drop-down box, then choose the country in which you live.
5. Check the Text me the verification code box and enter your phone number. Click the text box below What is your phone number? and type in your phone number.
6. Click Submit near the bottom of the page.
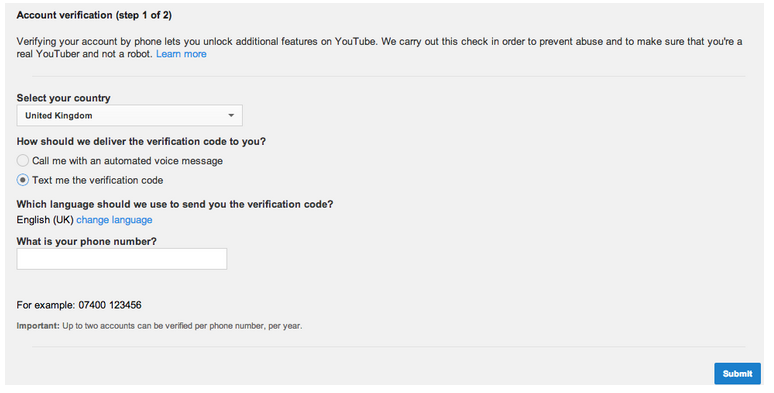
7. Open your phone’s Messages, and check the text from YouTube to get the 6-digit code.
8. Type the 6-digit code you retrieved into the text box at the top of the page, and then click Submit.
9. After your account is verified, click Continue.
10. Follow any other on-screen instructions until you arrive at a page, which asks you to wait for 24 hours before live streaming.
Once 24 hours have passed, you can start your YouTube live. Here’s the specific steps to go live on YouTube, whether you’re using a webcam on your computer or the mobile app.
How to Go Live on YouTube?
Have you ever broadcast live on YouTube? If not, this post will guide you to learn how to go live on YouTube.
On a Computer
For those who use webcams, YouTube live on a computer is a very simple process.
1. Go to youtube.com and sign into your account.
2. Click the camera icon and select Go live.
3.Select Webcam at the top of the screen.
4. Enter your title and description, and establish the privacy settings.
5. Click More Options and then hit Advanced Settings for more personalization settings.
6. Click Save and your webcam will take a thumbnail for your livestream.
7. Click Go Live.
8. When you’re done, simply click End Stream at the bottom of the screen.
Your livestream video will be archived if you didn’t go over 12 hours.
On a Mobile Phone
It is more convenient to go live on cellphones, because you can go live anytime and anywhere.
1. Open the YouTube app on your phone and log into your account.
2. Click the camera icon and select Go live.
3. Allow YouTube to record audio and access to your camera, microphone, and location.
4. Then select the camera icon to use your camera to record the livestream, or select the phone icon to capture whatever is on your screen.
5. Create the title and establish the privacy settings.
6. You can select More Options to further customize your livestream.
7. Tap Next to take or upload your thumbnail photo.
8. Select Share and then click Go Live to start your livestream.
9. To end a livestream, tap Finish and then click Ok.
Live broadcast is also becoming an important place to advertise. If you are interested in YouTube ads, please refer to the following article.
Recommend article: 7 Tips to Create More Effective YouTube Video Ads Easily.
Bottom Line
Hope you can enjoy the YouTube live streaming more after reading this article. If you have any question about Live Streaming on YouTube, please let us know via [email protected] or share it in the comments section below.

