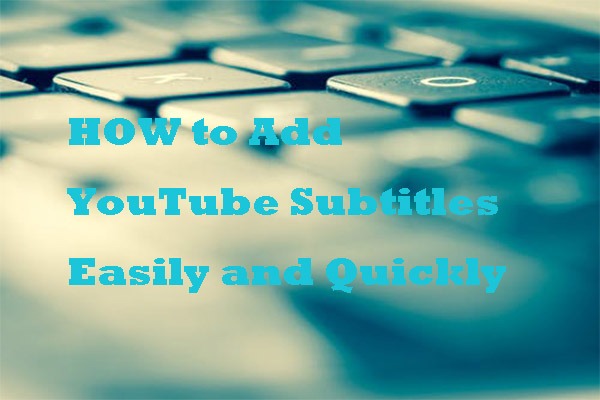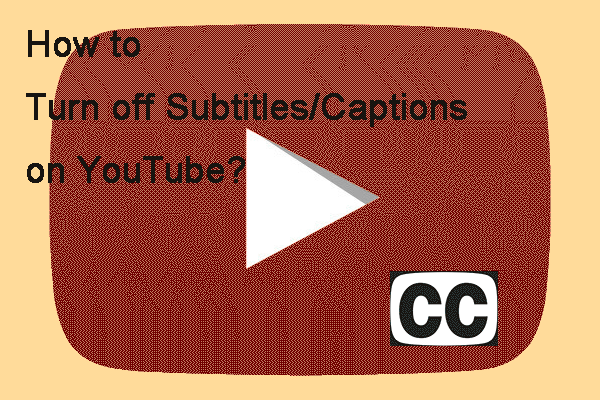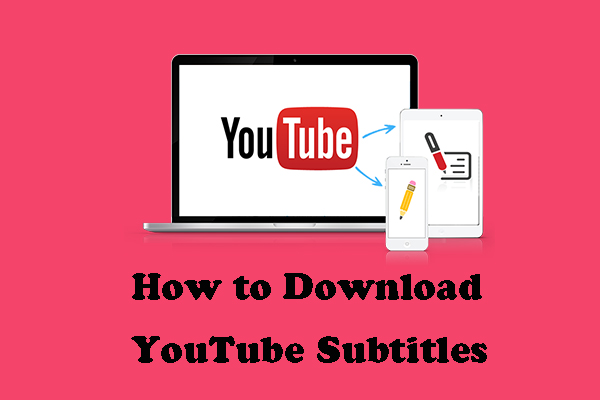Subtitles are often a hot topic for people who understand the importance of accessibility and can deliver content that everyone is using without issue. This post from MiniTool uTube Downloader will show you how to make subtitles bigger on YouTube in different ways.
MiniTool uTube DownloaderClick to Download100%Clean & Safe
What Are Subtitles on YouTube Videos?
Subtitles also referred to as captions or closed captioning in the broadcast industry, are the textual transcriptions of dialogue and other sounds shown on the screen.
They can be used in digital video to show text, rather than sound, to represent what the actor or speaker is saying. And, they may not have been originally recorded with audio.
Subtitles enable people who cannot hear well or at all, especially elderly viewers, to enjoy what’s going on without needing extra equipment such as turning on subtitles.
How to Make Subtitles Bigger on YouTube?
This section provides four different ways to make your subtitles or captions bigger and more visible. Now take a deeper look:
Way 1: YouTube Settings
If you’re working on a PC, log into your account and find videos with subtitles that are too small to read.
Click the gear icon in the upper right corner of the screen and select Playback settings. Adjust the playback quality from there until it matches your connection speed or takes up more screen space. Also, you can adjust the resolution by clicking on some of the menus shown here.
Now check that captions are disabled under all three subheadings: Captions displayed when playing videos is turned off; Captions automatically displays while selected language is detected is turned off; Captions always displays on mobile is turned off.
Way 2: YouTube.com/captions Settings
This way about how to make the subtitles bigger on YouTube can be a little difficult, so make sure to read the following guide carefully.
First, log into your account on a web browser and click on Settings next to the search bar where you can enter video titles or channels to go to youtube.com/captions (it should have black text rather than white text like everything else that appears on this section of Youtube pages). If there are many other options at the top, you may need to scroll down the page.
Next, click on Edit Captions Settings, which will take you through three different screens and then allow you to change the size of the subtitles.
Way 3: The Subtitle App by Google for YouTube on Mobile
The application is free to use and you can get it from the Play Store. First of all, install the Subtitles for YouTube application in your favorite mobile browser or mobile app store; you will be taken to a page with a Download Now button in the upper right corner of the screen that will let you directly download and install on your mobile device.
After installing, launch YouTube on your mobile device (in any app where you often watch videos) and find which video has small subtitles. Then, tap on subtitles which is next to where you enter your titles or channels.
From there, you can choose the language for which subtitles will display, make them as big or as small as you like, and look for a list of other languages that may be of interest to watch.
Way 4: The Subtitle App by Google for YouTube on PC or Mac
The last way, how to make your subtitles bigger on YouTube, is similar to the Way 3 we mentioned above. Firstly, install the Subtitles for YouTube application in your web browser’s extensions section; you will be taken straight to the add-ons page in your web browser. Secondly, search for Subtitles for YouTube from there and click on Install to add it as an extension.
Launch YouTube on your PC or Mac and find which video has small subtitles. Next, right-click anywhere on top of the video’s thumbnail picture shown near the lower right corner of the YouTube window.
By clicking this, you will be taken to another menu with the Subtitle settings option where you can make the size of the subtitles bigger.
Conclusion
This post describes four ways on how to make subtitles bigger on YouTube. If you have anything to add, feel free to leave a comment in the comments section below.