みんなの知っているとおり、動画は静止の文字と画像より、ものの説目やプレゼンをより直感的で簡単です。そのため、パワーポイントや Google スライドなどのプレゼン資料を作成する時には、文字や画像などをもちろん、動きのある動画を挿入するのも一般的となっています。
なお、どうやって動画をスライドに埋め込むできますか?下記には詳しい手順を紹介していきます。
YouTube動画をGoogleスライドに埋め込む方法
先ずは、埋め込みたいYouTube動画のタイトルまたはURLをコピーします。
おすすめ記事:YouTubeのURLについて知っておくべきこと2つ
ステップ1. slides.google.comにアクセスします。 次に、新しいスライドを作成するか、編集中のスライドに移動します。
ステップ2.画面上部のツールバーで、「挿入」をクリックし、「動画」を選択します。
ステップ3.動画の挿入方法は二つがあります。
- 検索欄:動画名を入力し、「検索」をクリックします。
- URL欄:ターゲット動画のURLをテキストボックスに貼り付けて、「検索」をクリックします。
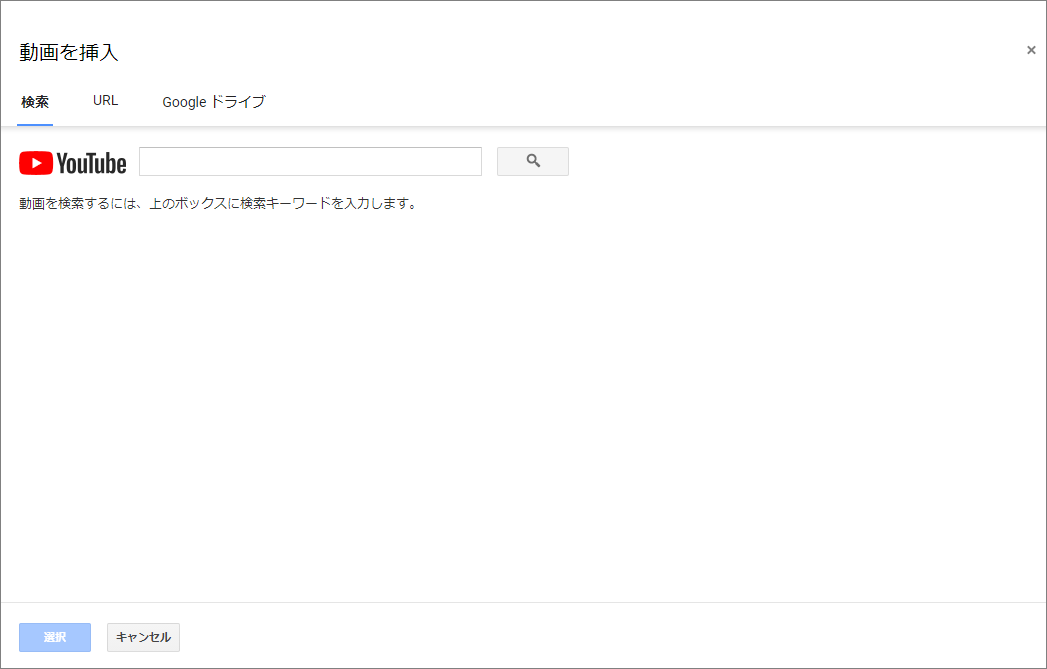
ステップ4. 正しいYouTube動画をクリックしてから、ポップアップウィンドウの下部にある青い「選択」ボタンをクリックします。
動画のプレビューがスライドに表示され、必要に応じてサイズ変更または再配置できます。
サイズを変更するには、動画の端に沿って青いボックスの1つをクリックしてドラッグします。 動画を広すぎたり狭すぎたりして動画が歪むのを防ぐために、サイズを変更するときはボックスを使用してください。
再配置するには、動画をクリックしてスライドの任意の部分にドラッグします。 動画にカーソルを合わせると、カーソルが4方向の矢印に変わるのがわかります。
動画を新しい位置にドラッグすると、スライドに赤いガイドラインが表示され、スライド内で完全に中央に配置できるようになります。
ちなみに、YouTube動画をPowerPointに埋め込みたい場合は、こちらの文章を参考してください。
Googleスライドとは
Googleスライドは、プレゼンテーションを作成してフォーマットし、他の人と協力できるオンラインプレゼンテーションアプリです。 YouTubeビデオをGoogleスライドに埋め込む方法はすでに知っているので、使い方をマスターする必要があります。
ステップ1. 新しいプレゼンテーションを作成します。
- google.comでスライドのホーム画面を開きます。
- 左上の「新しいプレゼンテーションを作成」項目で、「+」ボタンをクリックします。 これにより、新しいプレゼンテーションが作成されて開きます。
- https://slides.google.com/createから新しいプレゼンテーションを作成することもできます。
ステップ2. プレゼンテーションを編集してフォーマットします。
- テキスト、図形、線を挿入して配置します。
- スライドを追加、削除、整理します。
- スライドにアニメーションを追加します。
ステップ3.他の人と共有して作業します。
ファイルやフォルダーを他のユーザーと共有し、ファイルやフォルダーを表示、編集、またはコメントできるかどうかを選択します。
MiniTool Video Converterクリックしてダウンロード100%クリーン&セーフ
結語
この記事はGoogle スライドにYouTube動画を埋め込む方法を紹介しました。少しでもお役に立ちましたら幸いでございます。また、もしMiniToolについて何かご質問/ご意見がありましたら、お気軽に[email protected]までご連絡ください。

