WordPressで記事を書く際、投稿のコンテンツをより豊かで見やすくするために、動画を追加する必要がある場合があります。しかし、WordPressに動画を埋め込む方法を知っていますか?今回はMiniToolよりYouTubeの動画をWordPressに埋め込む方法をご紹介します。他のサイトの動画を追加したい場合は、こちらの方法も参考にしてみてください。
ガイドポストを書いている場合は、その記事にビデオを埋め込むことをお勧めします。例えば、YouTube動画ダウンロードソフト「MiniTool uTube Downloader」を使ってYouTube動画をダウンロードする方法についての投稿を書いている場合は、詳細なガイドを示すために動画を追加したら、より理解やすいでしょう。
したがって、記事を書いているときに、言葉で説明するのが難しいものに遭遇した場合は、説明に合わせて動画を挿入することも考えてみてください。 次に、YouTubeの動画をWordPressに挿入する方法について説明します。
WordPressで動画を埋め込む方法
YouTubeの動画をWordPressの新規投稿に追加する手順は以下の通りです。
1.WordPressのサイトにアクセスします。
2.ページの右上にある「投稿」ボタンをクリックします。

3.記事を書き始めます。動画を埋め込みたい場合は、+ボタンをクリックして、ポップアップリストからYouTubeを選択します。YouTubeが見つからない場合は、「すべてを見る」をクリックしてYouTubeを探し、クリックしてください。
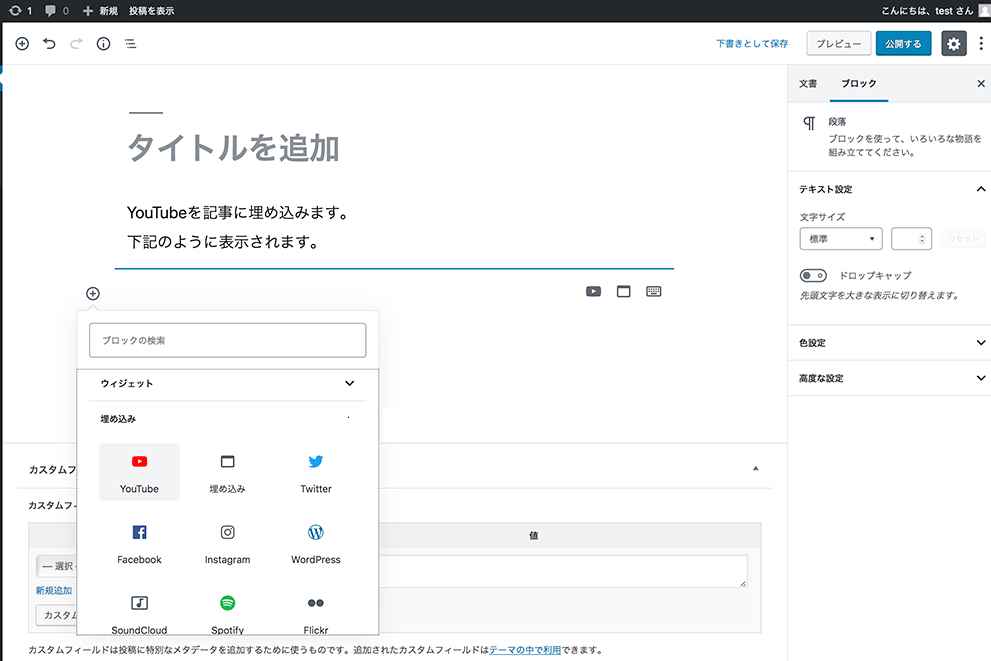
4.ポップアップボックスが表示されます。次に、YouTubeのURLをコピーしてアドレスバーに貼り付け、「埋め込み」をクリックすると、WordPressの投稿に動画が埋め込まれます。
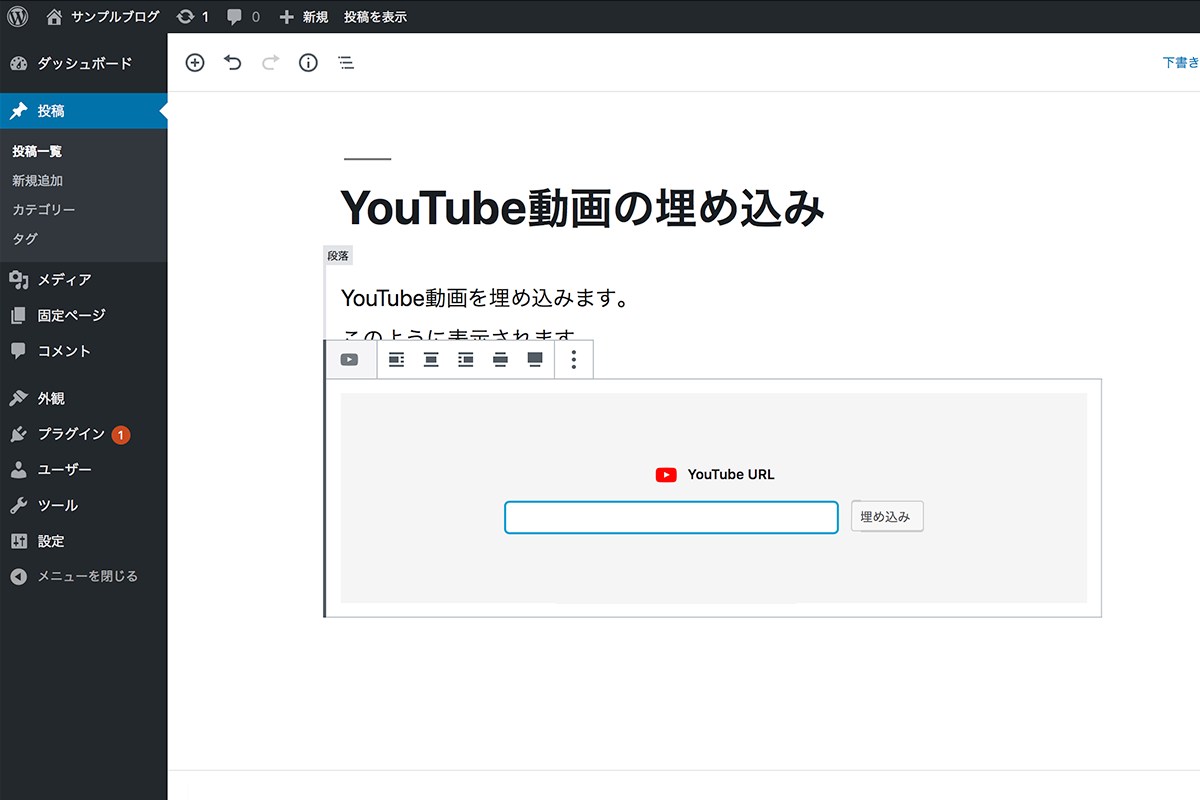
次に、未完成の記事を書き続けます。 途中で、上記の手順を繰り返して、他のビデオを追加することができます。
ところで、WordPressで動画のURLを追加する際には、以下の点に注意する必要があります。
- Twitter: WordPressの古いバージョンでは、httpsの埋め込みに問題があります。しかし、httpsからSを取り除くことで問題を解消することができます。
- YouTube:YouTubeの動画やプレイリストは、公開されているものと、リストに載っていないものしか埋め込むことができません。非公開のYouTube動画をWordPressの投稿に埋め込むことはできません。
- Tumblr:投稿(tumblr.com/post/etc)のみ認識されます。スタンドアロンの画像(name.tumblr.com/image)はサポートされていません。
WordPressに動画をアップロードする方法
WordPressの投稿に動画を埋め込むだけでなく、ローカルコンピュータからWordPressに動画をアップロードすることもできますが、この機能はWordPressのプレミアムバージョンでのみサポートされています。
- 「追加」アイコンをクリックします。
- 「すべて見る」をクリックします。
- 「メディア」セクションまでスクロールダウンして、「動画」を選択します。
- コンピューターからビデオをアップロードすることができます。また、動画のURLを指定して追加することもできます。
結語
この記事はWordPressにYouTube動画を埋め込む方法を紹介しました。少しでもお役に立ちましたら幸いでございます。また、もしMiniToolについて何かご質問/ご意見がありましたら、お気軽に以下のコメント欄でお知らせください。

