If you can edit and add HTML code to your site or post, you can also embed YouTube videos, which can make your post informative. It is easy to embed YouTube videos. However, what if you want to autoplay embedded YouTube videos?
If you want to show your products and how they work, autoplaying embedded videos can be very helpful. In this way, the embedded videos do not increase the views, but they are handy if used with care.
The following part will show you how to autoplay embedded YouTube videos on your website with ease. Before proceeding with these steps, be aware that automatically playing the video without user input can annoy visitors and force them to close the site.
Read also: How to Embed a YouTube Video in Google Slides Quickly.
Method 1 – Use HTML Script
Step 1: Open your web browser and play the YouTube video that you want to embed.
Step 2: Click the SHARE button under the title of this video.
Step 3: Once the new window pops up, click the Embed tab. Its HTML embed script will show up.
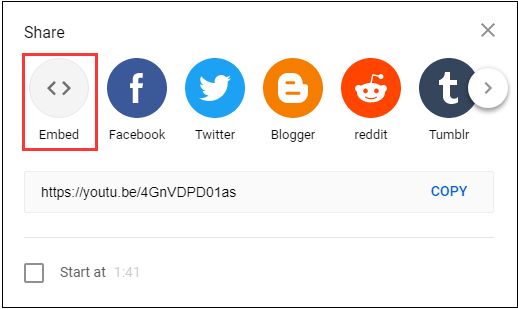
Step 4: Copy this embed script and paste it into the page where you want to add this video. Here, take WordPress as an example.
Step 5: Navigate to New Post > Text and paste the script.
Step 6: Add ?autoplay=1 after the video ID.
Step 7: Update this page to save the changes.
After you finish all the steps, open the web page and check if you enable autoplay for embedded YouTube videos for the new users.
Method 2 – Use the YouTube Embed Plugin
If the first method doesn’t work for you, now you can try to use the YouTube Embed plugin to autoplay embedded YouTube videos.
Step 1: Here, take WordPress as an example. First, log in to the WordPress admin dashboard.
Step 2: Click Plugins > Add New.
Step 3: Search for the YouTube Embed plugin and then install it. Activate it after installation is over.
Step 4: In the left pane, click YouTube Embed > Profile.
Step 5: Navigate to the Playback section and check the box next to Autoplay.
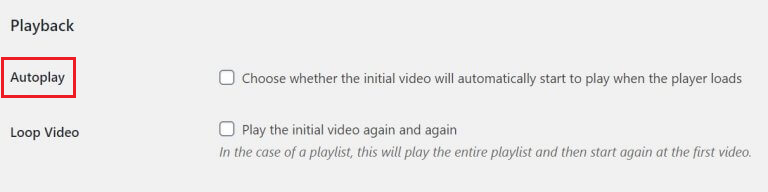
After that, you should be able to autoplay embedded YouTube videos.
If you want to play the initial video again and again, you can also check the box next to Loop Video. In the case of a playlist, this feature will automatically play the entire playlist and then start again at the first video.
The YouTube plug-in also offers some advanced features. You can change the size of video players, enable or disable annotations, display related videos from other channels, change the default style and more.
Read also: How to Turn off Autoplay on Facebook (Computer/Phone).
Bottom Line
After reading this post, you should clearly know the steps to autoplay embedded YouTube videos. If you have a need, try the methods mentioned above. If you any other questions or better suggestions, please leave a comment below.

