埋め込みYouTube動画を自動再生させたいけど、どうすればいいかわからないという方には、MiniToolソリューションが提供するこちらの記事が参考になるかもしれません。 この記事では、この作業のやり方をご紹介していきますので、ぜひ読んでみてください。
YouTubeの動画を記事に埋め込むことで、その内容をより充実させることができます。 YouTube動画を埋め込むのも簡単です。しかし、埋め込みYouTube動画を自動的に再生したい場合はどうすればよいのでしょうか。
製品とその仕組みを紹介したい場合、埋め込み動画の自動再生は非常に有用です。このように、埋め込み動画の再生回数が増えませんが、この点を除けば、やはり便利なものです。
次のパートでは、ウェブサイトに埋め込まれたYouTube動画を簡単に自動再生する方法をご紹介します。この手順を進める前に、ユーザーの入力なしに自動的に動画が再生されると、訪問者の迷惑になり、その結果、彼らはサイトを閉じる可能性があることにご注意ください。
おすすめ記事:Google スライドにYouTube動画を埋め込む方法
方法1. HTMLスクリプトを使用する
ステップ1:ウェブブラウザを開き、埋め込みたいYouTube動画を再生します。
ステップ2:この動画のタイトルの下にある「共有」ボタンをクリックします。
ステップ3:新しいウィンドウがポップアップ表示されたら、「埋め込む」タブをクリックします。すると、そのHTMLに埋め込まれたスクリプトが表示されます。
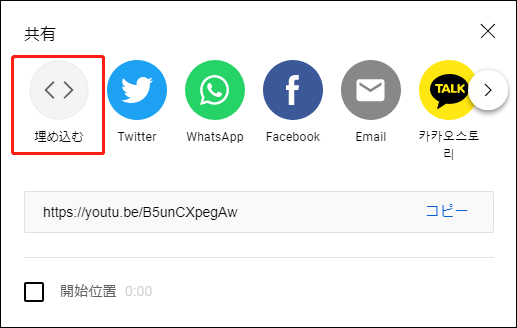
ステップ4:この埋め込みスクリプトをコピーして、この動画を追加したいページに貼り付けます。ここでは、WordPressを例にとってご説明します。
ステップ5:「投稿」>「新規追加」に移動し、「テキスト」エディタに切り替え、スクリプトを貼り付けます。
ステップ6:動画IDの後に?autoplay=1を追加します。
ステップ7:このページを更新して、変更を保存します。
すべての手順を終えたら、ウェブページを開き、新しいユーザーに対して埋め込みYouTube動画の自動再生が有効になっているかどうかを確認します。
もし何の変化も見られない場合、キャッシュをクリアした後、もう一度試してみることができます。
方法2. YouTube動画埋め込みプラグインを使用する
最初の方法が役立たない場合、埋め込みYouTube動画を自動再生させることができるプラグインを使用することができます。
ステップ1:ここでは、WordPressを例にとって説明します。まず、WordPressの管理者ダッシュボードにログインしてください。
ステップ2:「プラグイン」>「新規追加」をクリックします。
ステップ3:YouTube埋め込みプラグインを検索し、それをインストールします。インストールが終了したら、それを有効にします。
ステップ4:左ペインで、「YouTubeの埋め込み」>「プロフィール」をクリックします。
ステップ5:「再生」セクションに移動し、「自動再生」の横にあるボックスにチェックを入れます。
その後、埋め込まれたYouTubeの動画を自動再生することができるはずです。
もし、最初の動画を何度も再生したい場合は、「ループ再生」の横にあるボックスにチェックを入れることも可能です。再生リストの場合、この機能により、再生リスト全体を自動的に再生し、全体の再生が終了したら、最初の動画から再び開始されます。
その他、YouTubeプラグインは、動画プレーヤーのサイズの変更、注釈の有効化・無効化、他のチャンネルからの関連動画の表示、デフォルト スタイルの変更など、いくつかの高度な機能も備えています。
ここでは、WordPress用プラグインの使用方法をご紹介しました。他のCMSをお使いの場合は、CMSのプラグイン ライブラリでYouTube埋め込みプラグインを探してみる必要があります。
おすすめ記事:Facebookの自動再生をオフにする方法
結語
ここまで読んで、埋め込まれたYouTube動画を自動再生するための方法を知っているはずです。必要に応じて、上記の方法を試してみてください。もし、他のご質問やより良いご提案がございましたら、コメント欄にてお知らせください。

