Ao assistir vídeos do YouTube, você pode querer postar uma imagem atual do vídeo assistido no Facebook, Instagram ou Twitter. Então, como capturar imagens estáticas de vídeos do YouTube? Nesta postagem, discutiremos quatro métodos para fazer capturas de tela no YouTube. Se você quiser fazer um GIF de um vídeo do YouTube, experimente o MiniTool Movie Maker lançado pela MiniTool.
Tirar capturas de tela do YouTube pode ser algo bastante divertido. Agora, vamos aprender mais sobre como fazer capturas de tela dos vídeos do YouTube.
1º Método: Print Screen
Este primeiro método usa o Print Screen (normalmente identificado como PrtSc no teclado) para capturar imagens de vídeos do YouTube. Confira os passos:
Passo 1. Reproduza o vídeo do YouTube. Quando você quiser fazer uma captura de tela do YouTube, pressione a tecla PrtSc. Essa tecla faz com que o seu PC capture a imagem da tela inteira, então é aconselhável reproduzir o vídeo do YouTube no modo tela inteira.
Passo 2. Em seguida, abra o Word e pressione Ctrl + V para colar a imagem.
Passo 3. Clique com o botão direito na captura de tela e escolha a opção Salvar como imagem para salvá-la no seu computador.
2º Método: Gerador de Capturas de Tela do YouTube
Se você não quiser capturar a tela inteira, experimente um site gerador de capturas de tela do YouTube!
YouTubeScreenshot.com
É uma ferramenta de captura de tela do YouTube fácil de usar. Com ela, você pode obter capturas de tela e miniaturas de vídeos do YouTube rapidamente.
Siga os passos abaixo para fazer a captura de tela do YouTube.
Passo 1. Acesse YouTubeScreenshot.com e insira a URL do vídeo do YouTube. Em seguida, clique no botão Mostrar capturas de tela.
Passo 2. Role a página para baixo e reproduza o vídeo do Youtube. Mova a barra de rolagem até o ponto da imagem desejada no vídeo e clique em Tirar captura de tela. A captura de tela do YouTube será exibida. Clique com o botão direito sobre ela e escolha a opção Salvar imagem como… para salvá-la.
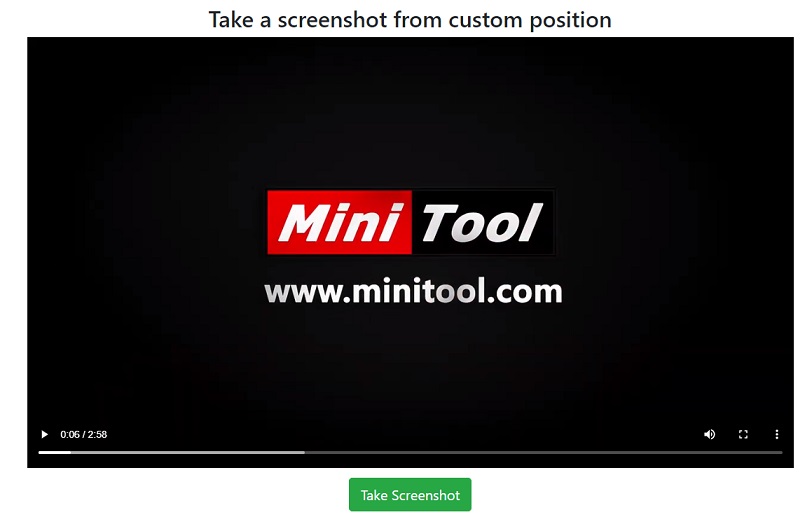
Se você deseja salvar uma miniatura do YouTube, role a página para baixo e clique com o botão direito na miniatura para salvá-la.
Artigo relacionado: Os 5 Melhores Aplicativos Para Baixar Miniaturas do Youtube Em 2021.
3º Método: Extensão de Captura de Tela do YouTube
A terceira opção é usar uma extensão de captura de tela do YouTube. É a melhor maneira de obter capturas enquanto você assiste aos vídeos.
Screenshot YouTube
Você pode capturar uma imagem de qualquer vídeo do YouTube com um clique usando o Screenshot YouTube. Vejamos como ele funciona.
Passo 1. Inicie o navegador Google Chrome, baixe e instale a extensão Screenshot YouTube.
Passo 2. Abra o site do YouTube e faça login na sua conta.
Passo 3. Encontre o vídeo do YouTube do qual deseja fazer as capturas de tela.
Passo 4. Clique no vídeo para iniciar a reprodução e você verá o botão Captura de tela no canto inferior direito do vídeo. Quando estiver pronto, basta tocar neste botão para capturar a imagem atual.
Passo 5. A pasta de destino é marcada por padrão. Para encontrar a captura de tela do YouTube, basta navegar até Este PC > Downloads. Ali, você verá a captura de tela que acabou de tirar.
Artigo relacionado: Os 5 Melhores Aplicativos Para Baixar Vídeos do Google Chrome.
4º Método: Botão Liga/Desliga + Botão de Volume
Talvez você esteja acostumado a assistir vídeos do YouTube no seu celular. Então, como tirar uma captura de tela do YouTube no smartphone? Veja como:
Passo 1. Abra o aplicativo YouTube e escolha um vídeo da sua preferência.
Passo 2. Se você for um usuário Android, pressione e segure o botão Liga/Desliga e o botão de Abaixar volume simultaneamente. Para usuários de iPhone 6/7/8, pressione o botão Lateral e o botão Home ao mesmo tempo. Em seguida, solte rapidamente os dois botões.
É Legal Fazer Capturas de tela de Vídeos do YouTube?
Você pode fazer capturas de tela sem maiores problemas, porém utilizar uma captura de tela do YouTube sem a permissão do proprietário é ilegal.
Se quiser usar uma captura de tela do YouTube na Wikipédia ou para outros fins, você precisa pedir permissão ao detentor dos direitos autorais.
Conclusão
Já aprendeu como fazer capturas de tela do YouTube? Agora é sua vez de tentar!
Se você tiver alguma dúvida sobre como fazer capturas de tela no YouTube, deixe um comentário abaixo.

