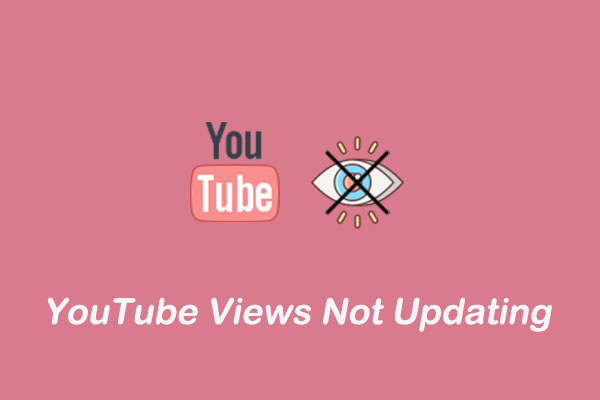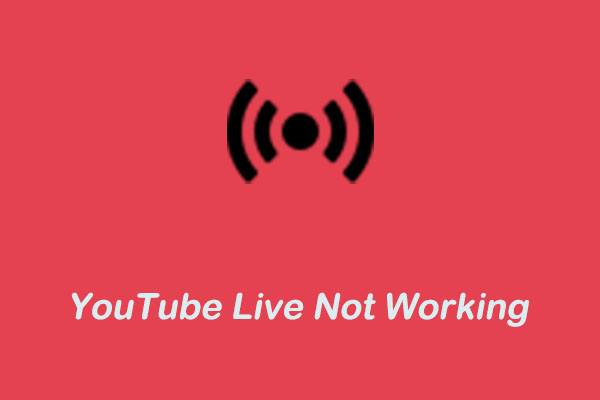Notifications are alerts that inform users about new content, live streams, comments, or activity from their subscribed channels. I believe you encounter YouTube notifications not working sometimes. You can get some solutions on YouTube notifications not working from MiniTool Video Converter.
What Are YouTube Notifications
YouTube notifications are messages to let you know when there are new videos and updates from your favorite channels. And YouTube also sends you notifications based on your interests. YouTube notifications are a great way for viewers to keep up to date with their favorite creators.
However, when it comes to creators, the percentage of their subscribers that get notified and watch their content is actually in the low numbers.
MiniTool Video ConverterClick to Download100%Clean & Safe
How to Fix YouTube Notifications Not Working
How to fix YouTube notifications not working? Here are some solutions you can follow one by one to check.
Fix 1: Assure to Log into Account
If you don’t receive YouTube notifications, you need to check if you haven’t logged into your account. Follow the guide to check it:
Tap on the YouTube app icon and look at the top right corner of your home screen. If you see the Sign-in option, then you are signed out. And if you can see your Google ID’s image, you’re logged in.
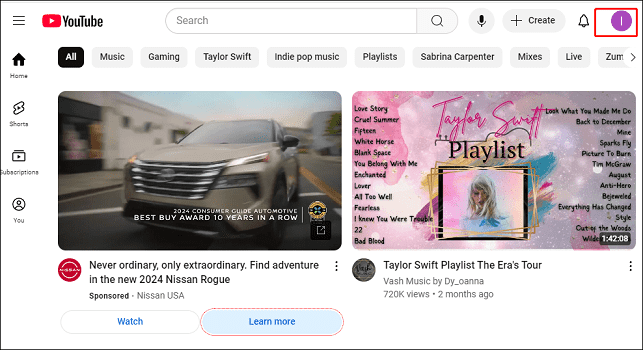
Fix 2: Check YouTube App Notification Settings
If your YouTube notification still doesn’t work, check the YouTube app notification settings is also a choice. Follow the guide:
1. Launch the YouTube app on your mobile device and tap your Profile icon.
2. Select Notifications from the Settings menu.
3. All of your YouTube app notification settings may be found here. Each type of notification corresponds to an on/off switch and allows you to select your preferred method of alerting yourself to new messages. Especially, you can check if you turn on the Subscription option.
Fix 3: Check Phone Notification Settings
YouTube notifications not working on iPhone and you can also check notification settings on your phone.
1. Go to the Settings of your Phone. Now scroll down and find the Notifications option.
2. Under the Notification Style, find YouTube, and tap on it.
3. Turn on Allow Notifications.
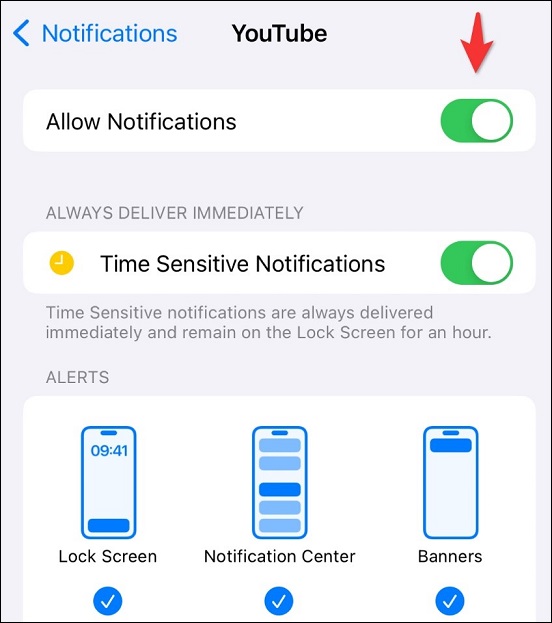
Fix 4. Turn On the Notification Bell
One of the reasons why your YouTube subscription notifications not working is that you may turn off the notification bell. Follow the guide below to turn on it.
1. Browsing the YouTube video that interests you.
2. Subscribe to the channel, press the bell icon next to your favorite video, and choose All to get all the notifications about the channel.
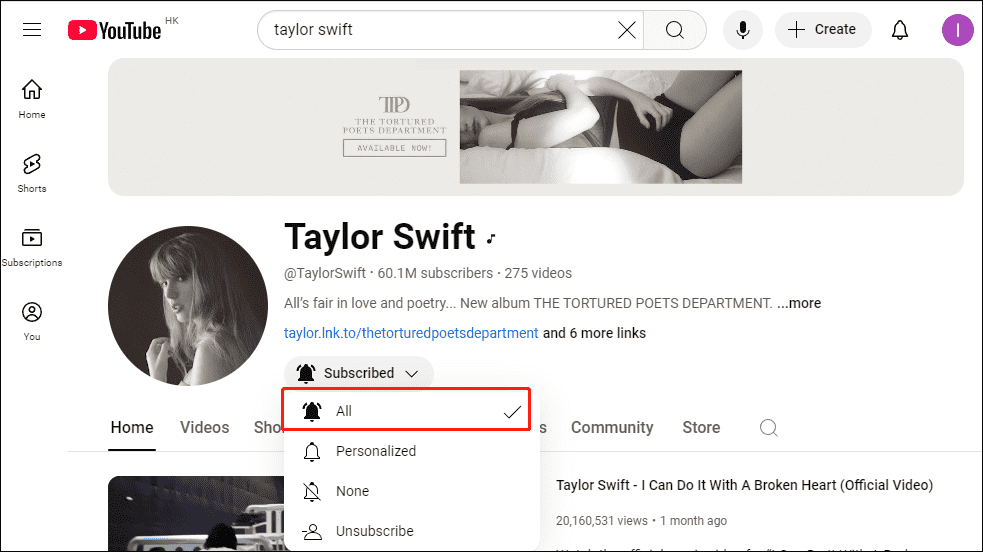
Finally, whenever that channel uploads new content, you will get notifications.
Fix 5: Disable Do Not Disturb(DND) Mode
If you turn on DND mode, your phone will be silent on any associated apps and contacts. So check if you open the mode. Just go to Settings on your iPhone, click on Focus, and remove the Do Not Disturb restriction.
Fix 6: Update and Reinstall the YouTube App
Part 1: Update YouTube
If your YouTube notification still doesn’t work by following the 5 fixes above, it may be caused by the app version. If your YouTube doesn’t update to the latest version, the YouTube notification may not be working. Here’s the guide on how to update YouTube.
1. Go to the App Store, click on your Profile icon, choose Apps, and find YouTube from the drop-down menu.
2. Click on Update next to YouTube.

Part 2: Reinstall YouTube
1. Click and hold on to the YouTube icon.
2. Find the bin icon which depicts uninstall on the screen. Drag the YouTube icon on the bin icon.
3. Go to the App Store to search and download YouTube again.
If your YouTube can’t install or update, read this post: [Fixed] Can’t Install or Update YouTube on Android
Bottom Line
YouTube notifications are of great importance in informing you of the YouTubers’ updates and activities. If your YouTube notifications not working, I believe you can fix the issue by following the guides above. Hope this post can help you.