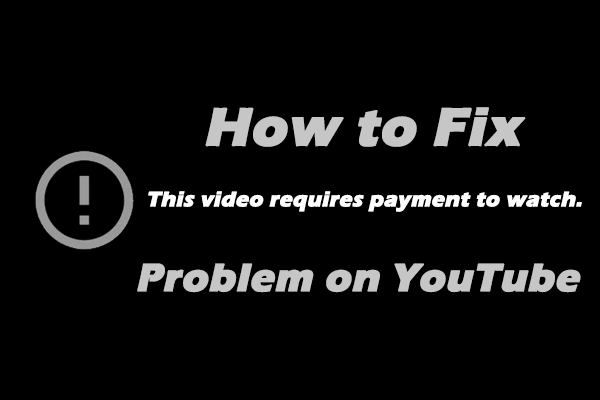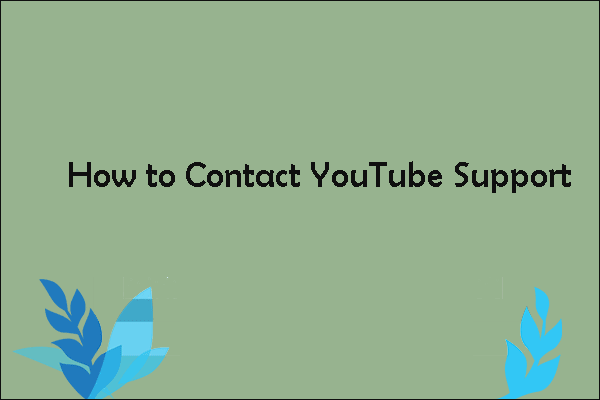Why YouTube Shows “Device Limit Exceeded”?
In general, users who receive the “Device Limit Exceeded” error are those who have subscribed to YouTube Premium or YouTube Music Premium. YouTube has limited the number of times users who have purchased Premium can use the offline feature.
If you are a YouTube Premium or YouTube Music Premium member, you can use the offline feature of your subscription on up to 10 devices. If you exceed 10 devices, you will see the message “Device Limit Exceeded”.
If you continue to download YouTube videos on a new device after reaching the 10-device limit, YouTube will automatically cancel the permissions of your oldest device. It is also important to note that you can only do this 4 times per year. If you add 4 new devices in a year, the next time you want to download a video to a new device, you’ll be prompted “Sorry, this video can’t be taken offline”.
Also, if you share a YouTube Premium or YouTube Music Premium account with family members, their devices will count towards your limit.
How to Fix YouTube Device Limit Exceeded Error
Now you know why YouTube says Device Limit Exceeded. What you need to do is reduce the number of devices. The following two methods can help you reduce or reset the number of devices that can be used with YouTube Premium or YouTube Music Premium.
Way 1: Remove Unused Devices
To remove devices that have your YouTube Premium account signed in, you can go to the YouTube Account to sign out of those devices. Here’s how:
#1. On the YouTube Website:
- Visit the YouTube website and log in to your account.
- Click your profile picture from the top right corner.
- Choose Google Account.
- Select the Security option from the left panel and scroll down to find and click the Your devices section.
- Choose a device, click Sign out, and confirm your selection.
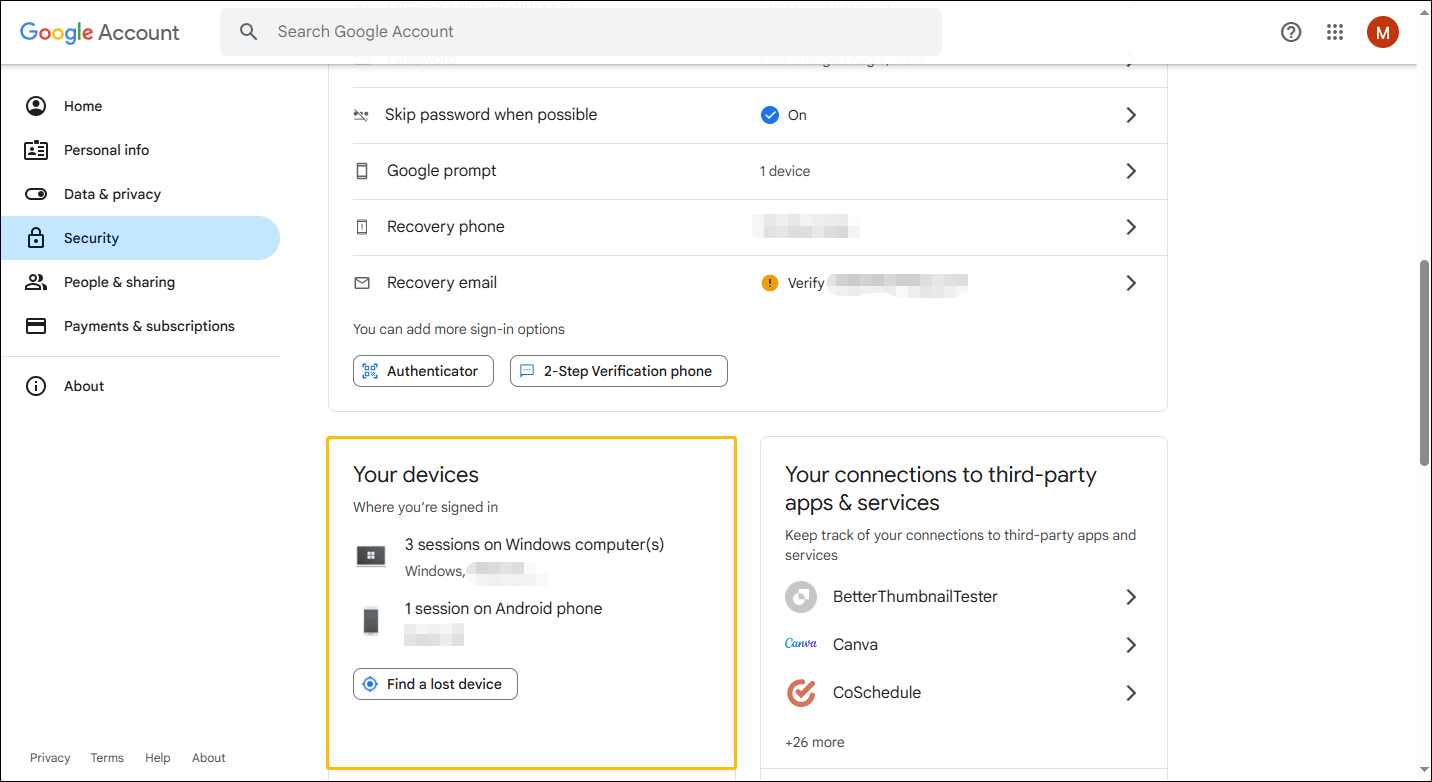
#2. On the YouTube App:
- Open your YouTube app and sign in to your account.
- Tap your profile avatar (You) at the bottom right corner of the interface.
- Choose the Google Account option under your profile picture.
- Scroll down to find the Security option, tap it, and choose Your devices.
- Tap Manage all devices, select the device you want to sign out of, and choose Sign out.
- Confirm to remove your account from that device.
Way 2: Request a Reset from YouTube Help
Another method is to reset all existing devices. You cannot reset the device yourself, you need to report to YouTube Help and wait for YouTube to reset it for you. Follow the steps below to complete the reset device application step by step:
- Open the Google app on your phone.
- Tap your profile picture.
- Choose Manage your Google Account.
- Scroll down and choose See help options.
- Find the Contact us option.
- Enter your request in the text box.
- You can then choose to contact support via phone, chat, or email.
- After that, support will contact you. Tell them your problem and they will help you solve it. However, you may have to wait a long time.
How to Prevent the Device Limit Exceeded Errors on YouTube
To avoid exceeding the number of devices, we recommend that you review the devices associated with your account from time to time. You can also frequently clean up unused devices in the device list. You should also be careful about sharing your account. If your account is shared by others, many people may use your account and cause your device limit to be reached.
Smart Tips: Download Videos After the Device Exceeds the Limit
What should you do if you cannot download YouTube videos because the number of devices exceeds the limit? The best way is to use a useful YouTube video downloader instead of YouTube Premium.
MiniTool Video Converter is the best YouTube audio and video downloader. It mainly includes 3 powerful functions: downloading YouTube videos, converting audio and video file formats, and recording computer screens. With the video download function of MiniTool Video Converter, you can quickly download YouTube videos, music, Shorts, and playlists.
Simple steps to download YouTube videos with MiniTool Video Converter:
Step 1: Download and install MiniTool Video Converter.
MiniTool Video ConverterClick to Download100%Clean & Safe
Step 2: Launch MiniTool Video Converter, choose the Video Download tab, and paste YouTube video URL into the address bar.
Step 3: Then choose the output format you want, select whether to download the video subtitles, and click on DOWNLOAD.
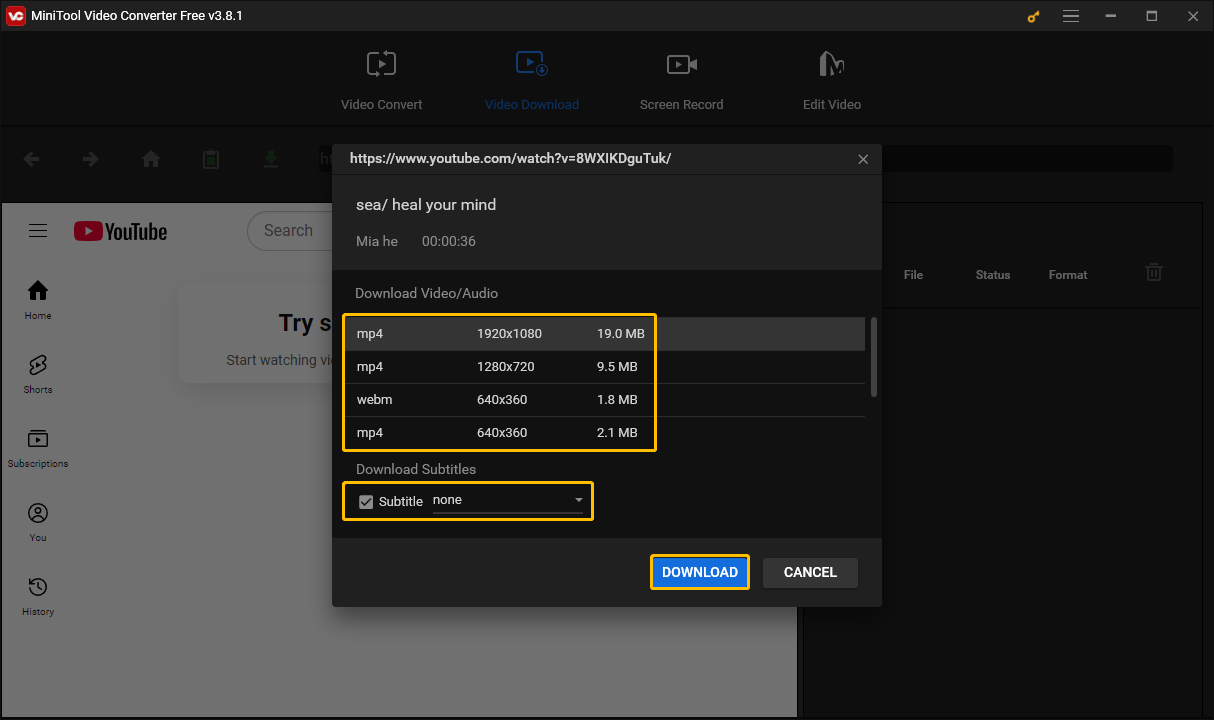
Step 4: The video will be downloaded to your computer. Click the Navigate to file option to find the downloaded song, or click the Play icon to play it directly.
Conclusion
Have you ever encountered the YouTube Device Limit Exceeded error? This post gives you 2 quick ways to fix the Device Limit Exceeded error on YouTube Premium. If you cannot download YouTube videos because your device exceeds the limit, remember to use MiniTool Video Converter to download YouTube videos!