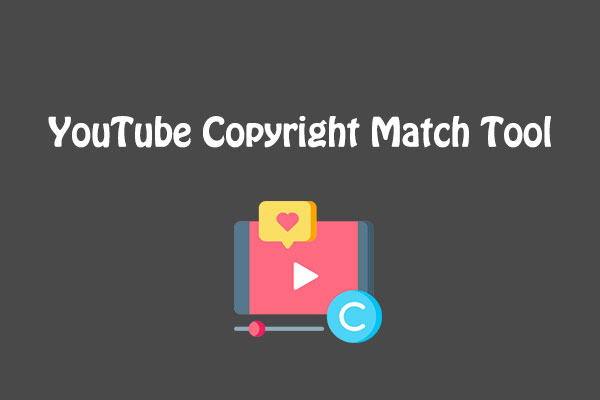What Is the YouTube Content Verification Tool
The YouTube Content Verification Tool is a feature within YouTube’s Content Management System (CMS). It can be found in the YouTube Studio Content Manager. To access it, you have to make sure you’re signed in to your Content Manager account.
The tool aims to assist content creators in verifying the authenticity of the videos uploaded to the platform. It helps ensure that uploaded content adheres to YouTube’s Community Guidelines and reduces the spread of harmful or misleading videos.
The Content Verification Tool allows you to search public YouTube videos for content that you own the rights to. If you find a video that matches your content, you can submit a copyright removal request directly through the enterprise web form.
How to Use the YouTube Content Verification Tool
By using the YouTube Content Verification Tool, you can find videos that match your content and submit, retract, or cancel copyright removal requests. Here are the detailed steps:
#Find Videos That Match Your Content
To search for YouTube videos that match your content using the Content Verification Tool, follow the guide:
Step 1. Sign in to your YouTube Studio Content Manager.
Step 2. Select the Manual claiming icon from the left menu.
Step 3. In the filter bar, you can enter keywords and video IDs, or select a filter and click on APPLY. To refine your search, use the minus sign to exclude certain keywords. You can also search by @username or channel ID to find videos from a specific uploader. Additionally, you can select from these filters:
- Channel ID
- Publish date
- Allowlisted (whether the video is/isn’t on your allowlist)
- Livestream (whether the video is/isn’t a live stream)
- Claim status (whether it is/isn’t claimed by you or others)
- Reviewed (whether the claim has been reviewed)
- Video length (<4 minutes, 4–20 minutes, or >20 minutes)
Step 4. (Optional) You can choose whether to sort your search results by Relevance, Published date, or Total views by clicking on Sort by.
#Submit Copyright Removal Requests
If you find a video that matches your content, you can submit a copyright removal request. Here’s how:
Step 1. On the Manual claiming page, click the video’s row to expand it.
Step 2. Select the Takedown tab at the top of the row and click SELECT ASSET.
Step 3. Using the tabs at the top, you can choose Select asset to select an existing asset or Create asset to create a new asset. If you select an existing asset, click SELECT. If you want to create a new asset, click CREATE.
Step 4. Enter your first name and last name in the Signature box.
Step 5. Under Acknowledgment, read the statement and click the checkbox to confirm the statement.
Step 6. Click on SUBMIT.
You can also submit multiple copyright removal requests in bulk.
#Retract or Cancel a Copyright Removal Request
If a removal request has been resolved and resulted in content being removed, it can be retracted. If a removal request has not yet been resolved (for example, delayed takedowns and takedowns under review), you can cancel the request.
Follow the steps below to retract or cancel a copyright removal request submitted using the Content Verification Tool:
Step 1. Sign in to Studio Content Manager and select Claimed Videos from the left menu.
Step 2. Find the video from your original removal request. You can find it faster by clicking the filter bar > Claim status > Takedown, Delayed Takedown, or Takedown under review.
Step 3. Click on the video’s title. In the Claims on video section, click DETAILS next to Takedown, Delayed Takedown, or Takedown under review.
Step 4. For unresolved takedowns (delayed takedowns and takedowns under review), click CANCEL 1 TAKEDOWN. For resolved removals, click RETRACT 1 TAKEDOWN.
MiniTool Video ConverterClick to Download100%Clean & Safe
Bottom Line
In conclusion, this post has provided a full guide to the YouTube Content Verification Tool. By reading it, you can learn what it is and how to use it to find videos that match your content, submit a copyright removal request, and retract or cancel a copyright removal request.