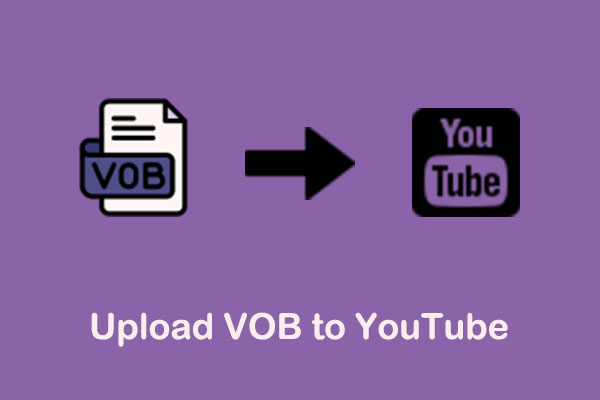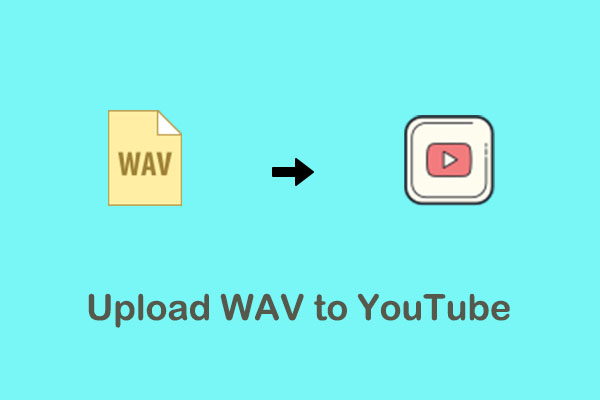YouTube doesn’t allow users to upload audio files to the platform. If you have a WMA file, what can you do? Don’t worry! You will get a detailed guide on how to upload WMA to YouTube under MiniTool Video Converter.
What Is WMA Format?
WMA, also known as Windows Media Audio, is a widely used audio format. Similar to MP3, both of them are lossless audio files, but WMA has better quality and smaller size than MP3. Also, unlike MP3 files, WMA files cannot be used on iPod or iPhone devices. If you’re on a Mac, you’ll need to use third-party software such as VLC to play WMA files.
Can You Upload WMA to YouTube
Can you upload WMA files to YouTube? First, let’s understand the file types supported by this platform. YouTube Help says YouTube-accepted formats include:
- MOV
- MPEG-1
- MOEG-2
- MPG4
- MP4
- MPG
- WMV
- AVI
- MPEGPS
- FLV
- 3GPP
- WebM
- DNxHR
- CineForm
- HEVC (H265)
So absolutely, WMA can’t be uploaded to YouTube. However, nothing is impossible. Here is a flexible solution on how to upload WMA to YouTube. The uploading process can be divided into 2 steps, which are to convert WMA to YouTube-supported format first and upload the compatible format to YouTube.
Step 1: Convert WMA to YouTube-Supported Format
When it comes to converting WMA format, a versatile and stable converter I must recommend to you is MiniTool Video Converter. As the name suggests, it is a video audio converter, which has over 1,000 conversion formats you can choose and can convert files to 4K video.
Additionally, it supports converting videos to formats supported by iPhone, Huawei, Samsung, and Android devices. It is available to convert multiple files at the same time, too. If you want to download videos, playlists, music, Shorts, and more content from YouTube for free, MiniTool Video Converter also can meet your needs.
Here’s the guide on how to use MiniTool Video Converter to convert WMA to another YouTube-supported format.
1. Download and install MiniTool Video Converter on your PC.
MiniTool Video ConverterClick to Download100%Clean & Safe
2. Launch this application, and under the default Video Convert tab, click on the Add Files option or Add or Drag files here to start conversion in the center to import your WMA file.
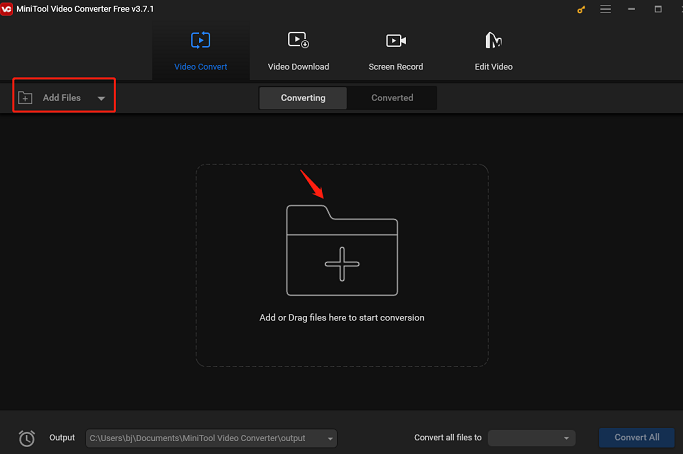
3. Wait for the file to be uploaded, click on the diagonal arrow icon, switch to the Video tab, choose YouTube on the left side, and choose a video quality. If you want to set the encoder, resolution, frame rate, and bitrate, you can click on the Edit icon.
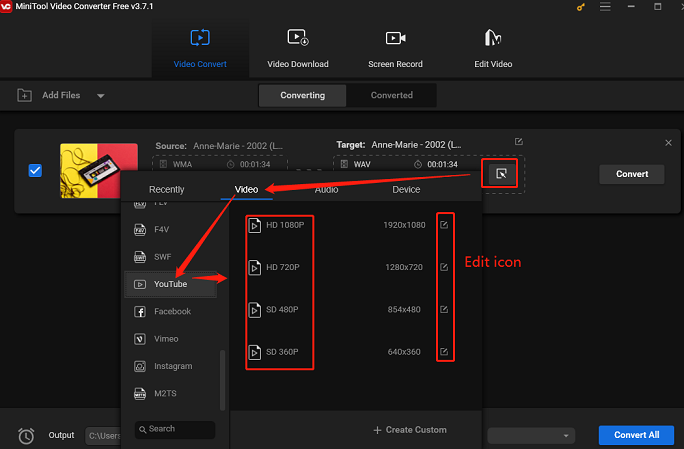
4. Click Convert to start converting WMA to YouTube-supported format.
5. When it shows Success under the Convert button, switch to the Converted option and click on the Show in folder button to check the position of the video.
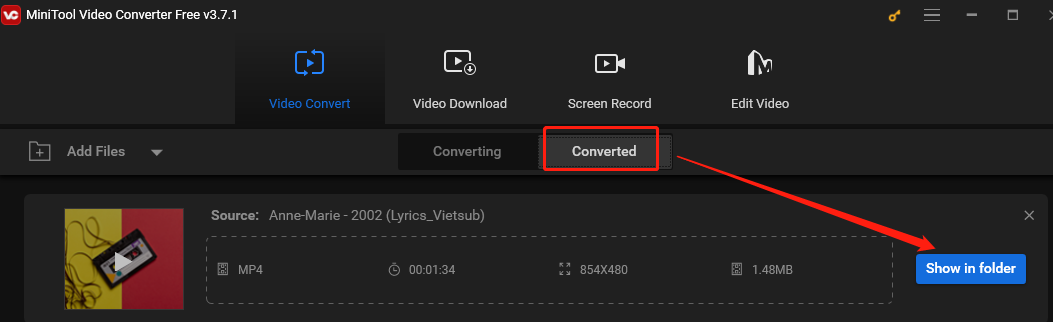
Step 2: Upload the Converted Video to YouTube
Follow the guide above, you can successfully convert WMA to YouTube compatible format. Continue to read the post to finish the last step – upload the converted video to YouTube. Here’s the guide:
1. Go to YouTube to sign into your account.
2. Click the Create button and choose Upload video. Then a new page will appear where you can drag and drop the file you want to upload or click on Select files to upload the video.
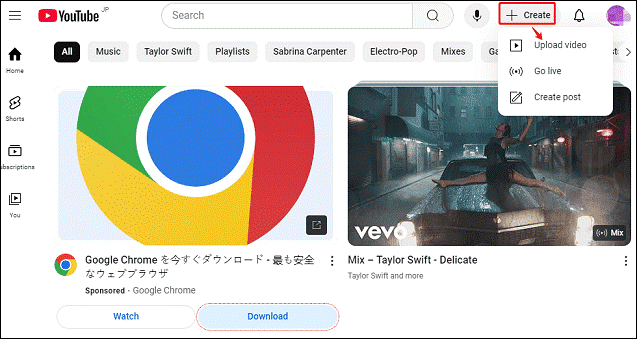
3. Fill in the detailed information about your YouTube video, including title, description, tags, visibility, and thumbnail. Then, click on Save.
Conclusion
You’re not supported uploading WMA to YouTube directly. However, this post offers a flexible solution to solve your trouble. You can try using MiniTool Video Converter or other converters to convert audio format and upload it to YouTube.