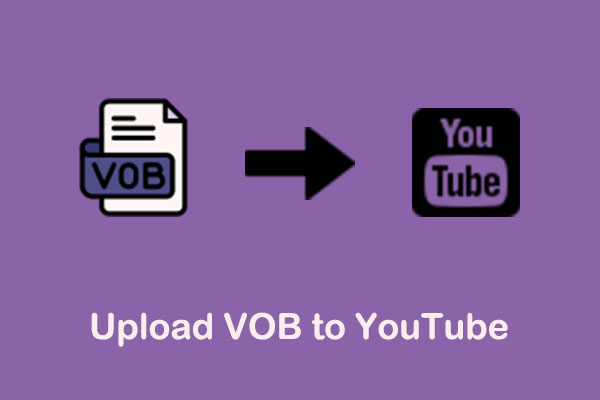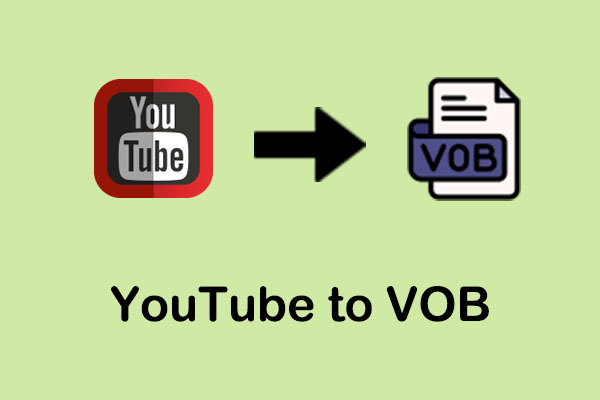If you’re looking for a way to upload WMV to YouTube, this MiniTool Video Converter article will explain why you are unable to upload WMV files directly to YouTube and teach you an easy workaround to upload your WMV video to YouTube.
WMV or Windows Media Video was developed by Microsoft, a common format used to store video in Windows. It is widely compatible with Windows-based media players. Can you upload the WMV video to YouTube? Keep reading this post.
Can You Upload WMV to YouTube
When it comes to uploading videos to YouTube, the first thing you should consider is the YouTube-supported format. YouTube only supports limited video formats, including MP4, MOV, AVI, MPEG-1, MPEG-2, FLV, WebM, and others.
YouTube does not recognize the encoding in WMV files’ audio and video streams. So, you can’t directly upload WMV to YouTube. If you want to upload a WMV video to YouTube, you need to convert it to one of these supported formats.
How to Effectively Convert WMV to YouTube-Supported Format
How to upload a WMV file to YouTube? You need a professional converter to finish the conversion process. Here, we highly recommend using MiniTool Video Converter.
MiniTool Video Converter has a user-friendly interface and you can easily convert WMV to another YouTube-supported format in a few steps, including MP4, WebM, MOV, AVI, and more. What’s more, this tool allows you to simultaneously convert up to 5 files, which effectively saves you time.
Main features:
- With an easy-to-use interface and free.
- Convert video and audio to more than 1000 formats.
- Support batch convert files.
- Convert videos without quality loss.
- Download YouTube videos, audio, and playlists to WAV, WebM, MP3, and MP4.
How to convert WMV to other formats? Here, we take MP4 as an example. Just follow the below guide:
1. Click on the below button to download and install MiniTool Video Converter on your computer.
MiniTool Video ConverterClick to Download100%Clean & Safe
2. Open this application and click on Add Files to import the target WMV file. Alternatively, you can import the file by dragging and dropping.
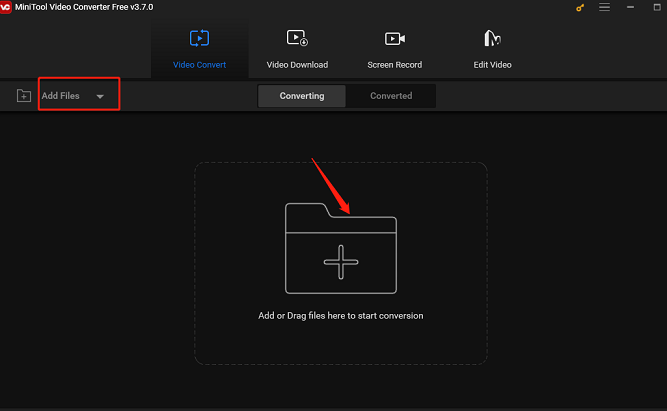
3. Click on the Edit icon behind the Target option to rename the video and change the output position of the video. Then, click on the OK button.
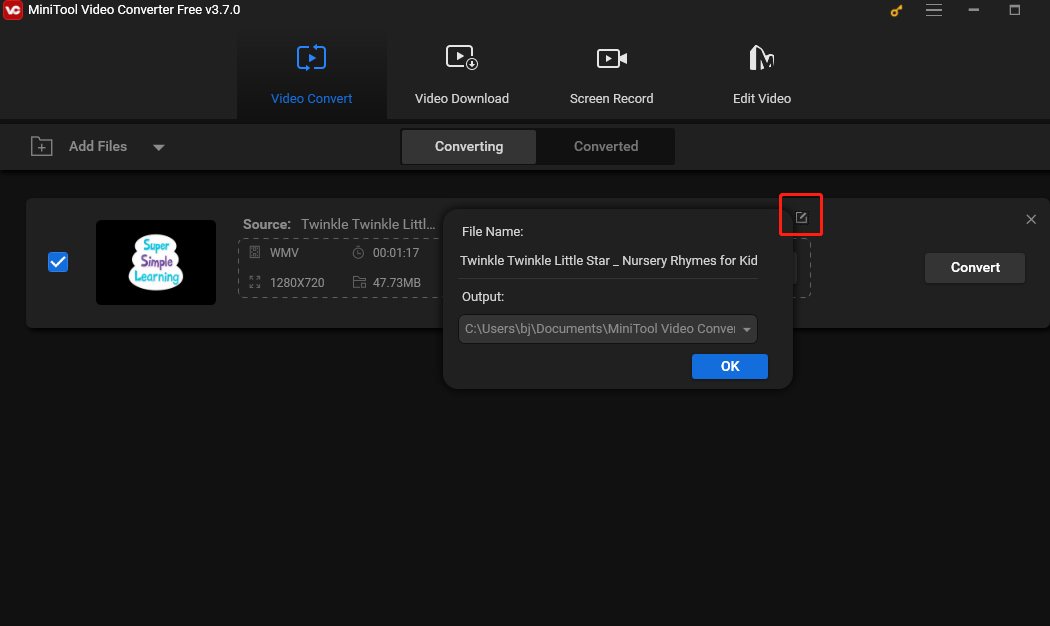
4. Click on the diagonal arrow icon under Target, switch to the Video tab, and choose MP4 on the left panel. Select an output quality, and if you want to customize some parameters including encoder, sample rate, bitrate, and channel, click the Edit icon.
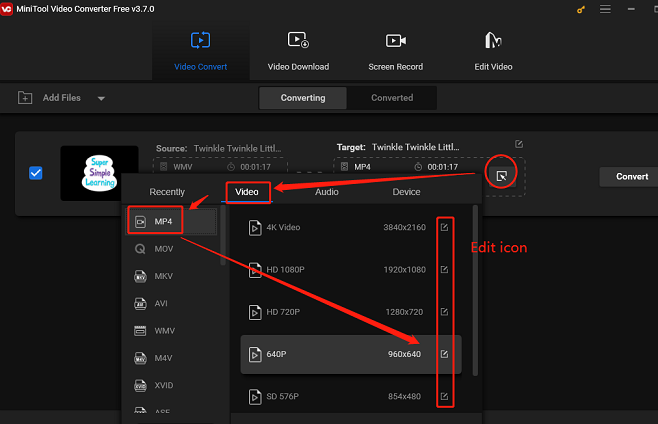
5. Click on the Convert button to start the WMV to MP4 conversion process.
6. When it shows Success under the Convert button, switch to the Converted option and click on the Show in folder button to check the position of the video.
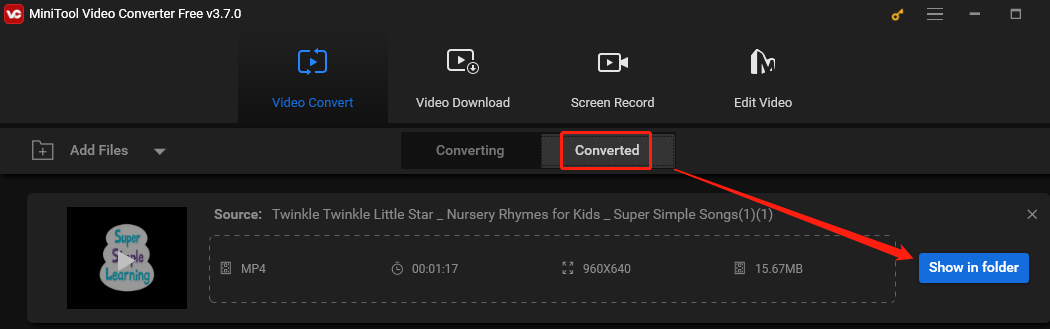
Steps to Upload WMV to YouTube
When the conversion process finishes, it’s time to upload the converted MP4 file to YouTube. Now, let’s have a look at the uploading steps:
1. Visit the official website of YouTube and log in to your account.
2. Click on the Create button at the top right corner of the main interface and click on the Upload video option.
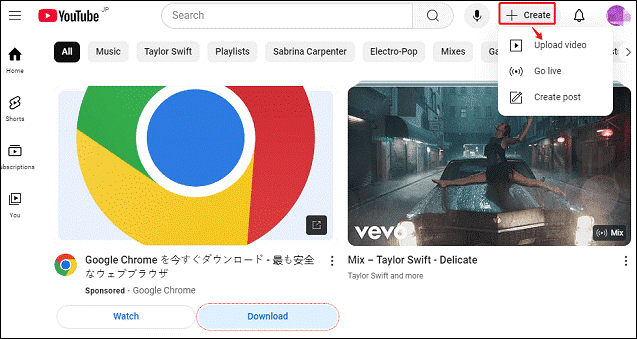
3. In the pop-up window, click on Select files or drag and drop video files to upload. After uploading the file to YouTube, you can change the video’s title, description, thumbnail, and more. Then, click on Save.
4. Wait for YouTube to complete the uploading process.
Conclusion
Uploading WMV to YouTube is not a difficult thing and you just need to convert the uploading format. MiniTool Video Converter is a great useful tool to help you upload WMV to YouTube. You can try it.