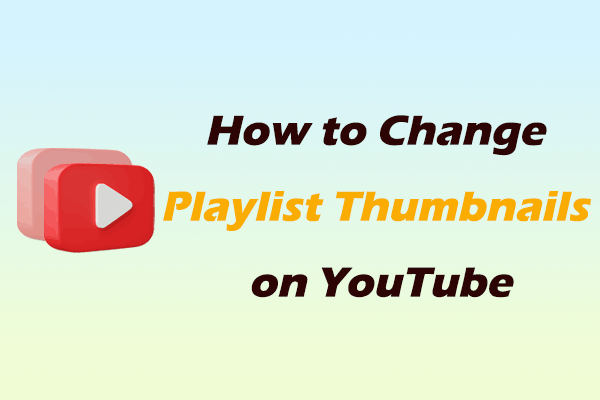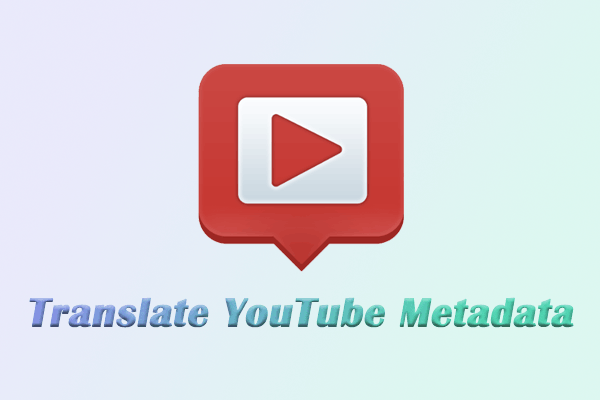What Is a OGV File?
OGV, also known as OGG video file, is a free and open-source file format created by the Xiph.org Foundation. The OGV file can contain audio tracks, video sequences, subtitles, and other data. What’s more, OGV can contain video streams associated with one or more video codecs, such as Theora and DivX. It is typically used to stream video embedded in web pages using HTML5.
Can You Upload OGV on YouTube
On the official Google Help website, we know that YouTube supports uploading file formats such as MOV, MPEG-1, MPEG-2, MPEG4, MP4, MPEG-PS, FLV, MPG, AVI, WMV, GPP, WebM, DNxHR, ProRes, CineForm, and H265 (HEVC). Unfortunately, there was no mention of OGV.
Although you can’t upload OGV files directly to YouTube, you can convert OGV to a format that YouTube supports for uploading.
How to Upload OGV on YouTube
You just need to convert OGV to a format that YouTube supports and then you can upload this file on YouTube.
Part 1: Convert OGV to Supported YouTube File Formats
To convert OGV to other formats, you need a professional converter. MiniTool Video Converter is just what you need! It is an all-in-one video toolkit that can do video and audio format conversion, YouTube video download, and screen recording.
As for the format conversion function, MiniTool Video Converter supports more than 1,000 formats. With this free converter, you can easily convert OGV to other formats! Here’s how:
Step 1: Click the buttons below and follow the on-screen instructions to install MiniTool Video Converter on your computer.
MiniTool Video ConverterClick to Download100%Clean & Safe
Step 2: Launch this free converter. MiniTool Video Converter displays the Video Convert tab by default. Then, you can choose to click Add Files to add your OGV files, or drag and drop your files to the dashed line box to add your OGV files.
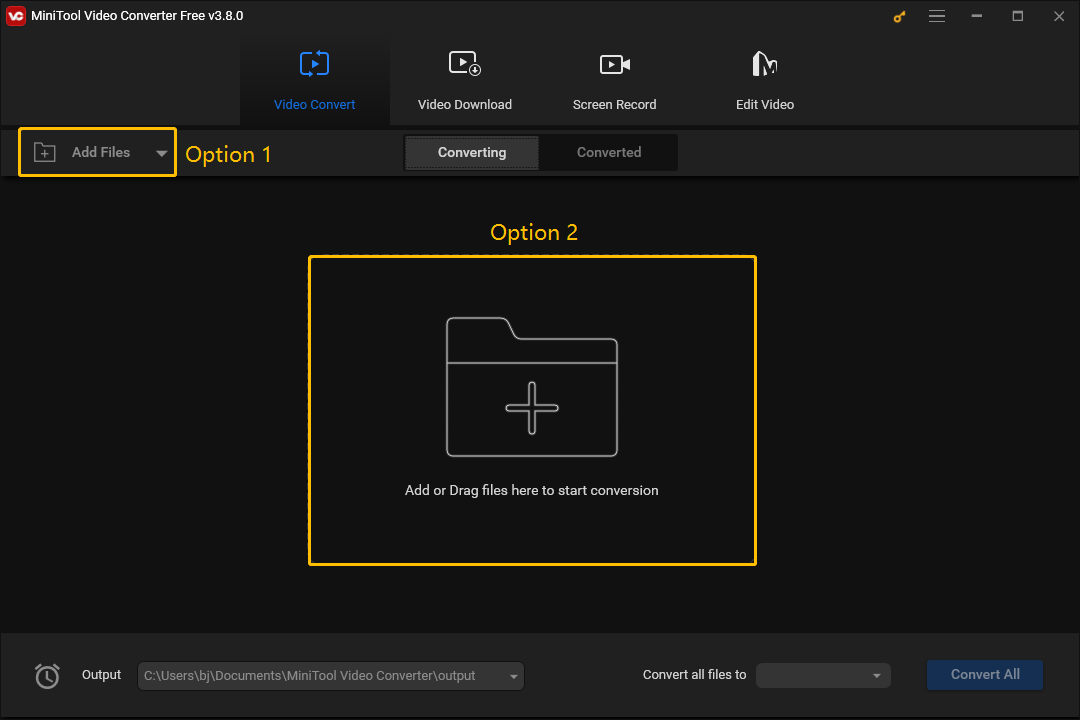
Step 3: Choose the edit icon under Target. Then you can edit the file name and choose the output save path. After modifying, remember to click OK to save the changes.
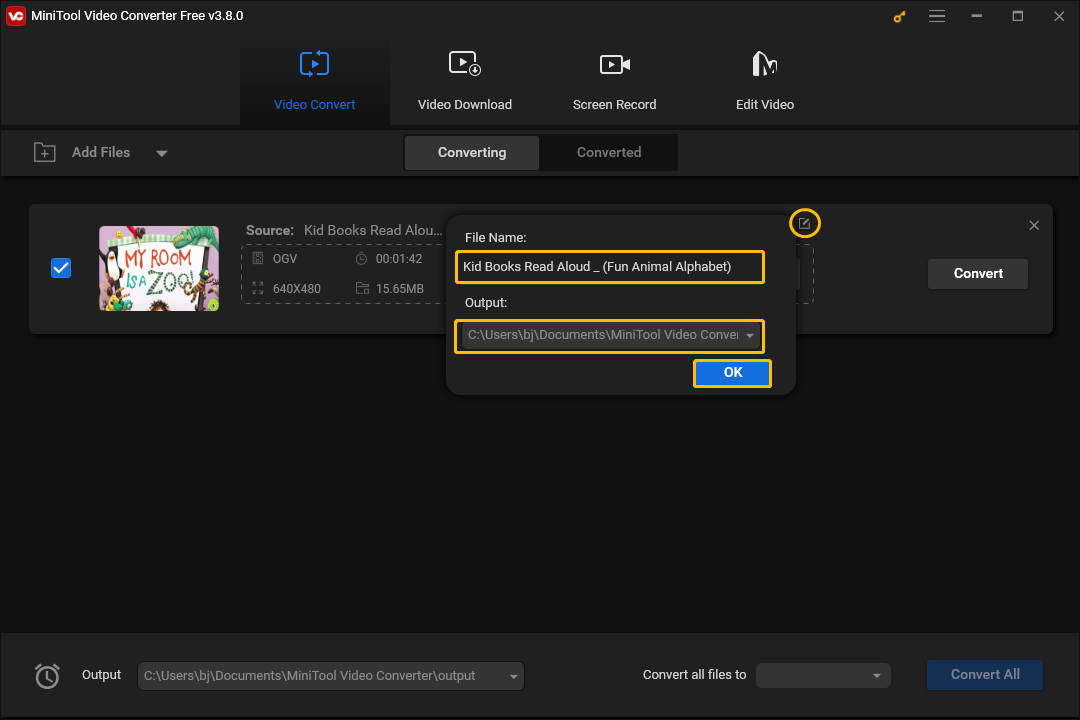
Step 4: Choose the diagonal arrow icon under Target and select the output format that YouTube supports. If you don’t know which formats YouTube supports, simply click the Video tab in the window, and select YouTube in the left panel. Then click the Convert button to start converting.
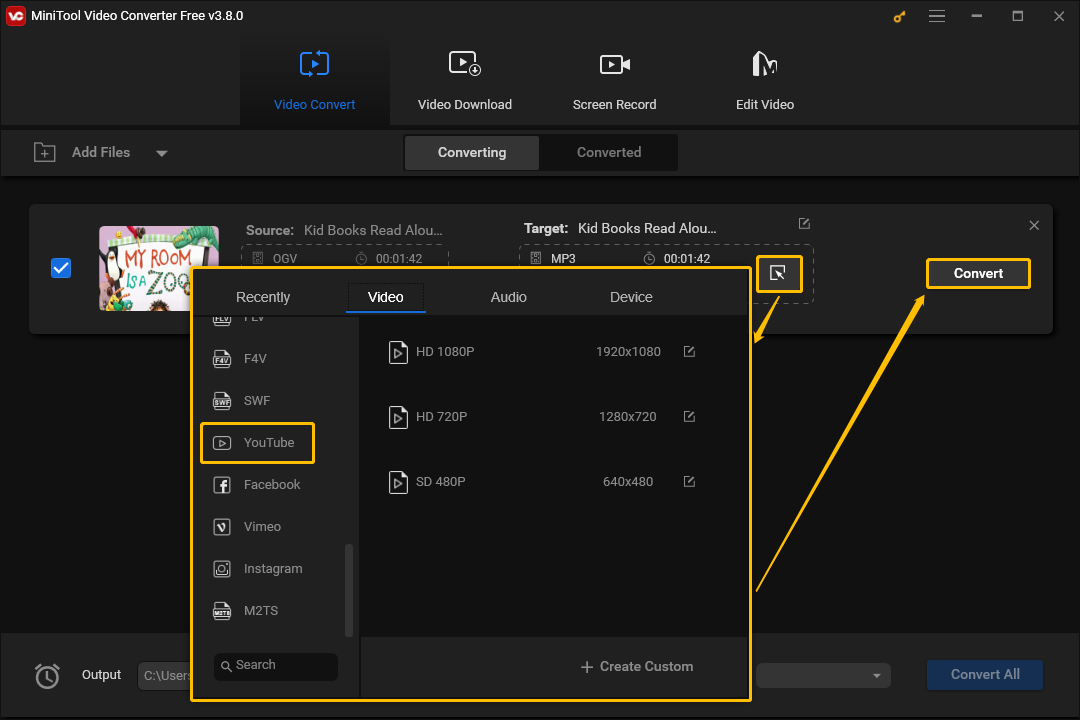
Step 5: You can check the progress of the file conversion in the Converting tab. When the conversion is complete, switch to the Converted tab to find the converted file. You can double-click the file thumbnail to open the file. Of course, you can also click the Show in folder button to open the folder where the file is located and double-click the file to play it.
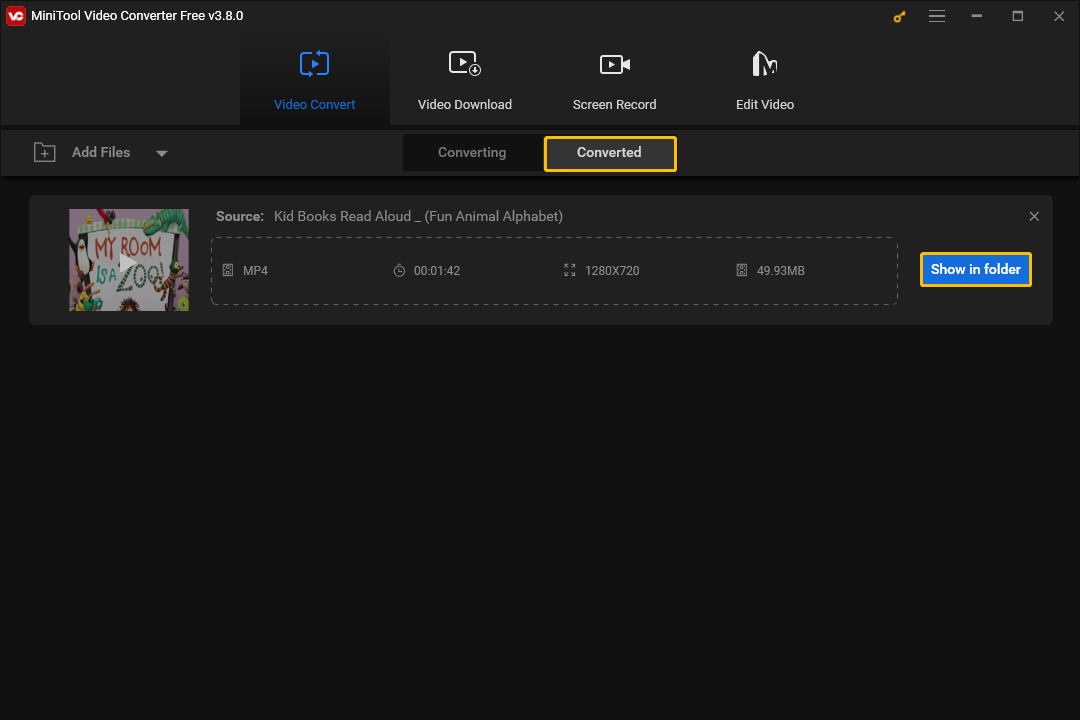
Part 2: Upload Converted Files to YouTube
After converting OGV to a format supported by YouTube, you can upload the converted file to YouTube. Follow the steps below:
Step 1: Go to the official YouTube website and sign in to your account.
Step 2: Click the Create button at the top right corner and select Upload video.
Step 3: Your browser will open a new tab, choose the Select files button in the Upload videos window on the new page.
Step 4: Select the files you converted with MiniTool Video Converter and click Open.
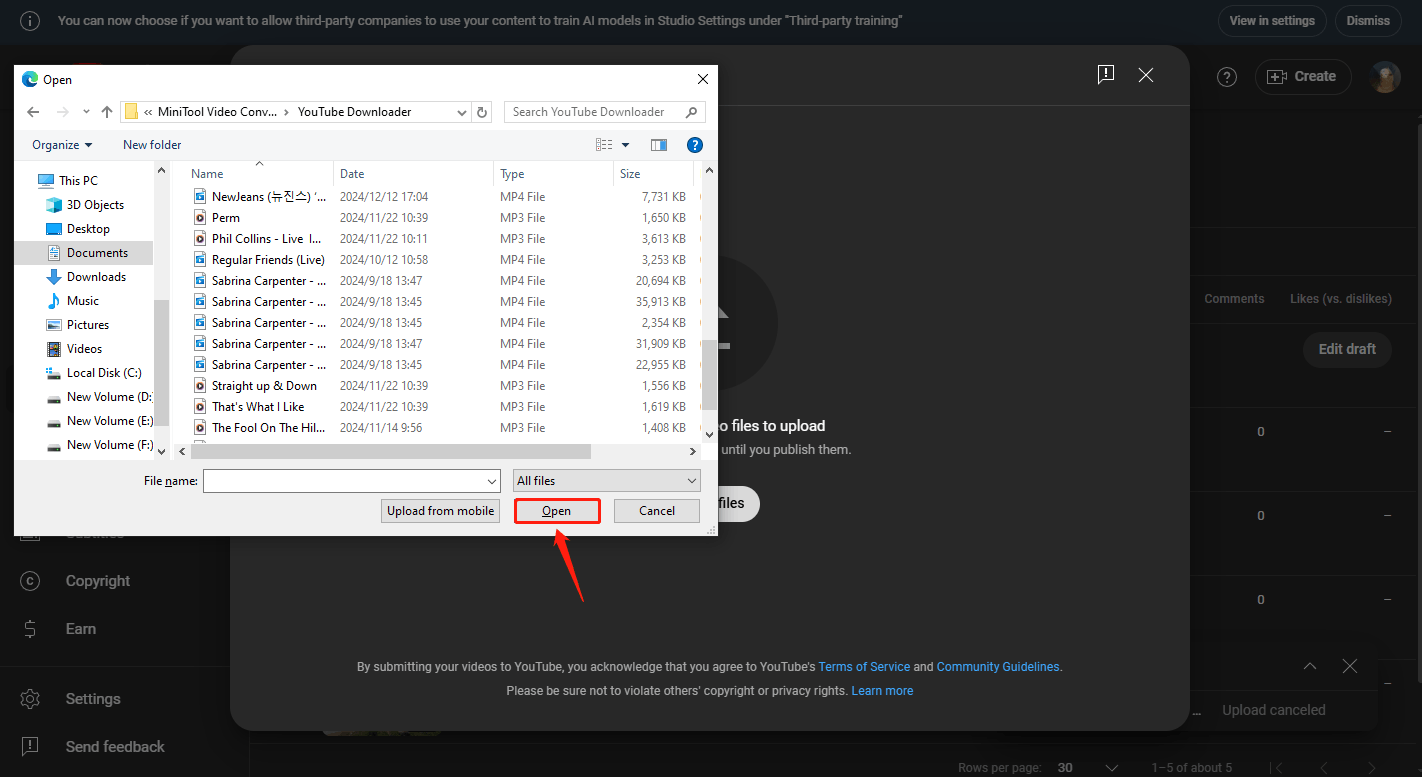
Step 5: Then you can follow the prompts YouTube gives you to fill in the required information step by step, such as video title, video description, video thumbnail, etc. You can also set the visibility of the video and whether to publish it on a scheduled basis. Once you have completed all the information, click Save to upload the video to your channel.
Conclusion
YouTube does not support uploading OGV files. However, you can convert OGV to any format supported by YouTube, and then upload it to your YouTube channel.
This post recommends MiniTool Video Converter, an excellent audio and video converter. Not only can you use it to convert your OGV files to other formats, but you can also use it to download YouTube videos and record your computer screen. I hope you can successfully convert your OGV files using MiniTool Video Converter.