Live streaming through social media is a popular way to increase brand awareness today. How to schedule a YouTube live stream with Zoom? This post from MiniTool Video Converter will show you exact steps.
Zoom is a video conference platform, that allows users to create and join virtual meeting rooms for video conference meetings, webinars, and live chat. At the same time, users can also share their screens, and files, and use text chat within the meeting group or privately with others in the meeting.
Zoom supports you having a YouTube live stream, but how to schedule YouTube live stream with Zoom? Let’s read this post to find the step-by-step guides.
#1. Enable Live Stream on Zoom
Before you schedule a live stream Zoom to YouTube, the first thing you need to do is enable live stream on Zoom. Let’s look at the detailed steps.
Step 1. Sign into your Zoom account and click on the Settings button on the left side of the screen.
Step 2. Under the Meeting option, choose In Meeting (Advanced).
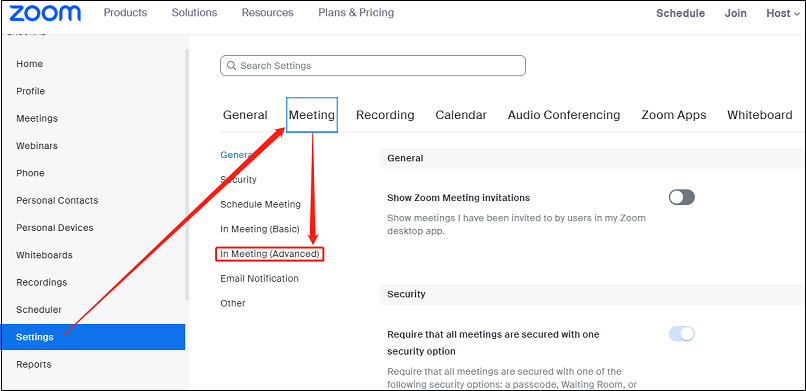
Step 3. Scroll down to Allow live streaming meetings and toggle the button on the right to turn this service on.
Step 4. Check the box for YouTube from the platform options and click on the Save button.
#2. Live Stream Setup on YouTube
If you want to Zoom live stream to YouTube, you’ll need to connect your Zoom account to a custom streaming destination. Now, let’s further follow the guides to set up a YouTube live stream.
Step 1: Go to https://studio.youtube.com/ to log in to your YouTube account, click on the Go live option under Create.
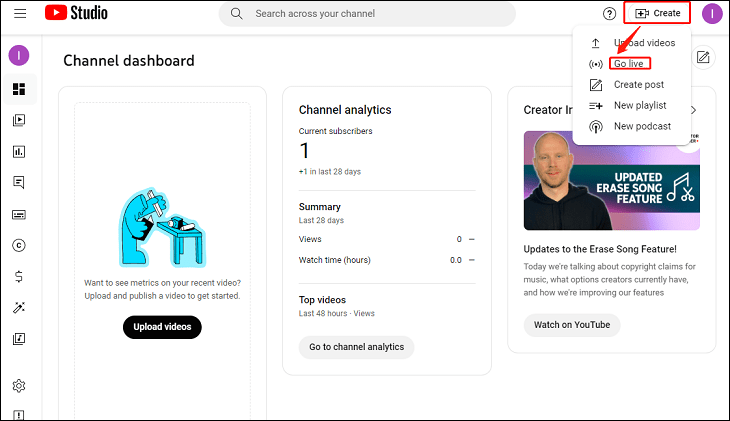
Step 2: In the pop-up window, you need to finish all the information for your first live stream:
- Title
- Visibility
- Category
- Add a description (optional)
- Schedule for later
- Upload a custom thumbnail
- Audience
Note that you’ll need access to live streaming on YouTube. If you do not have it, you need to request it. You can be approved within 24 hours.
Step 3: After finishing the information, you need to click on the CREATE STREAM button.
Step 4: Your scheduled YouTube event will be created. Under the STREAM SETTINGS tab, you’ll see your Stream Key and Stream URL, and copy them.
Step 5: In the upper right corner, select the Share button and copy the video link. Add this link to the document along with the stream key and stream URL.
#3. Setting Up a Scheduled Meeting in Zoom
After the live stream on YouTube is set up, it’s time to set up a scheduled meeting in Zoom.
Step 1: On Zoom, schedule a meeting on the requested date and time. Then, open the scheduled meetings, scroll down to the bottom, and click the Live Streaming tab. Underneath the LIVE icon, click the link to configure live stream settings.
Step 2: In the pop-up window, input the Stream URL, Stream Key, and Live streaming page URL you saved from YouTube Studio. Fill in each field and select Save.
#4. Starting the Live Stream
Step 1: Open Zoom and start this session 15 minutes before the YouTube live stream. You can test the shared screen as well as the microphone to see if it’s working properly.
Step 2: Click on the More button in the meeting control, and choose Live on Custom Live Streaming Service.
Step 3: Once Zoom has started the live stream, return to the YouTube stream event and click the Go Live button in the upper right-hand corner.
MiniTool Video ConverterClick to Download100%Clean & Safe
Conclusion
To sum up, this post guides you on how to schedule a YouTube live stream with Zoom. Hope that it can help you.


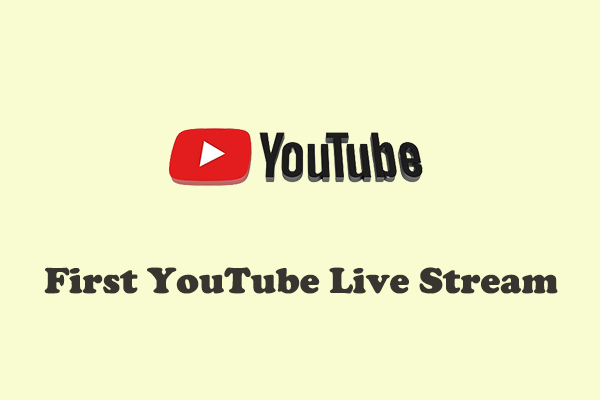
![How to Schedule a Live Stream on YouTube [Step-by-Step Guide]](https://images.minitool.com/youtubedownload.minitool.com/images/uploads/2024/07/how-to-schedule-a-live-stream-on-youtube-thumbnail.png)