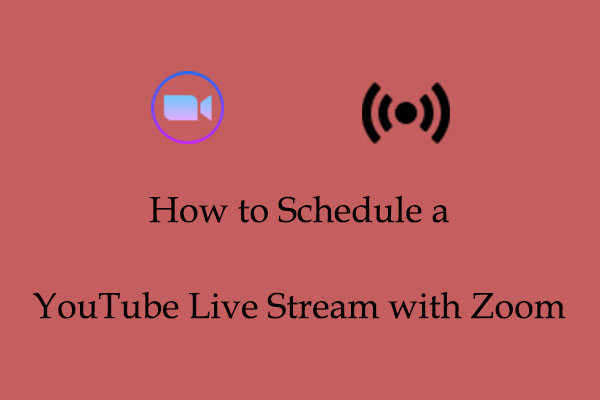Do you want to start YouTube streaming with Xbox? How to live stream on YouTube on Xbox? This post from MiniTool Video Converter will offer two simple ways to help you.
As one of the gaming consoles, the Xbox can do a lot of things including watching TV, listening to music, and even streaming live directly. How to go live on YouTube from Xbox? You’ll need some help. You can either use the Xbox Console Companion or a capture card. Whichever way you choose, you can get the guide here.
How to Live Stream on YouTube on Xbox with Console Companion
To live stream on YouTube on Xbox, you need to install Xbox Console Companion and OBS Studio on your Windows computer. Now, let’s begin with the detailed guides on how to go live on YouTube on Xbox with Console Companion.
#. Download and install Xbox Console Companion and OBS Studio
Step 1: Download and install Xbox Console Companion from the Microsoft Store.
Step 2: Go to https://obsproject.com/ to download and install OBS Studio on your computer.
#. Connect Xbox Console Companion to PC
1. Open Xbox Console Companion on your computer and sign in to your account.
2. Click on the hamburger button on the left side of the screen and click on the Connection button.
3. Click Add a device.Then, click on Connect next to your device.
4. Click Stream in the center of your screen.
#. Setting up the stream
Now, it is time for you to set up a game recording scene using OBS Studio.
1. Launch OBS Studio and click on the + icon under the Scenes panel in the left corner of the screen. Then, name the screen and click on OK.
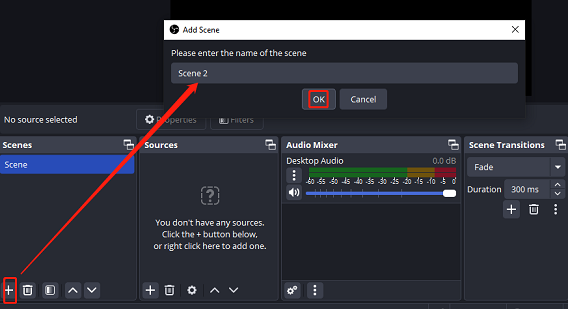
2. Click on the + icon under the Sources panel, choose the Game Capture option, and select Create New as well as Make source visible. Then, click OK.
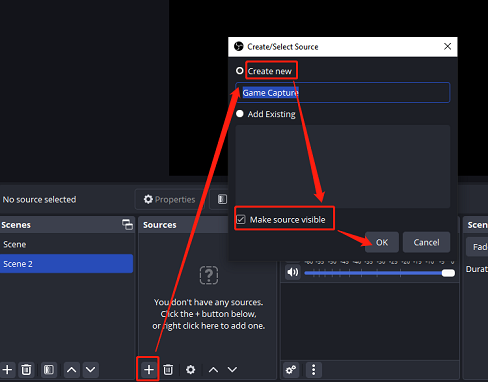
3. Select Capture specific window for Mode and Xbox Console Companion for Window. Then, press OK.
4. Next, navigate to the Settings menu on the Xbox and go to General > Volume & audio output.
5. Go to Party chat output and select Headset or Headset and Speakers.
6. Go to Settings in OBS Studio under the Controls panel.
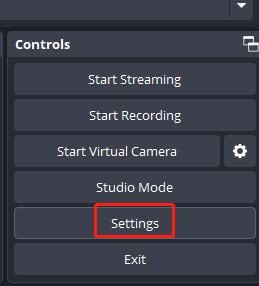
7. Click on the Stream button on the left side of the screen, click on YouTube – RTMPS next to Service, and click on OK.
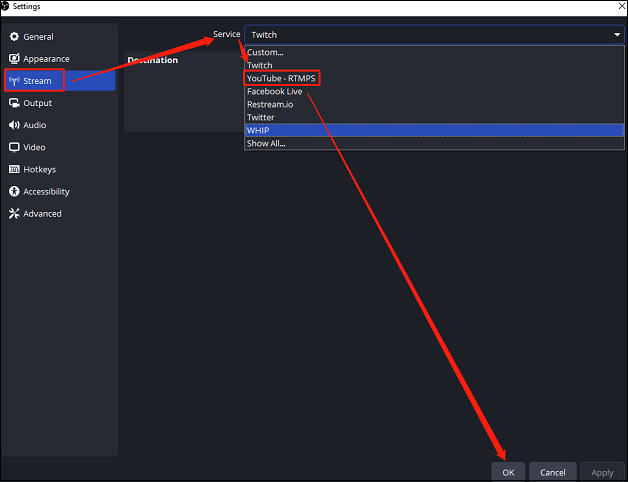
8. Now, you can live stream on YouTube on Xbox Console.
How to Live Stream on YouTube on Xbox with Capture Card
An alternative way to live stream on YouTube on Xbox is by using a capture card. Further, read this post to find how to live stream YouTube on Xbox with the capture card.
1. Download and install OBS Studio on your computer, and open it.
2. Open the YouTube homepage with your browser and set up a stream. In the second step, simply select Streaming Software.
3. In the overview, you will see your stream key. Click on Copy and turn back to the OBS Studio.
4. Before opening Stream, you should click on Settings. Then, choose YouTube – RTMPS in the drop-down menu and paste your copied stream key.
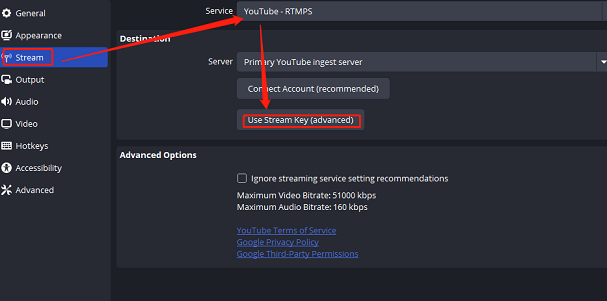
5. Create a new scene by clicking on the plus sign. Then, name the screen and click on OK.
6. Hit the + button in the Sources panel, select Video Capture Device, and choose your Capture Card as the device to record streaming. You will immediately see the image of your Xbox Console in the preview screen.
MiniTool Video ConverterClick to Download100%Clean & Safe
Conclusion
Learning how to live stream on YouTube on Xbox is simple. This article offers you two ways and you can follow these ways to start your live stream successfully.