Many people choose to embed YouTube videos in Microsoft Word so that the YouTube videos play more quickly when they share the document with others. How can you successfully embed a YouTube video in a Word document? This MiniTool Video Converter article lists 3 methods for you.
How to Embed a YouTube Video in a Word Document
Whether you have internet access or not, you can embed YouTube videos into Microsoft Word. Here are 3 ways for you to embed YouTube videos into Word documents.
Insert a YouTube Video into Microsoft Word with the Internet
If you have an internet connection, you can use the following 2 methods to insert YouTube videos.
Method 1: Embed Online YouTube Video
Step 1. Choose the Insert tab in a Word document. Then click Online Videos from the Media section.
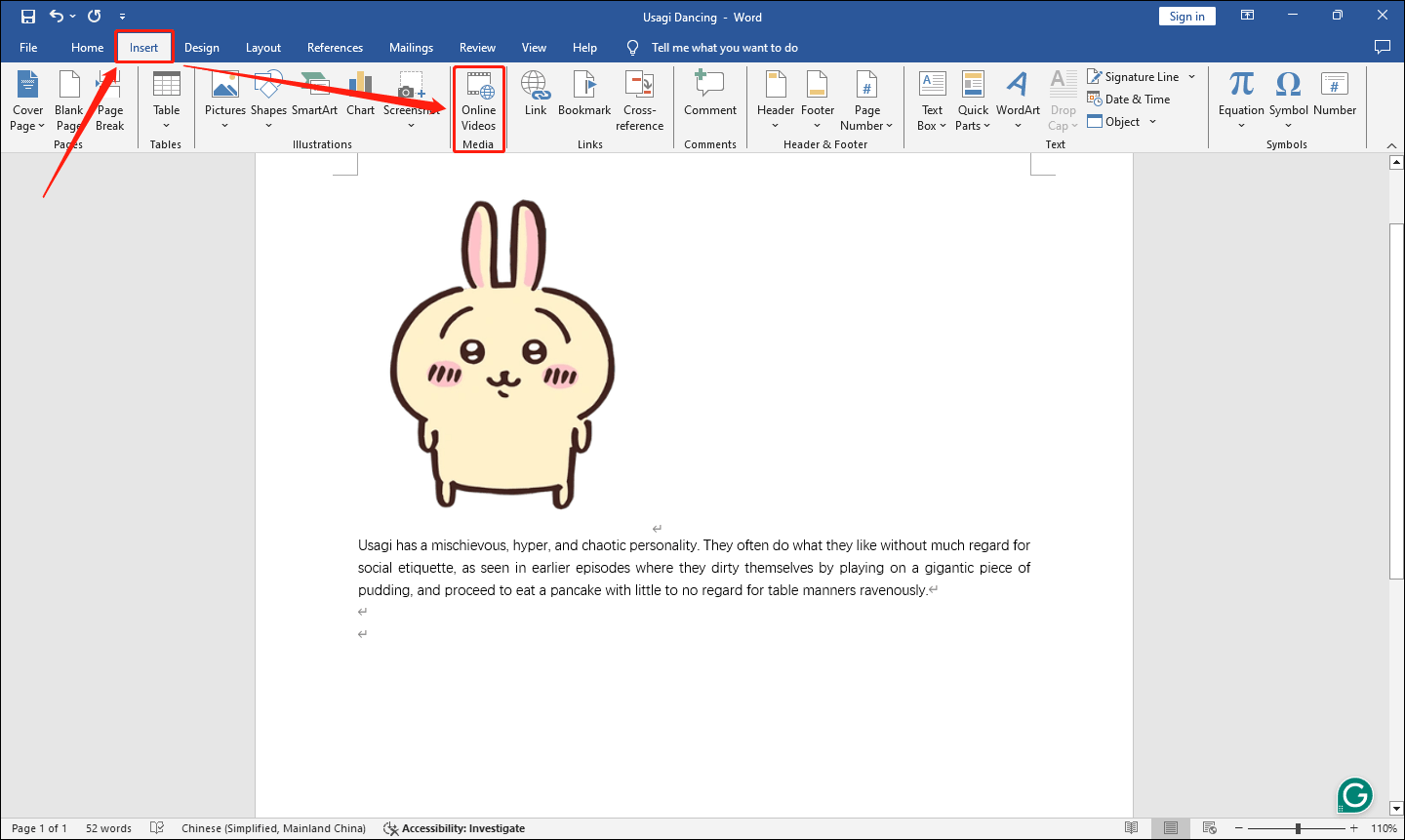
Step 2. Paste the YouTube video URL into the address bar and then click Insert.
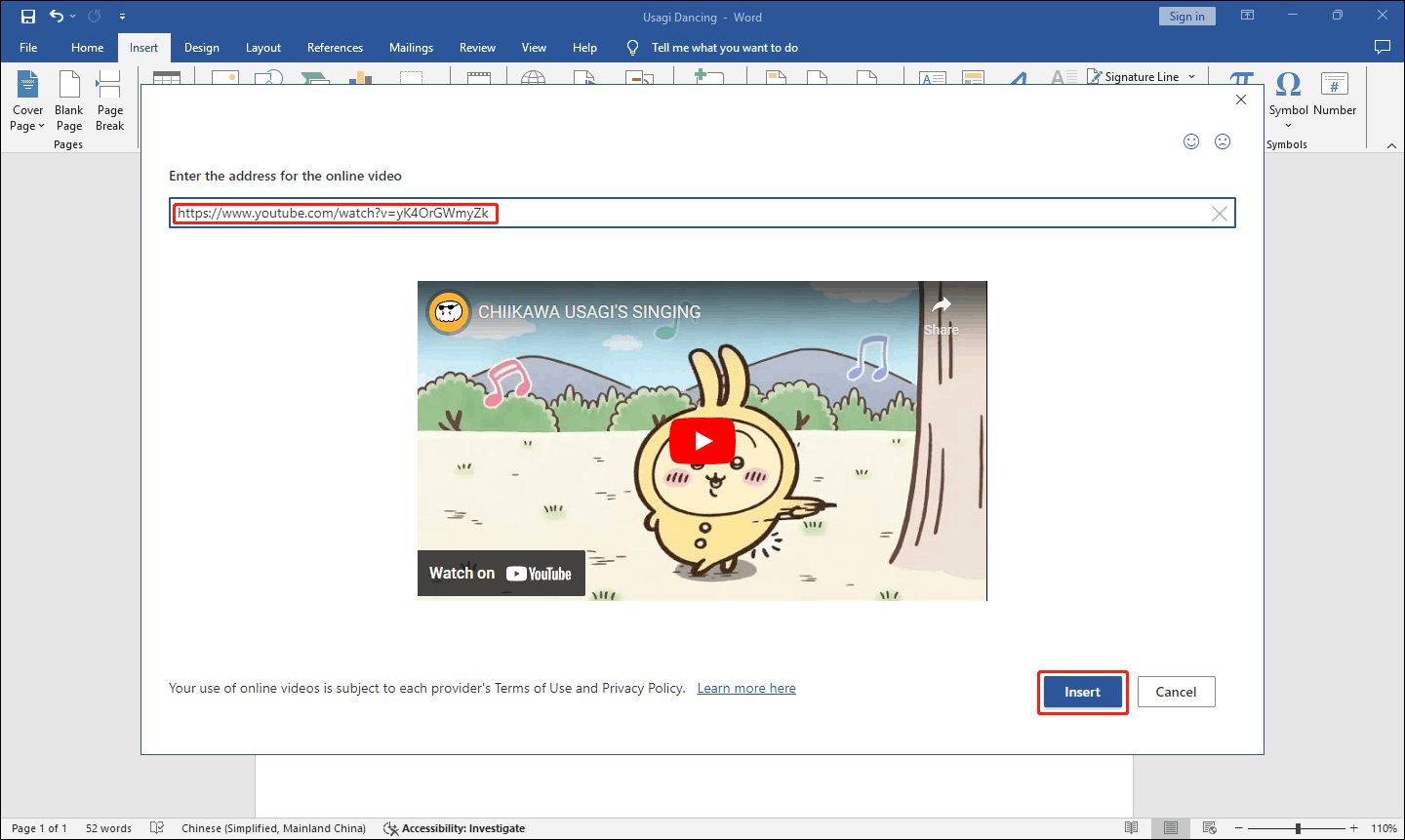
Step 3. Now, you can see that the YouTube video is inserted into the document with a thumbnail and a play button.
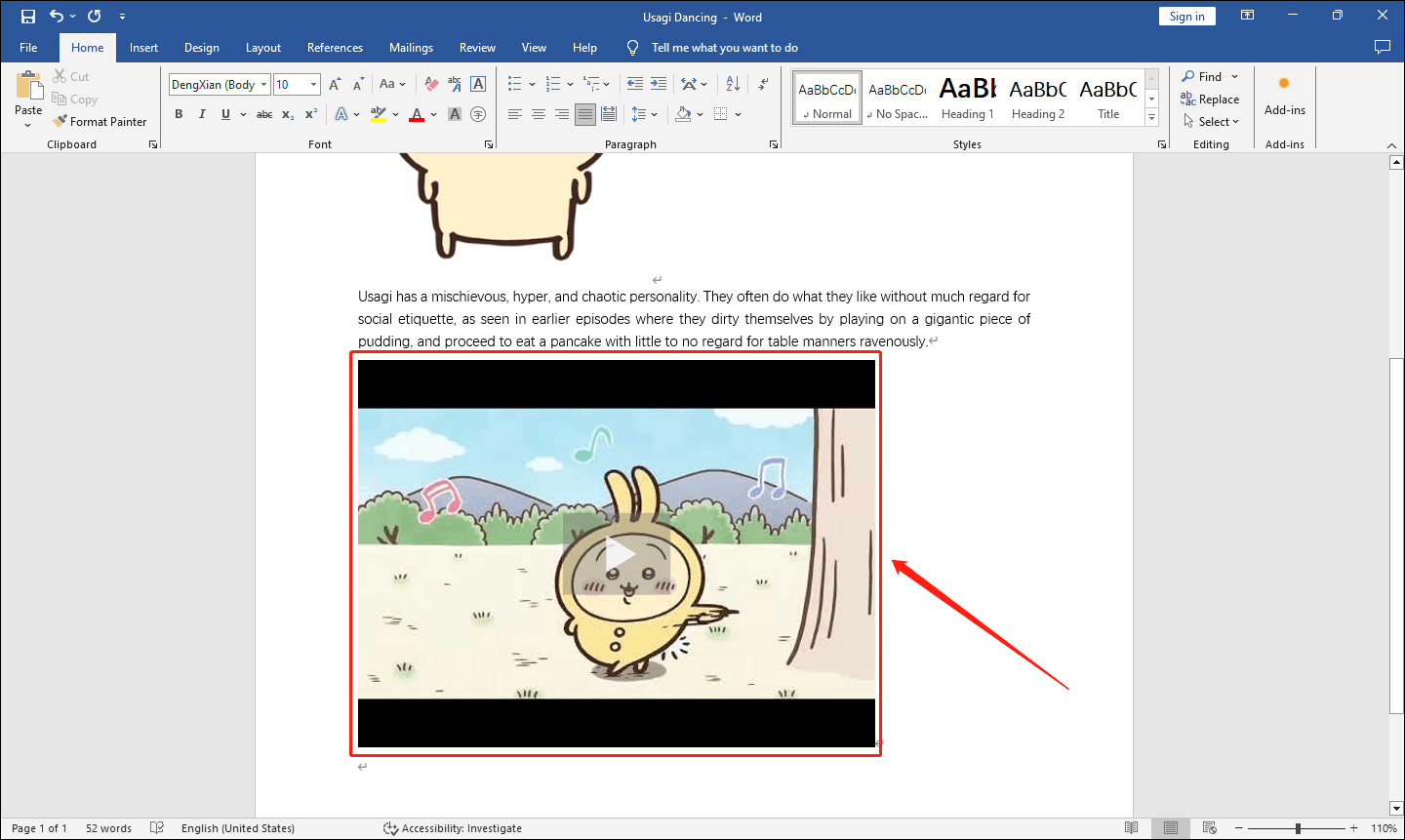
Method 2: Insert Hyperlink
Step 1. Navigate to the Insert tab and then choose the Link option from the Links section.
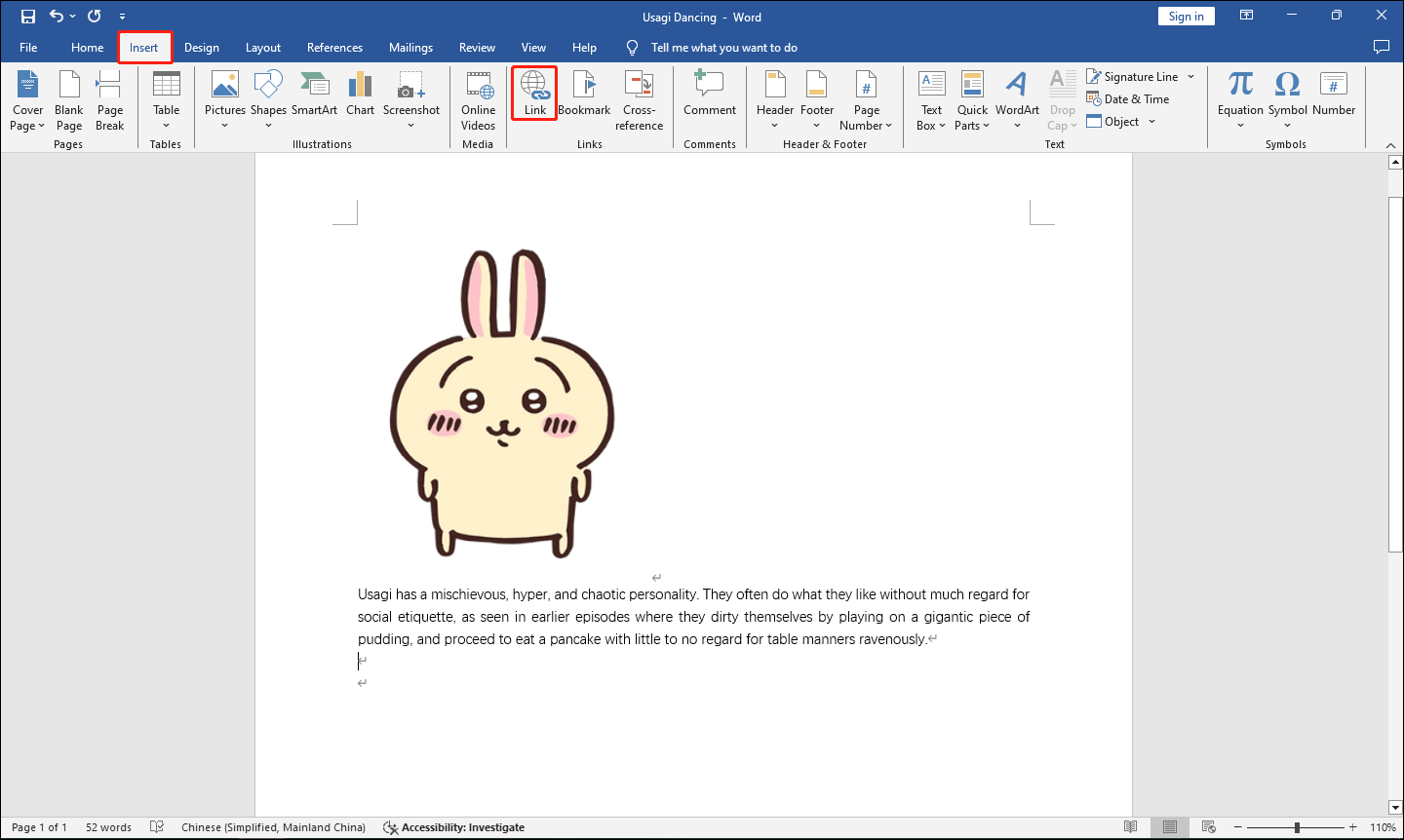
Step 2. Now, paste the YouTube video link into the Address box, and then click the OK button.
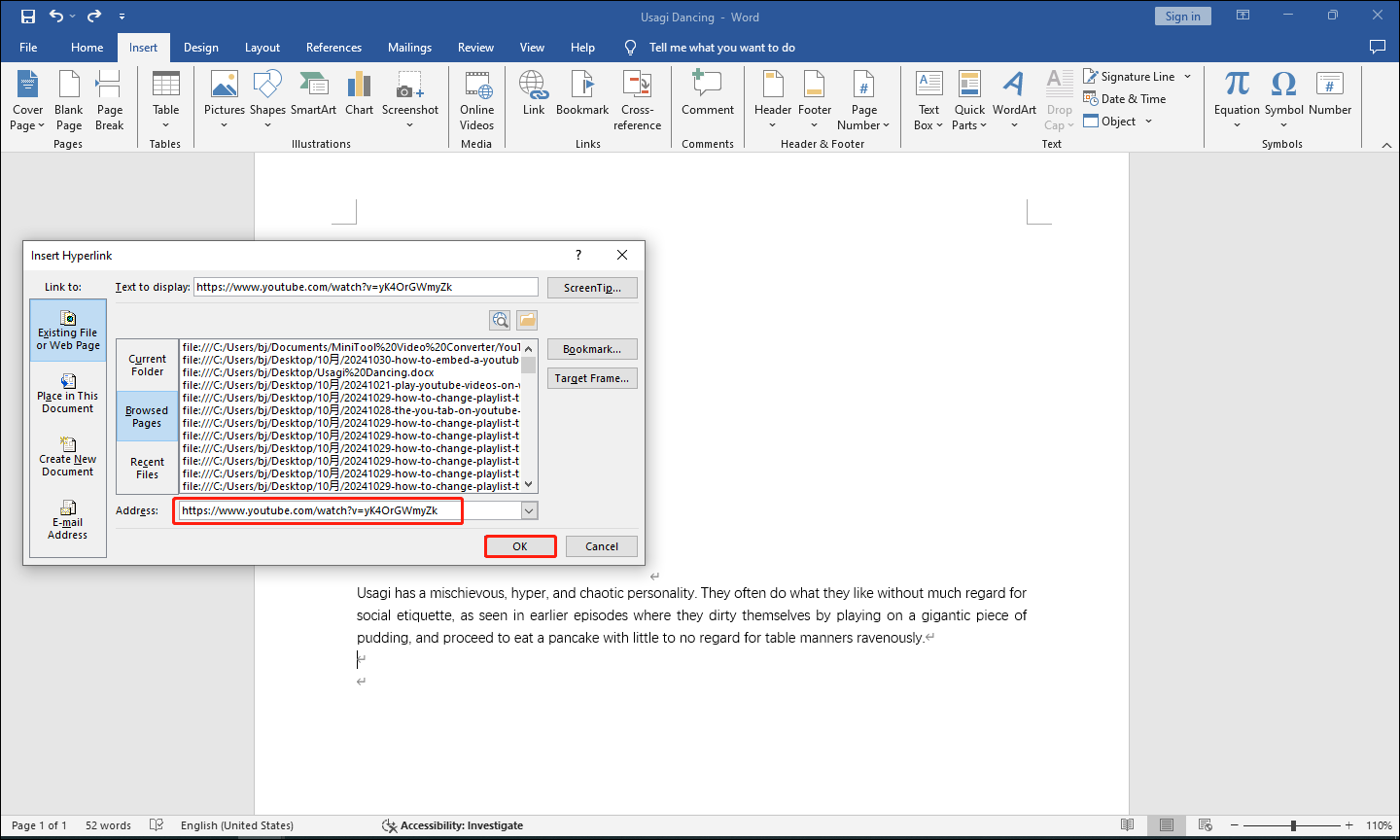
Step 3. You can see that the YouTube video is inserted into the Word document in the form of a link.
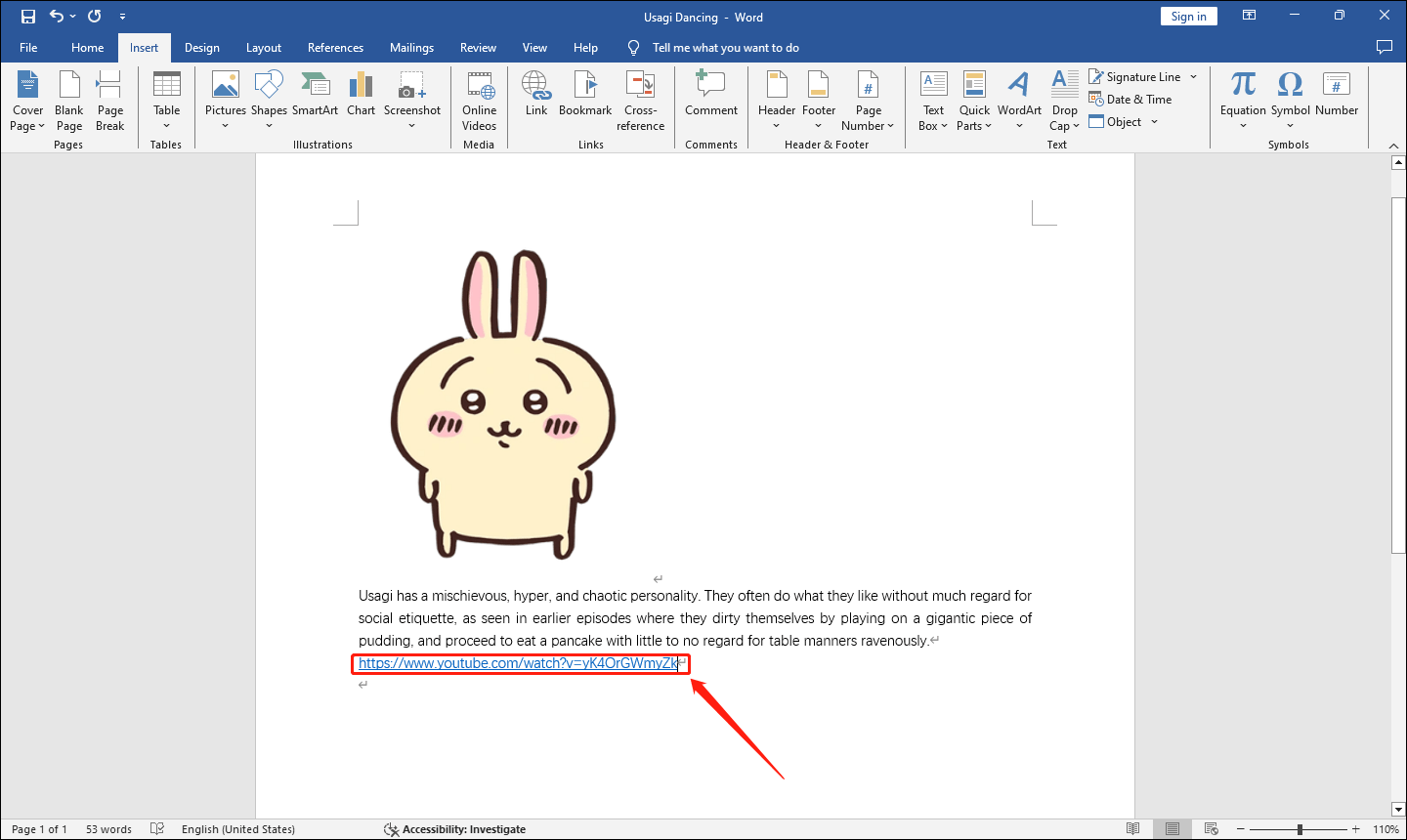
Insert a YouTube Video into Microsoft Word Without the Internet
If you do not have internet access, you must first download YouTube videos to your computer and then paste them into a Word document. This will allow you to open and play the YouTube video without internet access.
We recommend that you use MiniTool Video Converter to download YouTube videos. MiniTool Video Converter is a free YouTube downloader. In addition to downloading YouTube videos, it can also download YouTube music, YouTube Shorts, and YouTube playlists.
Here are the steps to download YouTube videos with MiniTool Video Converter:
Step 1. Install the latest version of MiniTool Video Converter and launch it.
MiniTool Video ConverterClick to Download100%Clean & Safe
Step 2. Navigate to the Video Download tab, paste the video URL into the address bar, and then click the green Download button.
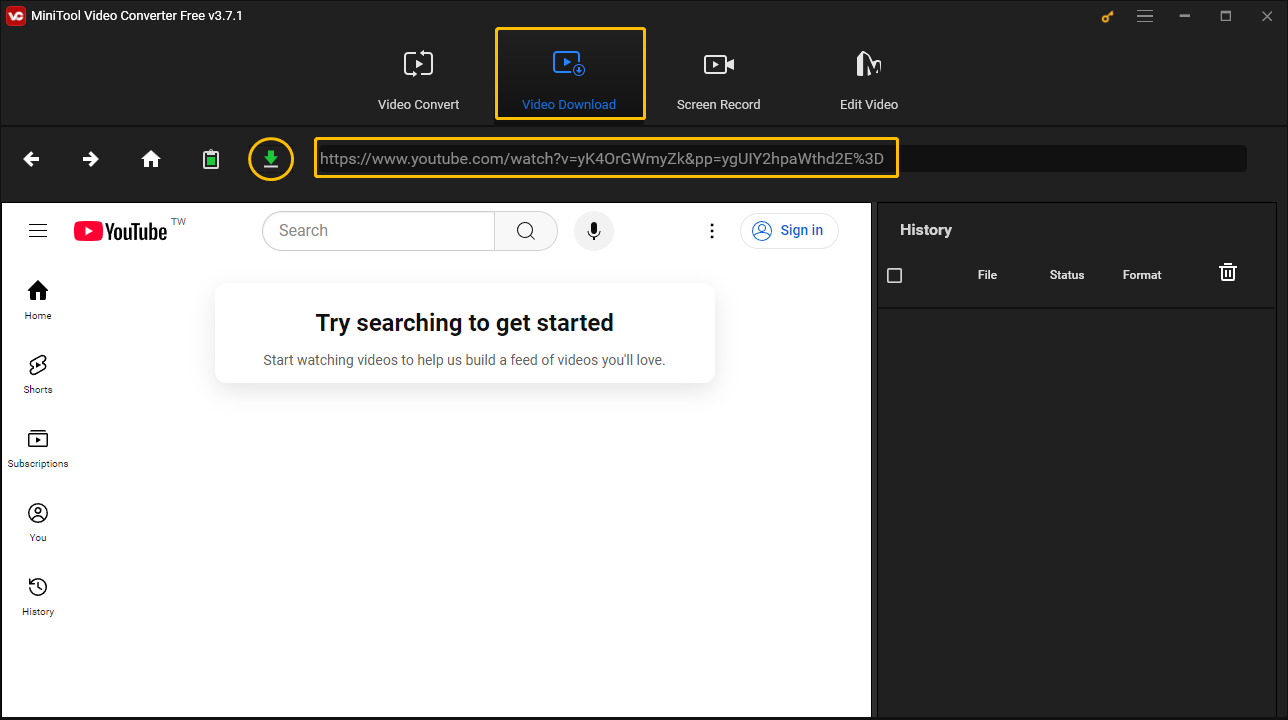
Step 3. Choose a format and then click DOWNLOAD.
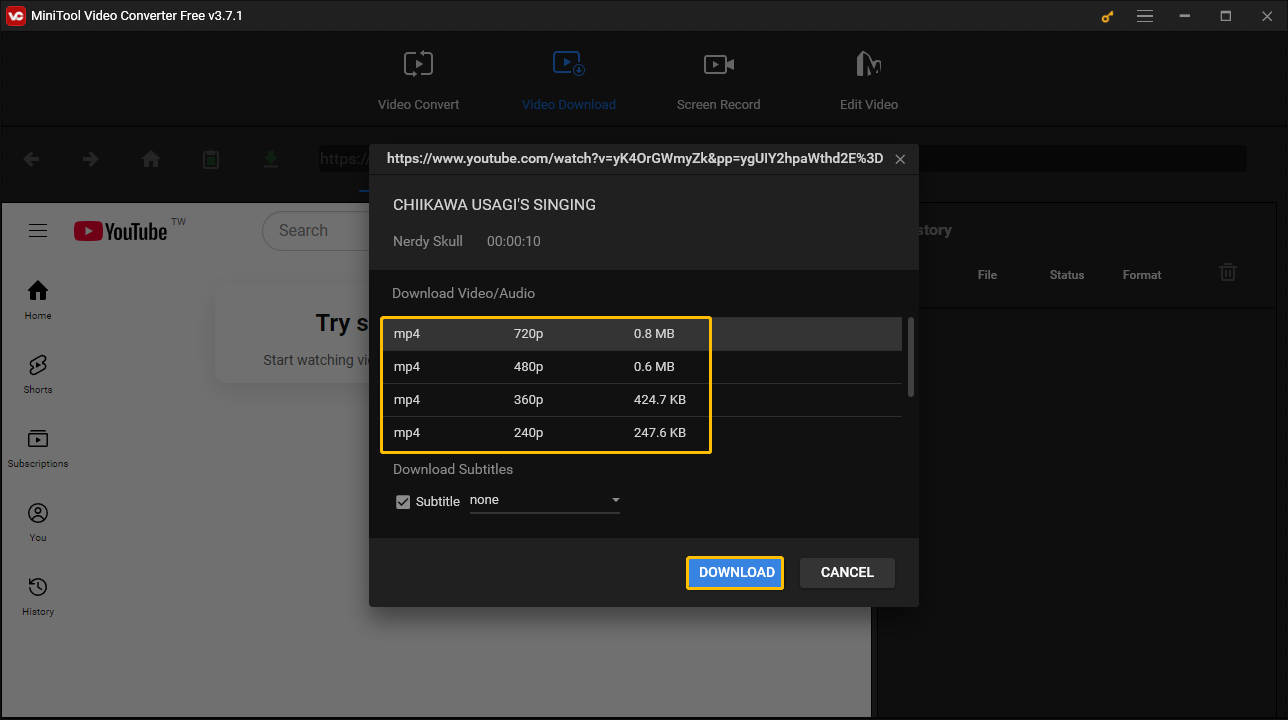
Step 4. Click the Navigate to file icon or the Play icon to preview the downloaded video.
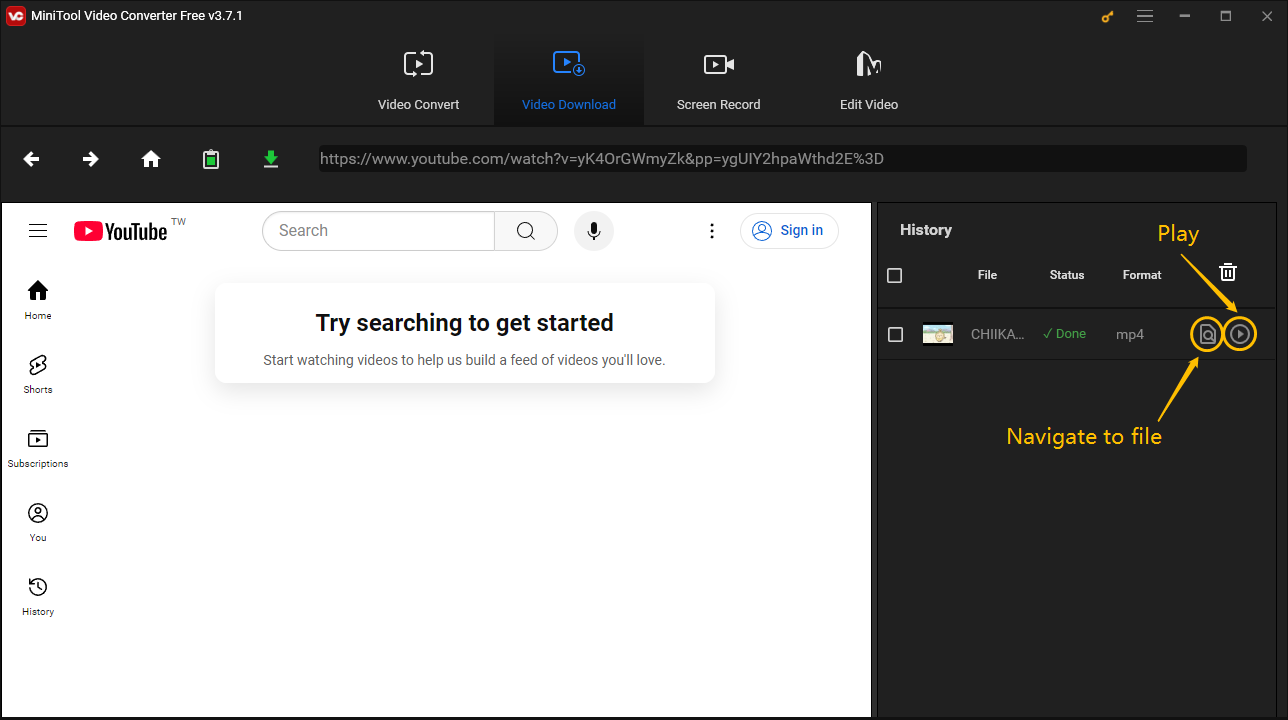
Now, you can use the following method to insert YouTube videos into a Word document.
Method 1: Embed Video Link
Step 1. Navigate to the Insert tab and choose the Object option from the Text section.
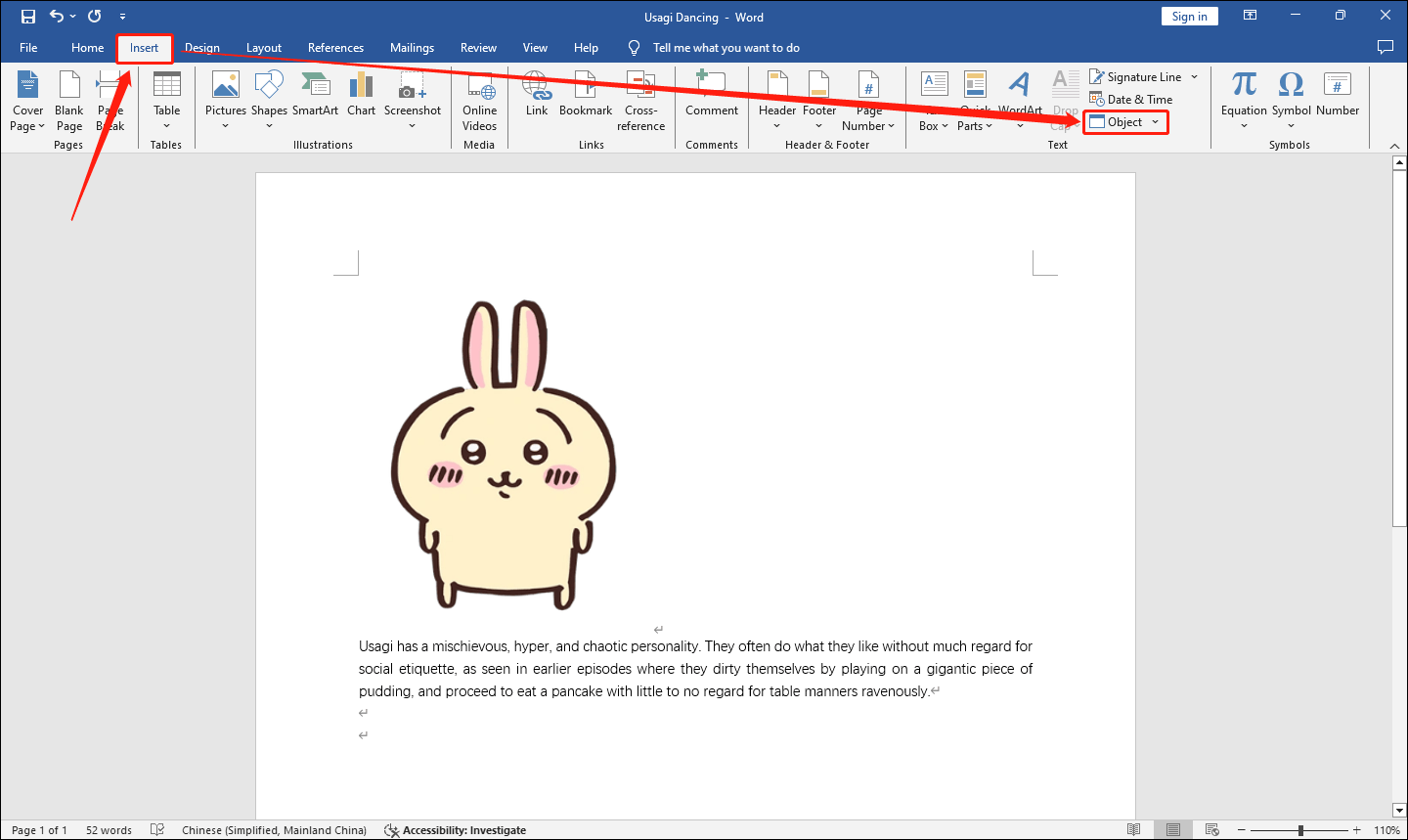
Step 2. Choose Create from File and then click the Browse button.
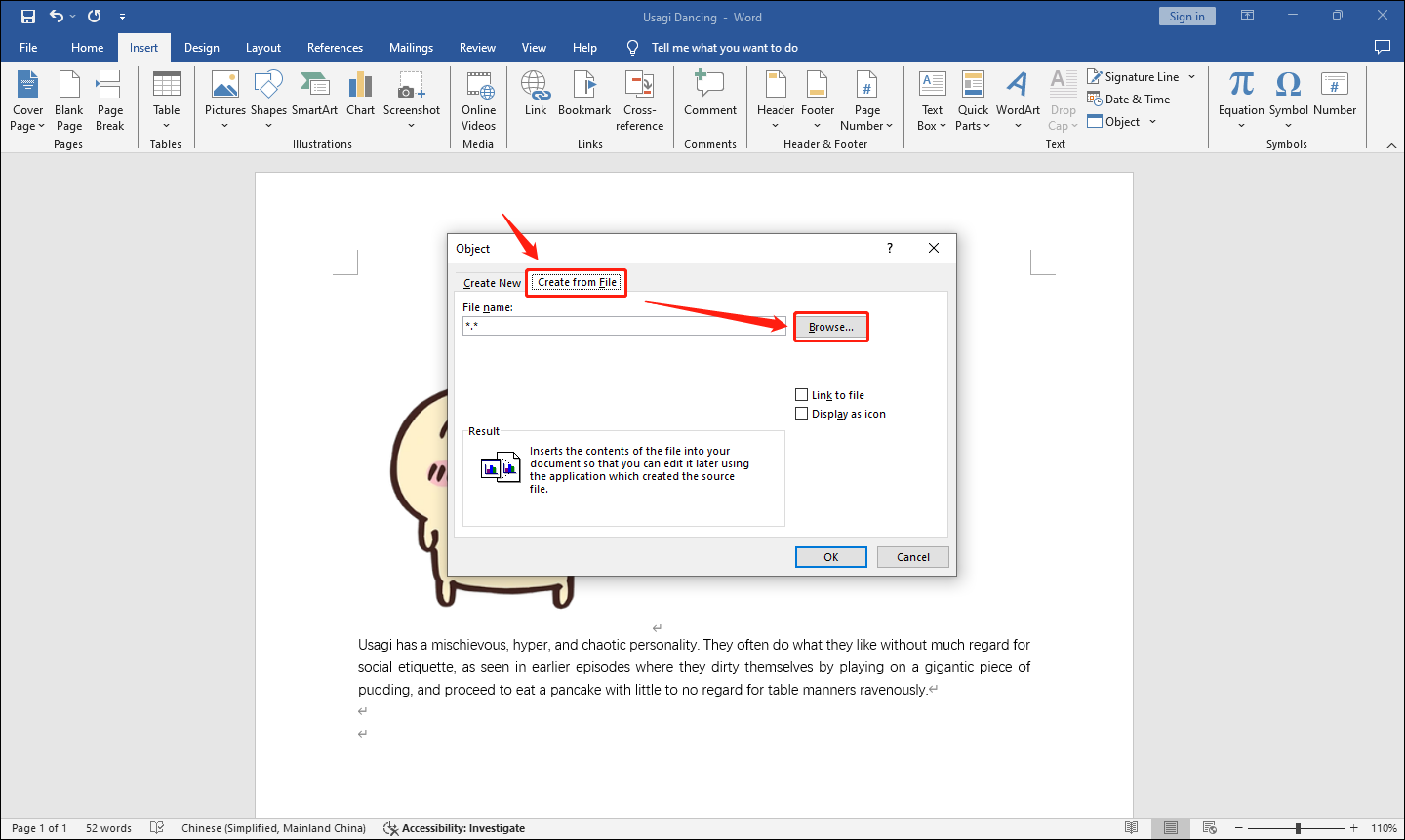
Step 3. Select the downloaded YouTube videos and click Insert.
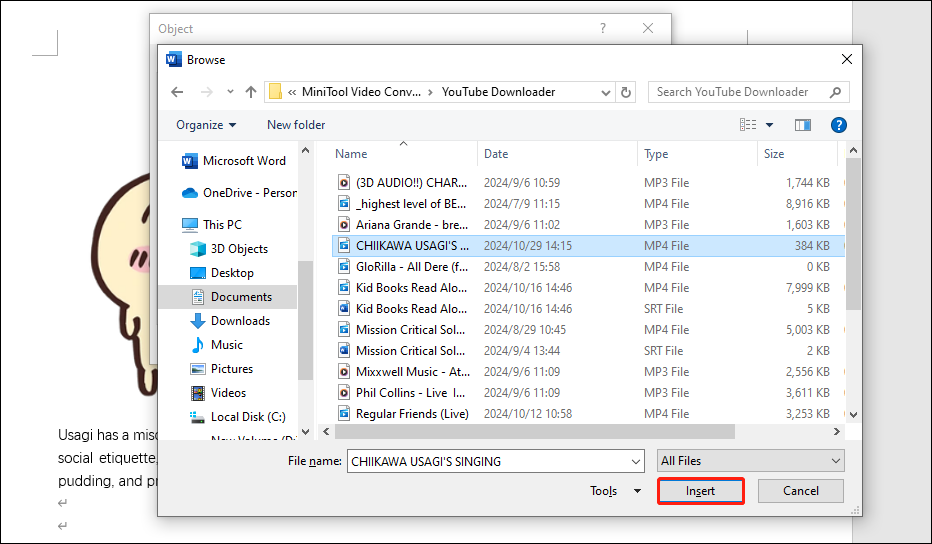
Step 4. Tick on Link to file and then click OK.
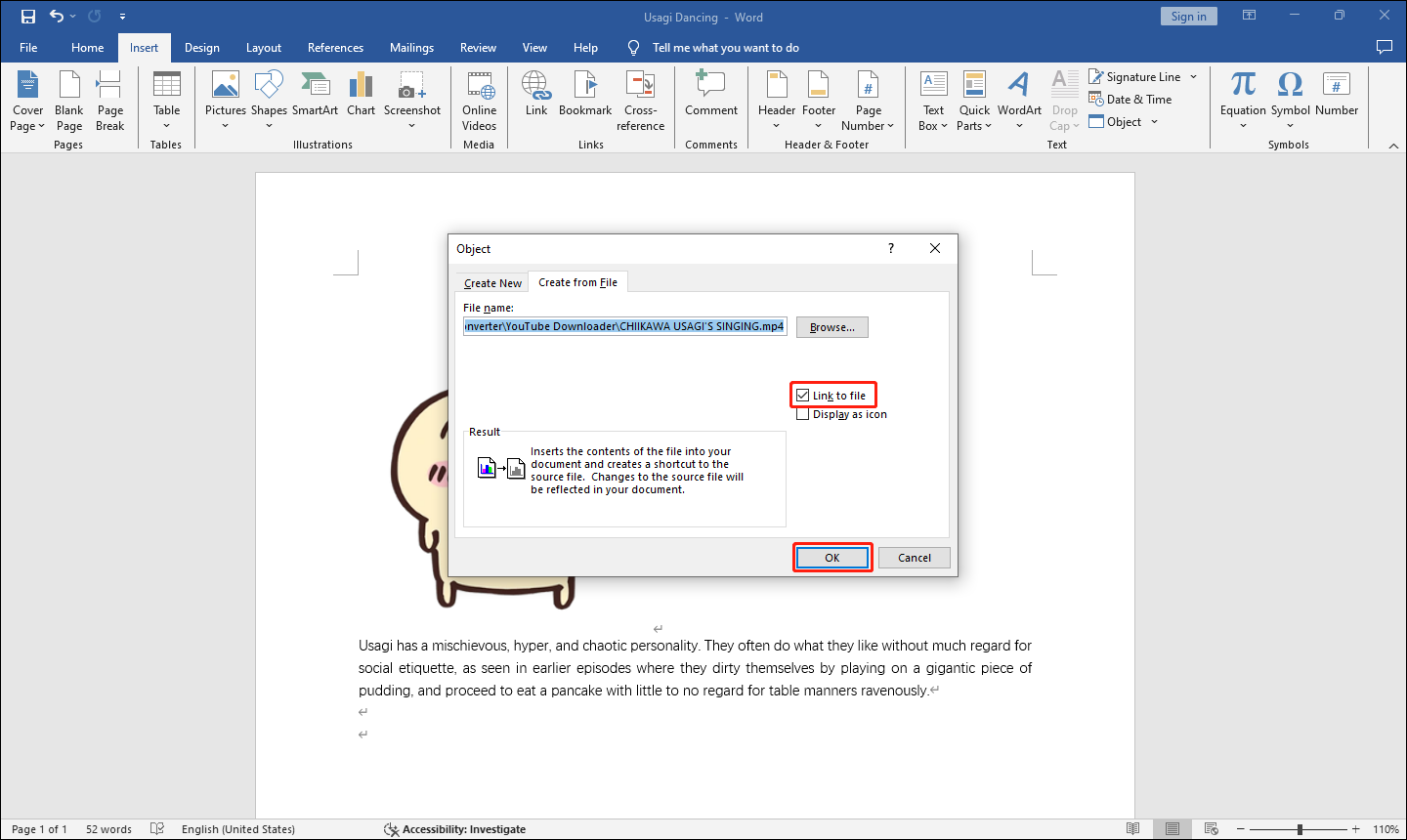
Step 5. Once the video has been successfully embedded, double-click the embedded file and select OK in the pop-up window. Users can then play YouTube videos offline in the Word document.
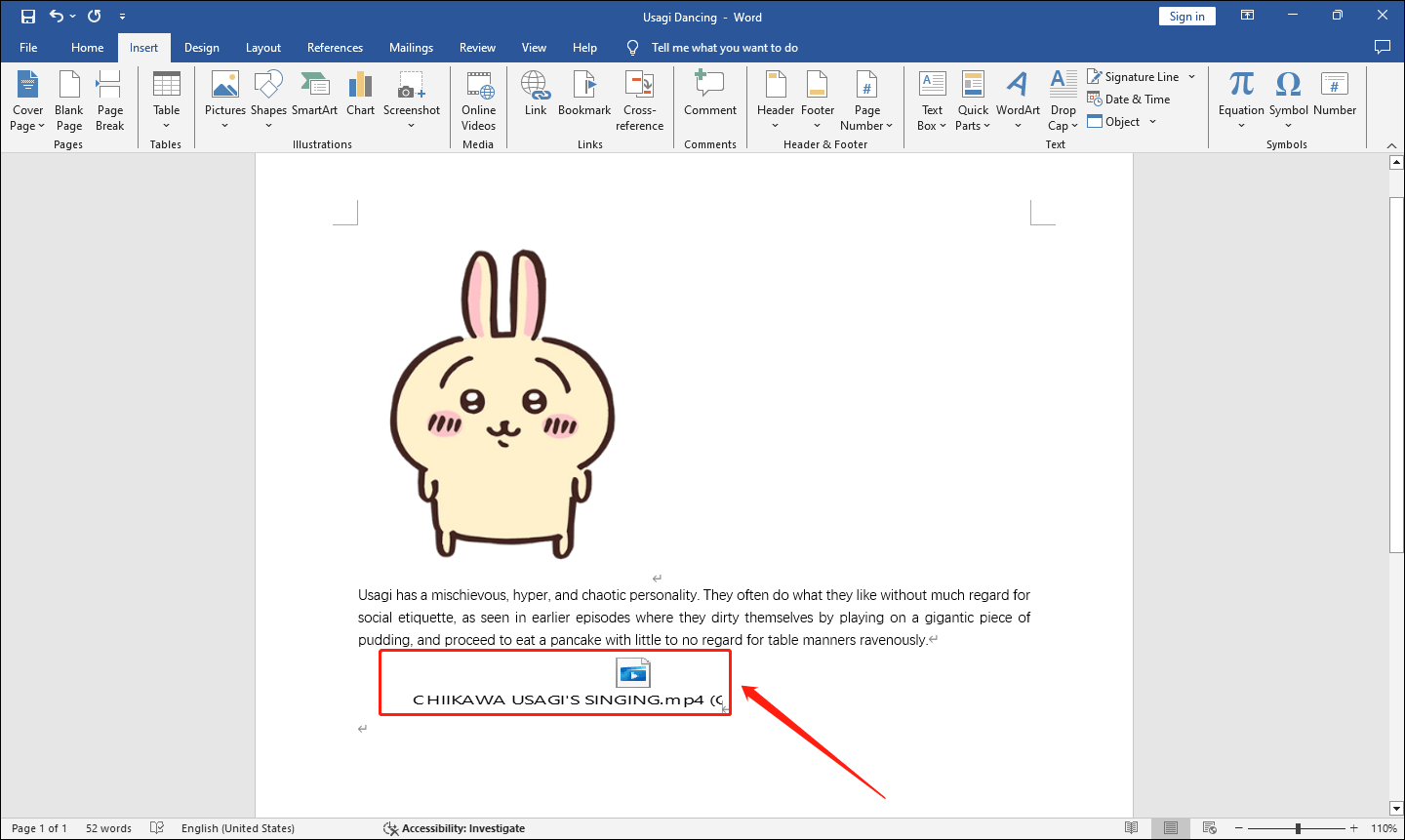
Bottom Line
This article gives you complete instructions on how to embed a YouTube video in a Word document. To insert and open YouTube videos without an Internet connection, you must first download the YouTube videos to your computer. After reading this article, try using MiniTool Video Converter to download YouTube videos and insert them into your Word documents.

