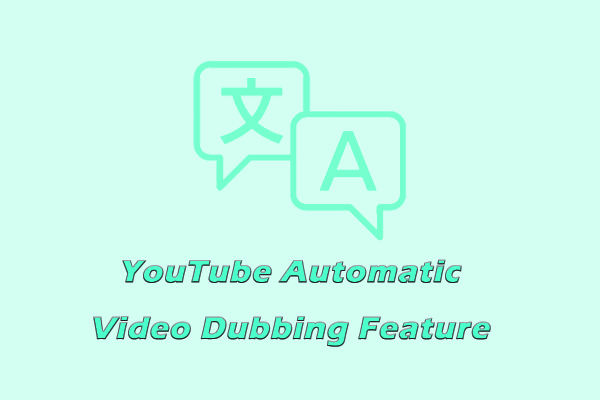Why Dub YouTube Videos?
Video dubbing is common in movies, TV series, or animation. Professional dubbing actors will adjust their voices to match the character’s demeanor, emotions, and characteristics. Of course, dubbing is not only for professionals. Some dubbing amateurs will also try to dub some video clips.
You may have seen a lot of funny dubbing clips. Many people also use some dubbing applications to dub their favorite animations or movie clips to make them more interesting.
If you are a bilingual dubbing enthusiast, you can dub a video in one language into another language. This will allow more people to understand the video. Even if you are not a professional dubbing actor, you can try to dub videos and spread happiness.
There are many excellent movies and animations on YouTube. Have you ever thought about what it would be like if you dubbed these works yourself? You can try using some applications to dub videos on YouTube.
How to Dub a YouTube Video?
If you want to dub a YouTube video, you can use MiniTool Video Converter to download it. Then, try to use Movavi to overdub the YouTube video. I’ll briefly introduce MiniTool Video Converter and Movavi, and then show you step-by-step how to use them to dub YouTube videos.
Save a Video on YouTube with MiniTool Video Converter
MiniTool Video Converter is perfect for downloading videos. It supports downloading videos from the YouTube website. You can also use this free application to get songs from YouTube Music. It allows you to convert YouTube Music to MP3 or WAV. What’s more, MiniTool Video Converter also supports video conversion. Once you have downloaded the video, you can use this feature to convert it to other video or audio formats.
Now, let’s see how to download a video from YouTube with MiniTool Video Converter:
Step 1: Download and install MiniTool Video Converter on your computer.
VC-FREE
Step 2: Go to the YouTube website and copy the video link from the browser’s address bar.
Step 3: Launch MiniTool Video Converter and switch to the Video Download tab. Then, you can paste the video URL into the address bar, and click on the Download icon next to the address bar.
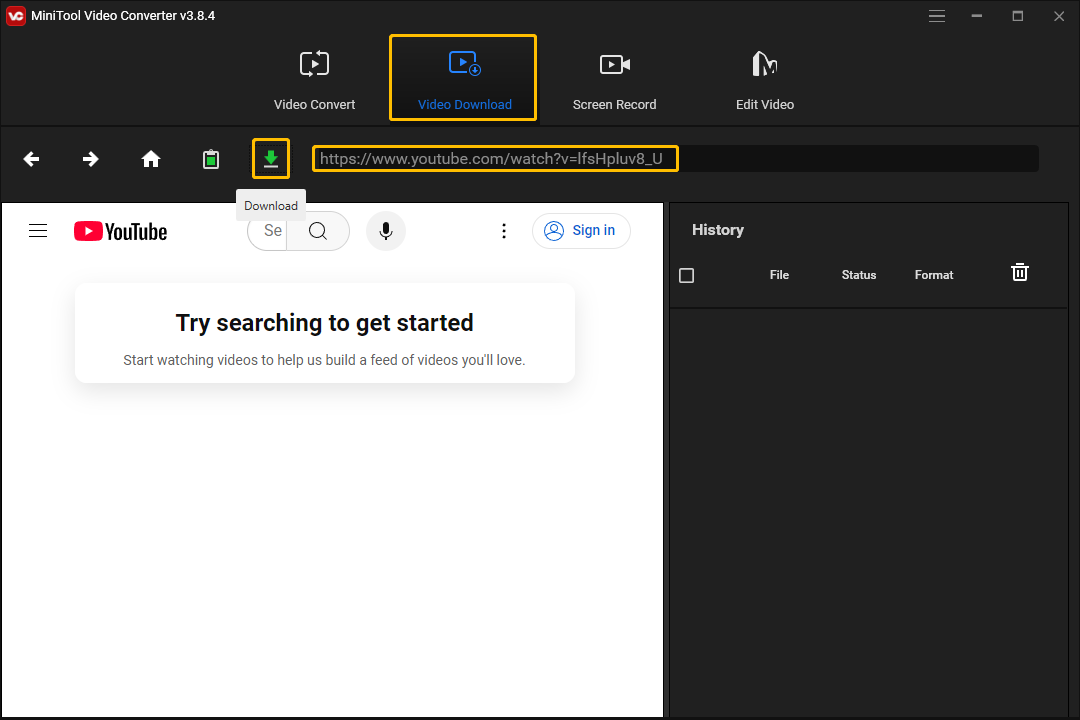
Step 4: Wait for MiniTool Video Converter to parse the URL. After that, you will see a window pop up. Then, choose the format you want to download, and click the DOWNLOAD button.
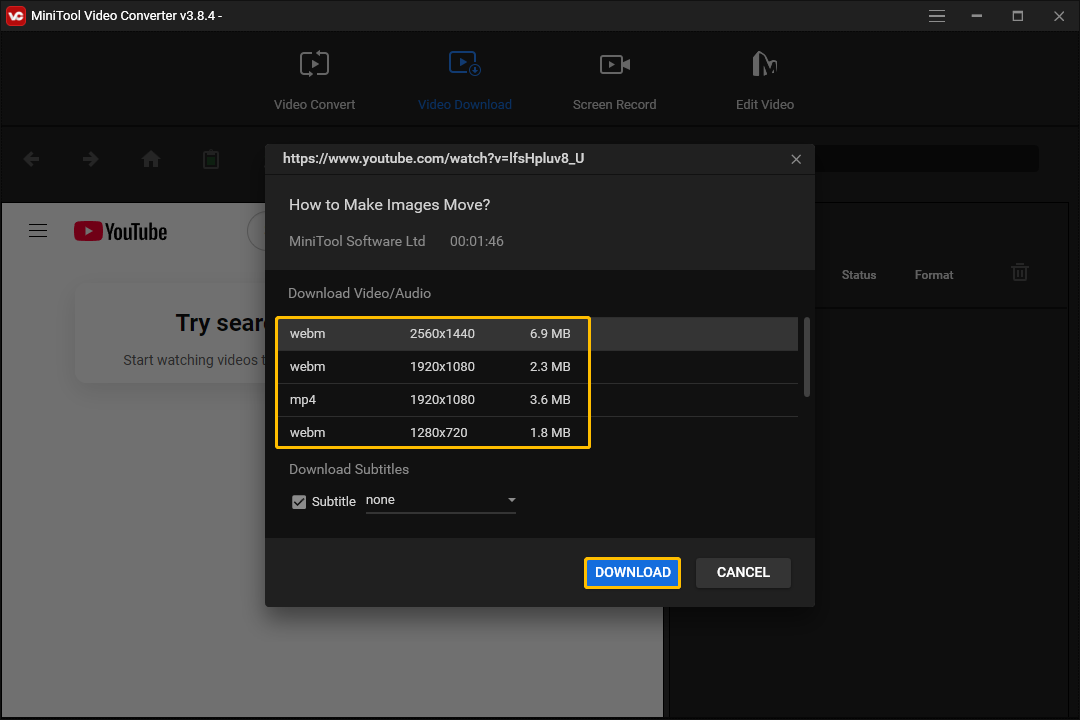
Step 5: Once the video has been successfully downloaded, click the Navigate to file icon to see where the video is saved. You can also click the Play icon to preview the downloaded video directly.
Overdub a YouTube Video with Movavi Video Suite
Movavi Video Suite is an all-in-one application that includes 3 tools: a video editor, a screen recorder, and a format converter. Movavi Video Editor not only supports a variety of tools for editing and beautifying videos but also supports recording audio. Therefore, you can use this tool to voice over YouTube videos.
Step 1: Download Movavi Video Suite on your computer and launch it.
Step 2: Click the Launch button in the Video Editor section.
Step 3: Choose the Add Files icon to import the downloaded videos.
Step 4: Drag and drop the imported video to the timeline.
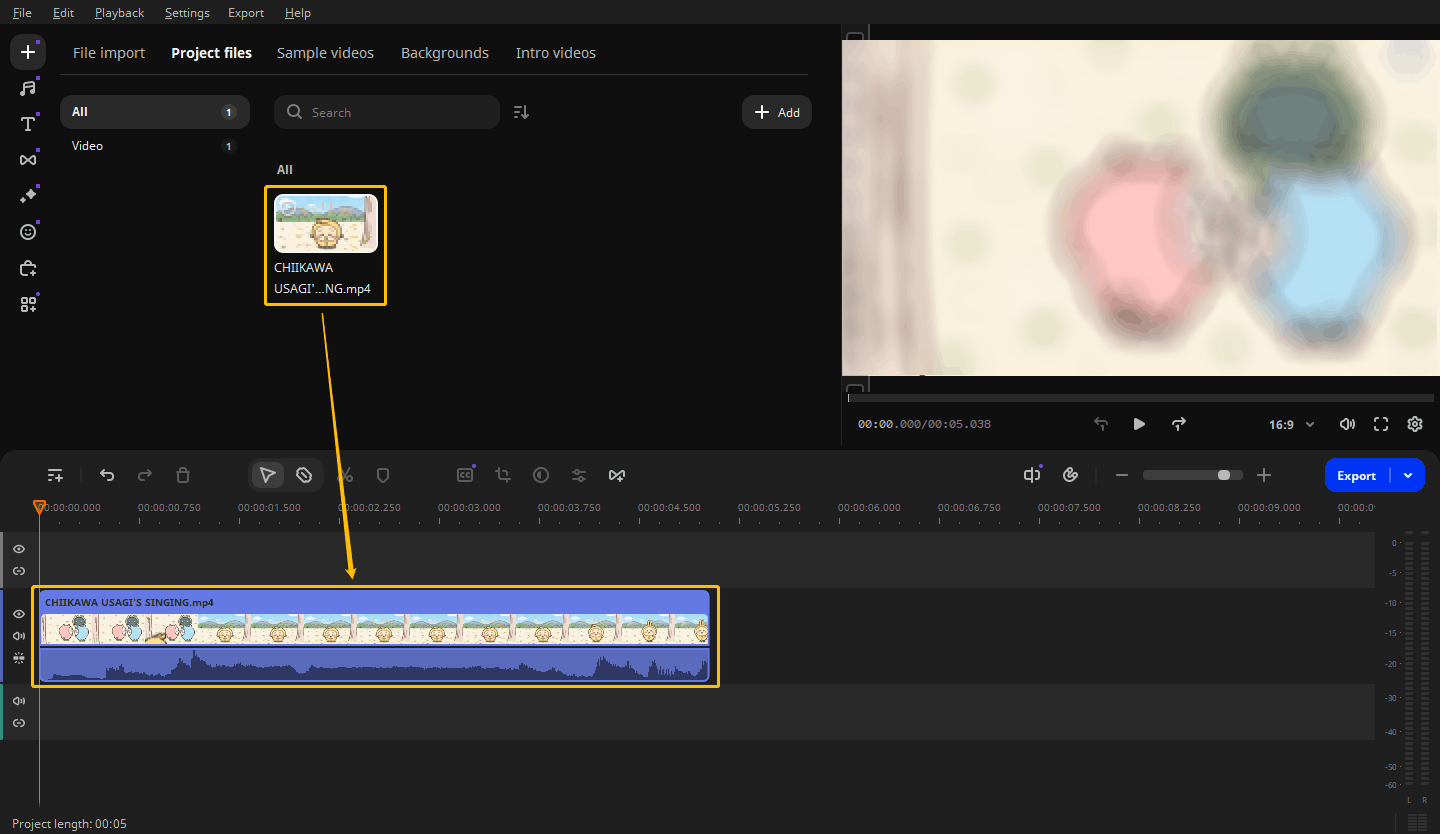
Step 5: After that, you can preview the video first and decide what lines you want to say. Then, select the File import tab and click the Record Audio option to start recording your voice.
Step 6: Click the Export icon to save the audio-dubbed video.
Bottom Line
This article briefly introduces how to dub a YouTube video. If you like dubbing or want to try dubbing, you can use the two tools recommended in this article to over voice to a YouTube video.