Do you want to create a YouTube shortcut on your desktop? This post from MiniTool uTube Downloader will offer a step-by-step guide on how to create YouTube shortcut on Desktop on your Windows.
Millions of people globally use YouTube, one of the best video-sharing platforms available. If you frequently use YouTube on your Windows computer, creating a desktop shortcut can save you time and effort. Having a desktop shortcut allows you to access YouTube with just one click, without the need to open your web browser and navigate to the website. Here are instructions on how to create a YouTube shortcut on desktop using various internet browsers.
Create YouTube Shortcut on Desktop with Google Chrome
Firstly, let’s see a step-by-step guide on how to create YouTube shortcut on desktop with your Google Chrome.
Step 1. Open your Google Chrome and go to YouTube.
Step 2. Click the three-dot menu in the upper right corner of the screen.
Step 3. Select More tools from the list and choose Create shortcut.
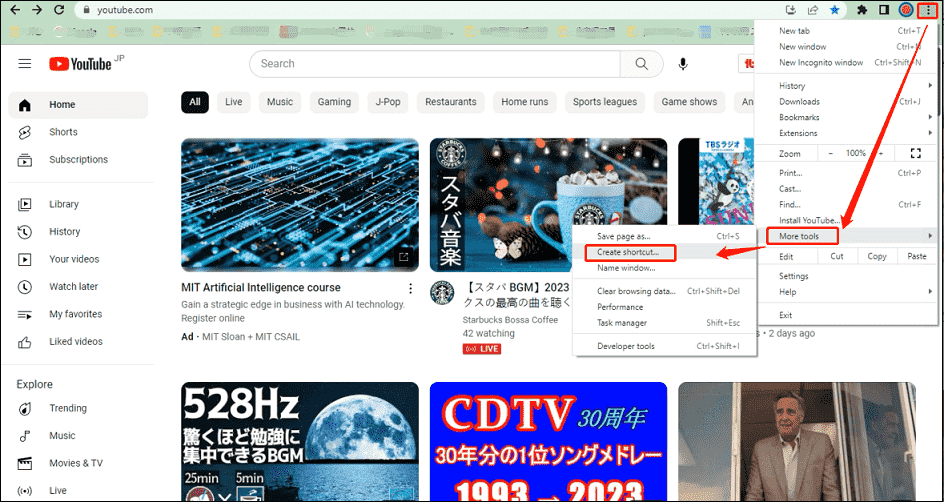
Step4. Name your shortcut and click on Create in a small pop-up window.
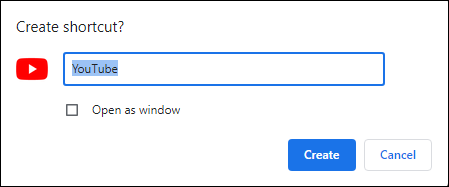
Now, you can see the shortcut to YouTube on your desktop.
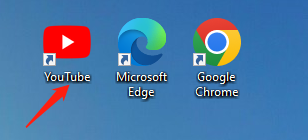
MiniTool uTube DownloaderClick to Download100%Clean & Safe
Create YouTube Shortcut on Desktop with Microsoft Edge
Microsoft Edge is undoubtedly the one with the most integration with Windows. It’s from the same company that owns the operating system. So, creating the YouTube shortcut is very easy. You don’t have to launch the browser to create a YouTube shortcut on your desktop. Here’s how:
Step 1. Right-click somewhere on the desktop. After this, we will see a menu with several options.
Step 2. Click on New and then select Shortcut.
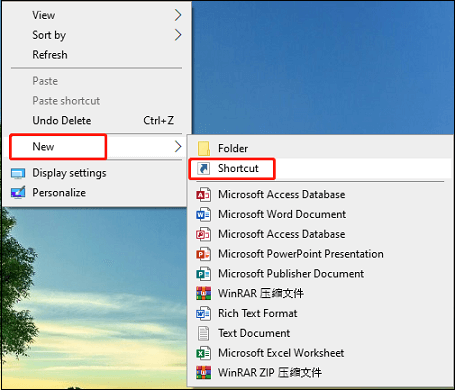
Step 3. Type the URL of YouTube on the item location box and tap Next.
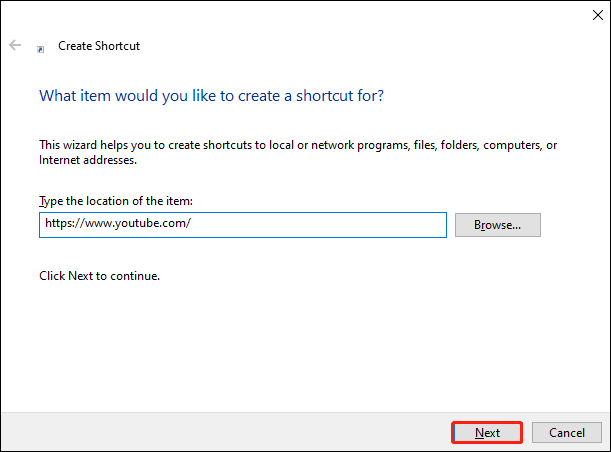
Step 4. In the following window, rename the shortcut and click Finish to create the YouTube shortcut.
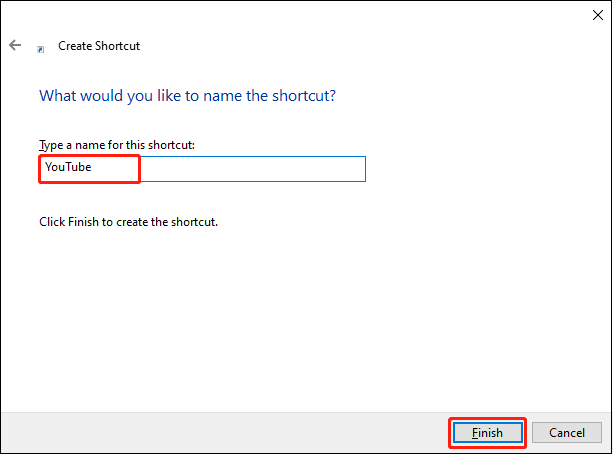
You can now click the YouTube shortcut on your desktop screen to take you to the YouTube home page on Microsoft Edge.
Create YouTube Shortcut on Desktop with Firefox
For those using Firefox, we’ll also see a way to create a YouTube shortcut on the desktop using Firefox. Creating a YouTube shortcut on your desktop with Firefox is a simple process. Much simpler than Google Chrome and Microsoft Edge. You can do it in minutes by referring to the following steps.
Step 1. Launch the Firefox browser on your computer and go to the YouTube page you’d like to create a desktop shortcut for.
Step 2. Minimize the window of Firefox so that you can see an empty space on the computer desktop.
Step 3. Drag the page icon to the desktop.
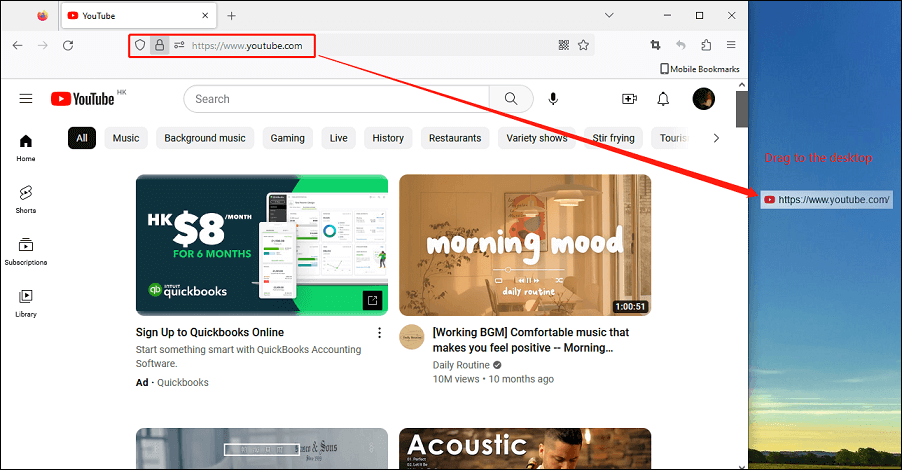
Now, you’ve created a YouTube shortcut with Firefox.
You may also like:
- YouTube Keyboard Shortcuts – Control YouTube Player Easily
- Top 5 4K Cameras for YouTube Videos in 2023
- Where to Get Sound Effects for YouTube Videos
Conclusion
That’s it! This is how to create YouTube Shortcut on desktop. You can do it with three different browsers, including Google Chrome, Microsoft Edge, and Firefox. I hope this guide would be helpful to you.

