YouTube's live chat feature allows you to interact with your audience in real time during a stream. Not only does this allow you to build a community with your live audience, but it can also bring more views to your channel. How to turn on live chat on YouTube live stream? Read the solution in this post!
What Is Live Chat on YouTube Live Stream
To learn how to open the live chat on YouTube, you first need to understand what live chat is.
Live chat is a feature on YouTube live streams that allows stream owners and viewers to chat with each other in real time, sending messages and emojis. In a live chat, the stream owner can post a poll or Q&A to interact with the audience. We will explain in detail how to open a live chat, post a poll, and create a Q&A below.
Also read: How to Comment on YouTube Live Chat
How to Enable Live Chat on YouTube Live Stream
You can enable the live chat feature when you create a new live stream. Here is a guide:
Step 1: Open YouTube in your browser. Find the Live option in the left panel and click it. Then, click the Create button in the upper right corner.
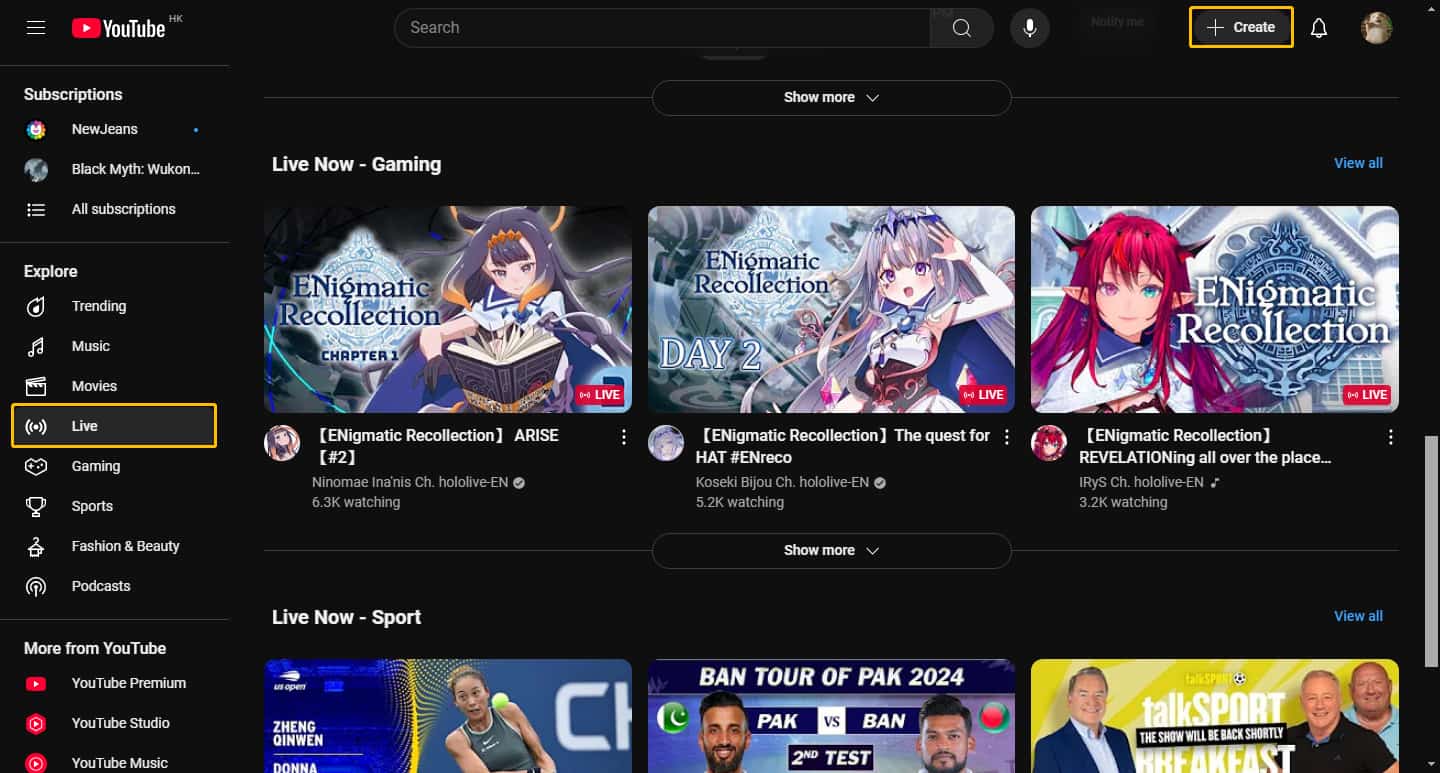
Step 2: Choose Go live at the drop-down menu.
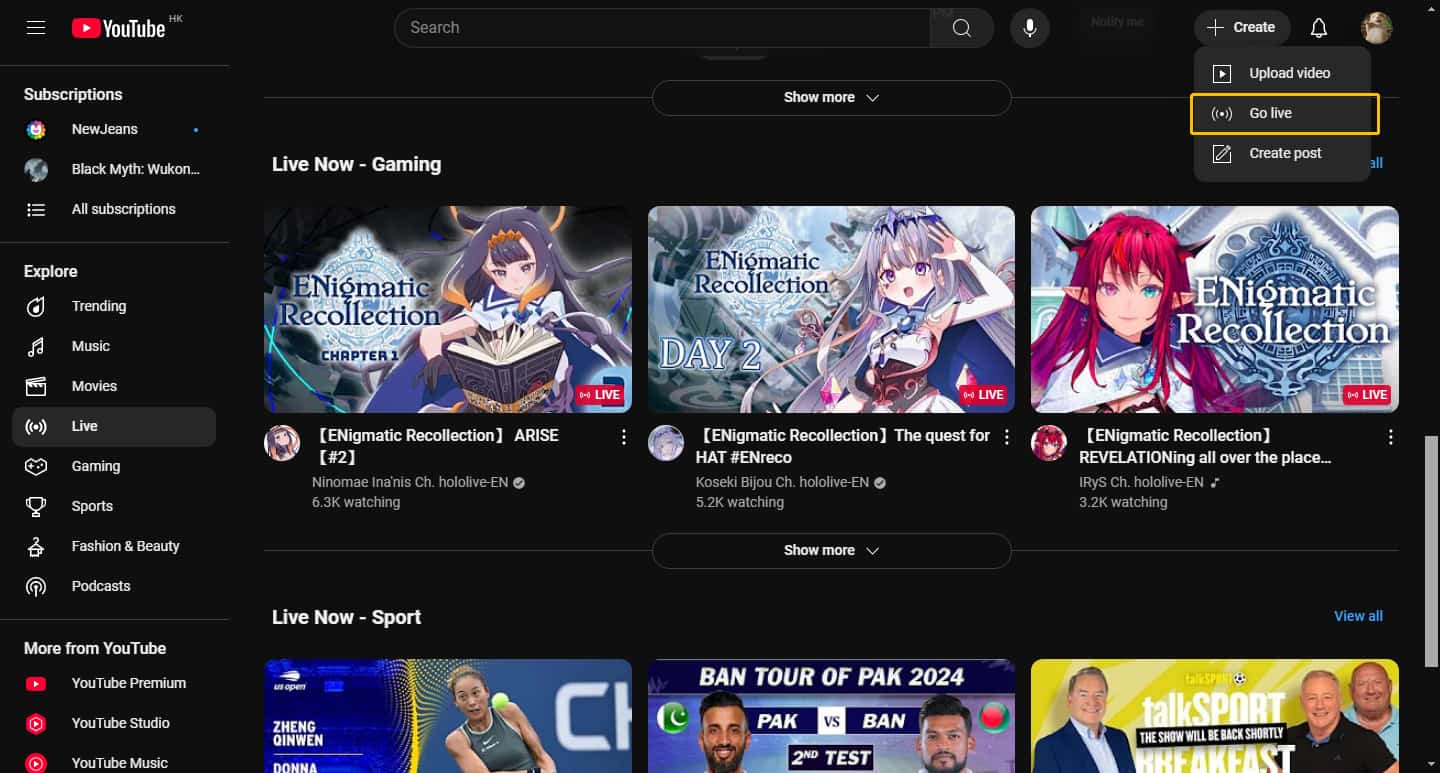
Step 3: Next, you will switch to YouTube Studio. A window will appear on the new page for you to choose the start time of your live stream. Choose to start the live stream right now and click the Start button.
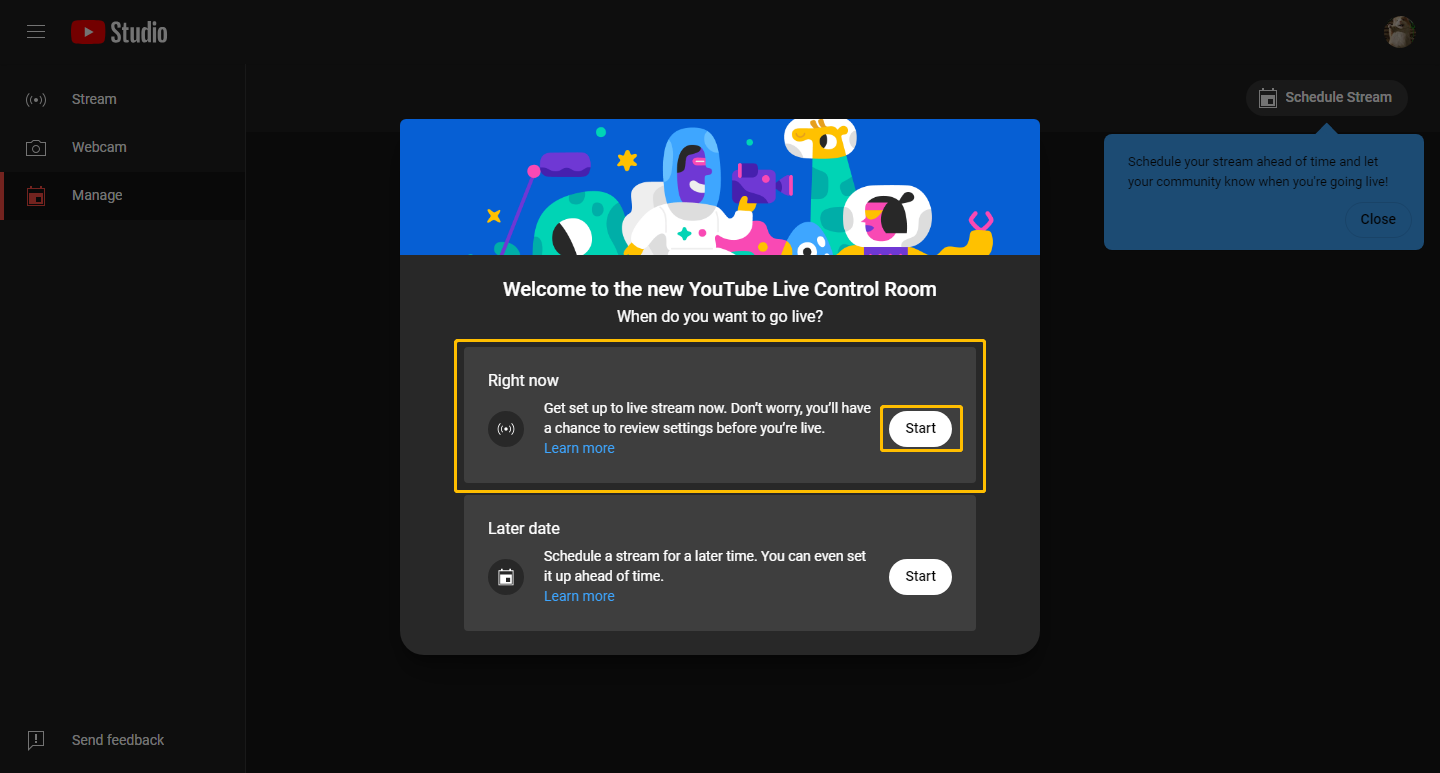
Step 4: Next, another window will appear for you to select the type of stream. Select Built-in webcam and click Go.
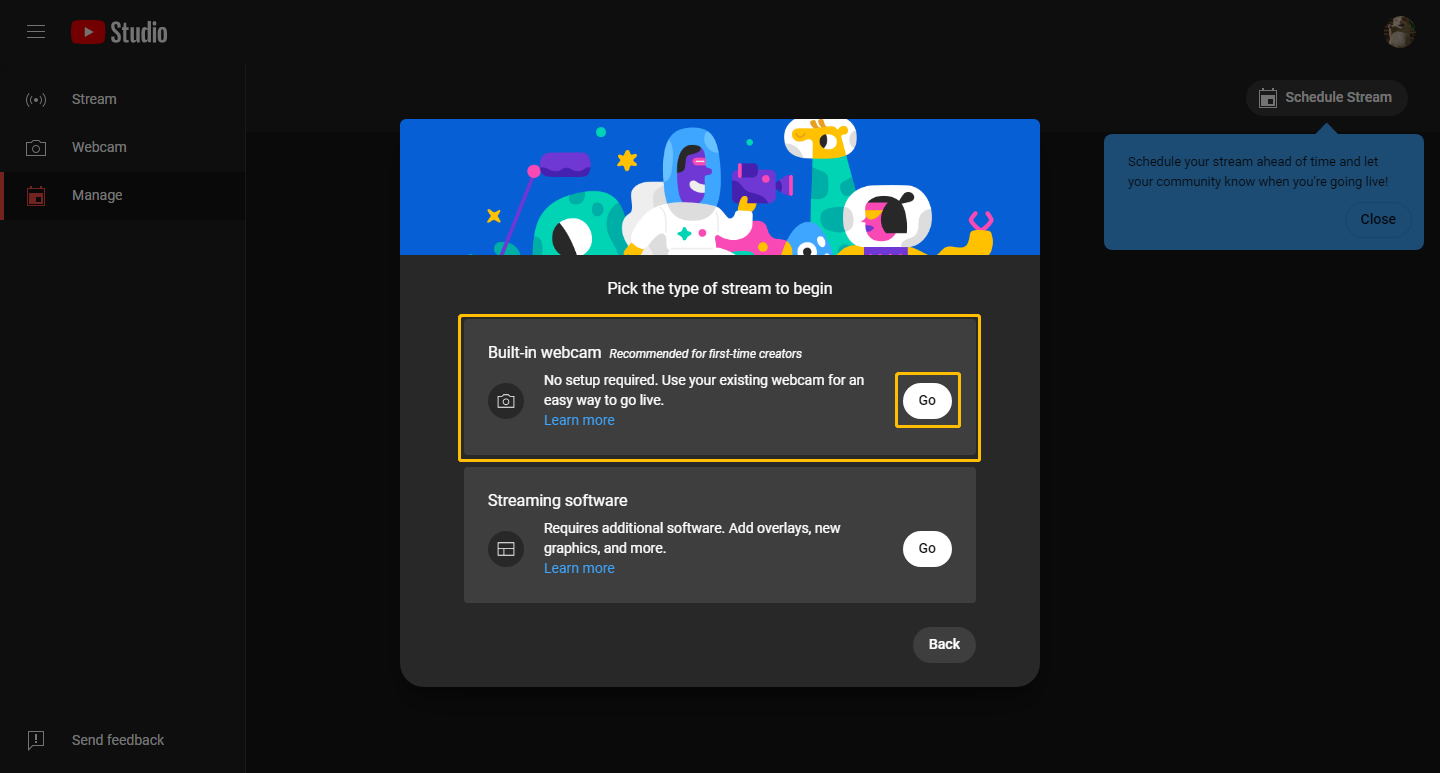
Step 5: Next, you will start filling in the detailed information of the stream. The option of whether the video is set to not for kids is required. Just fill in the blank and select the right option according to your stream content.
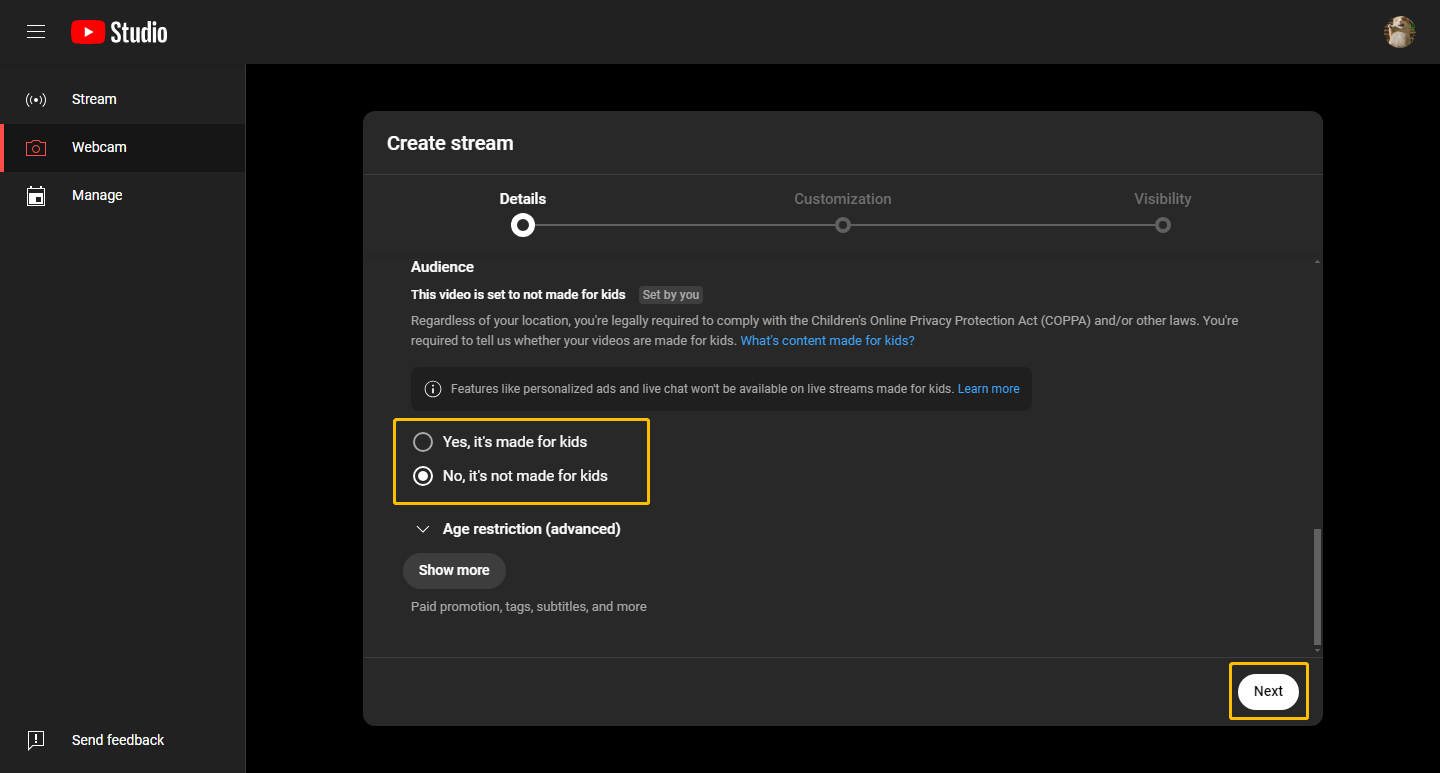
Step 6: Find Live Chat and turn on Live chat on YouTube live stream. You can also check the Live chat replay option. After that, click the Next button.
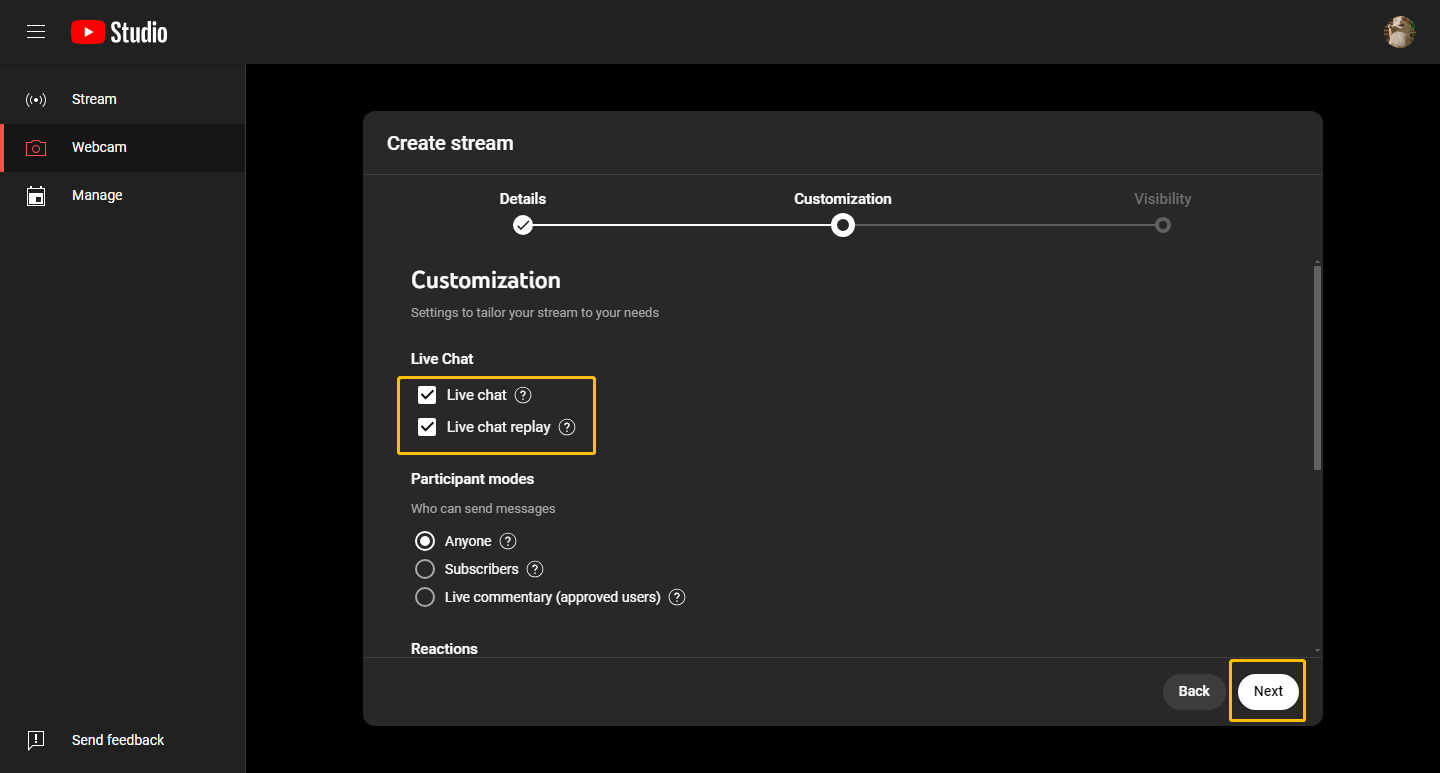
Step 7: Next, select the visible range of your stream. The private stream can only be seen by yourself. The unlisted stream means only people with the live stream link can watch it. The public option means everyone can see the stream.
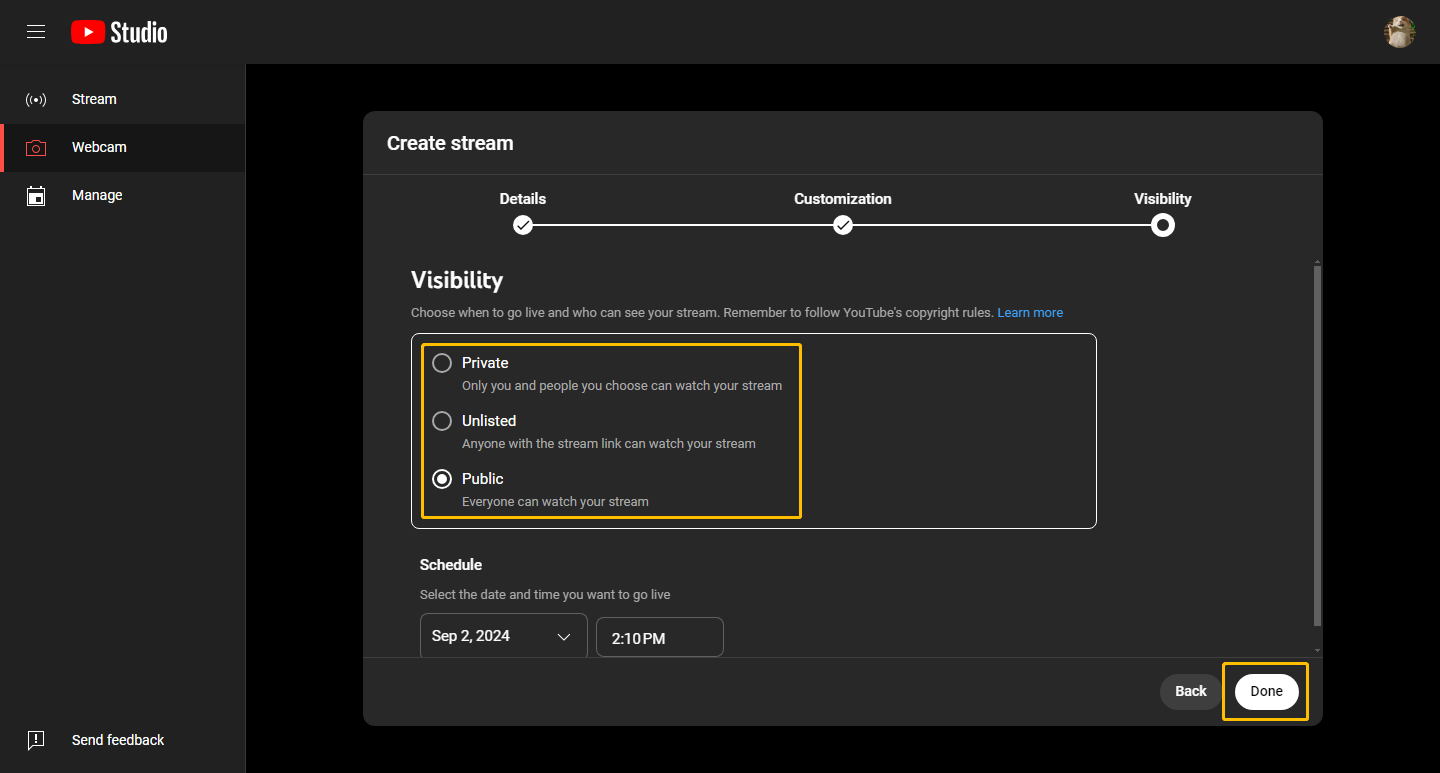
After setting the visible range according to your needs, click the Done button. Now, you can open the live chat on YouTube.
Read more: Enable YouTube Slow Mode on Live Chat
How to Add a Live Poll While Streaming on YouTube
When the stream starts, you can see the real-time chat message in the right column. During the stream, you can create a live poll to interact with the audience in real time. The following are the steps.
Step 1: Click the + icon at the lower right corner of the stream interface.
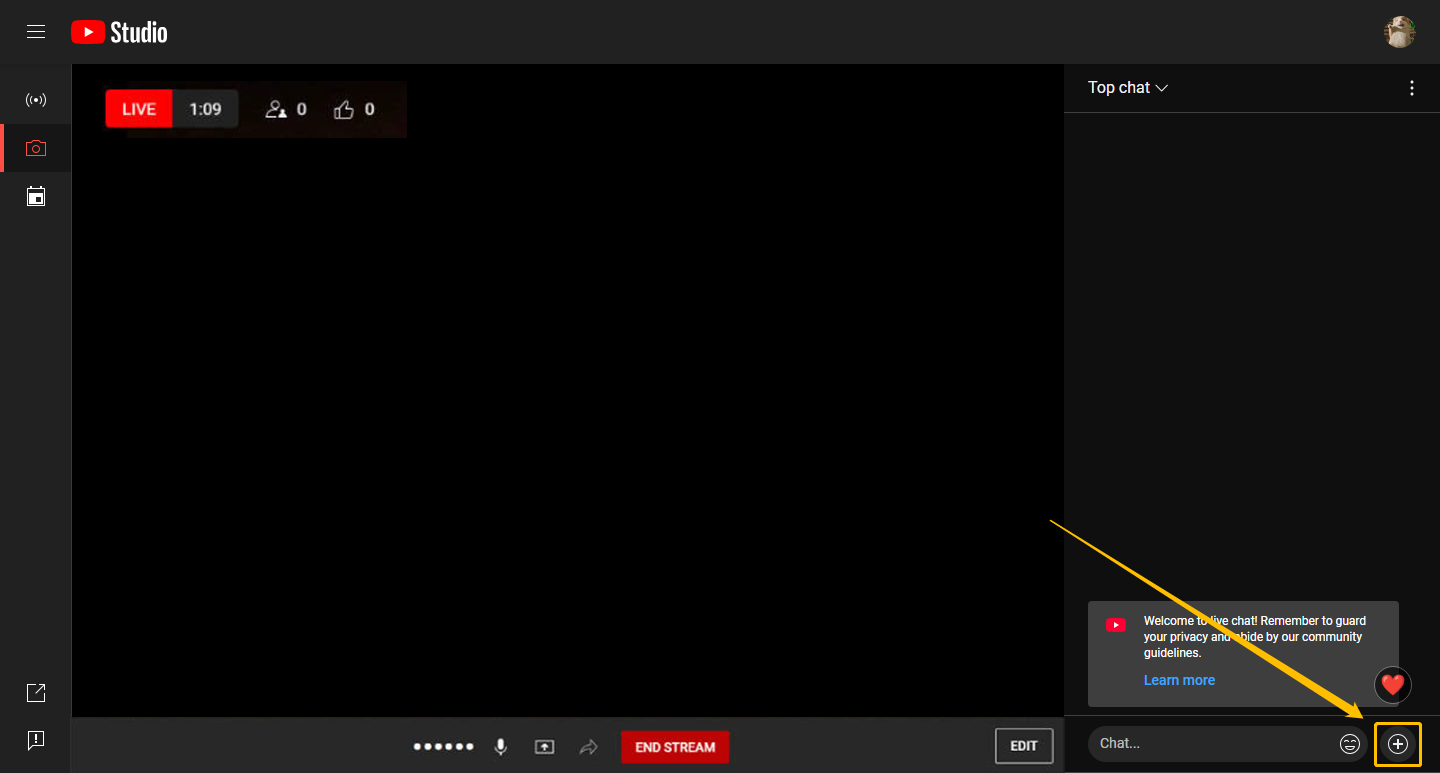
Step 2: Select Start a Poll to let your viewers weigh in.
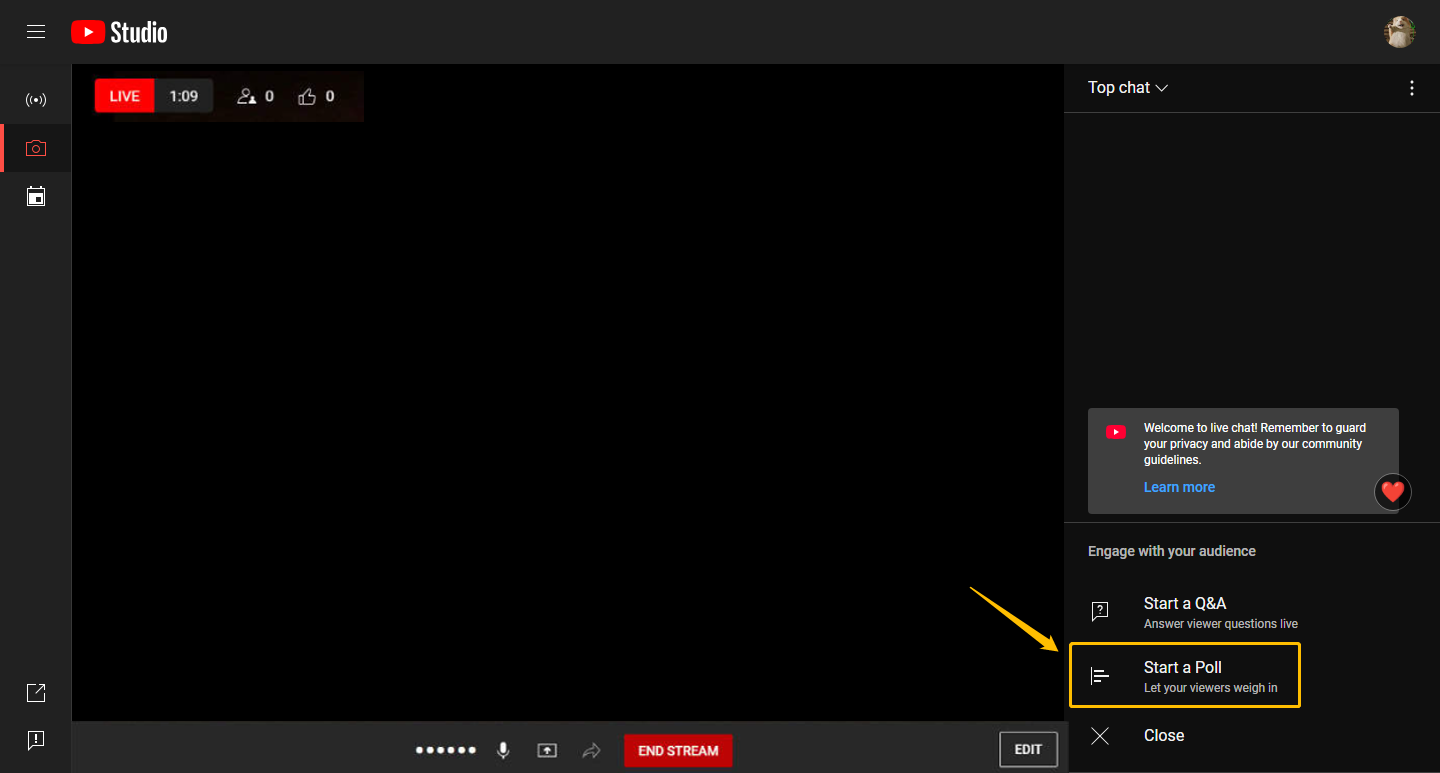
Step 3: Enter the title of the poll in the text box. YouTube Live defaults to two options: Yes or No. If you need more options, click the Add option to add more options and fill in the options.
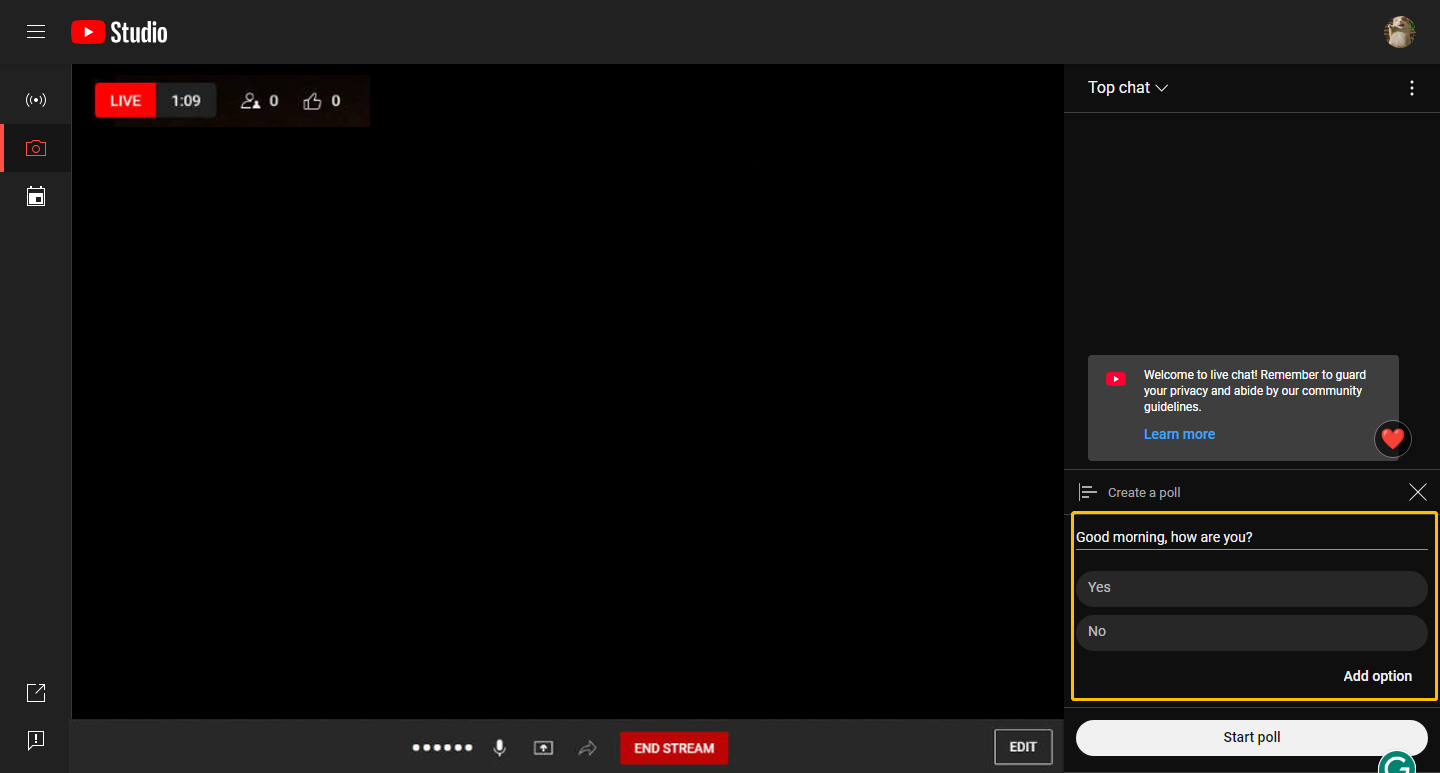
After setting the poll questions and options, click Start poll to interact with the viewers in the stream through polling.
How to Add a Live Q&A While Streaming on YouTube
In addition to creating a poll, you can also send a Q&A to the viewers to understand their needs by clicking the plus icon in the lower right corner. Here are the detailed steps:
Step 1: Click the + button in the lower right corner of the live chat bar.
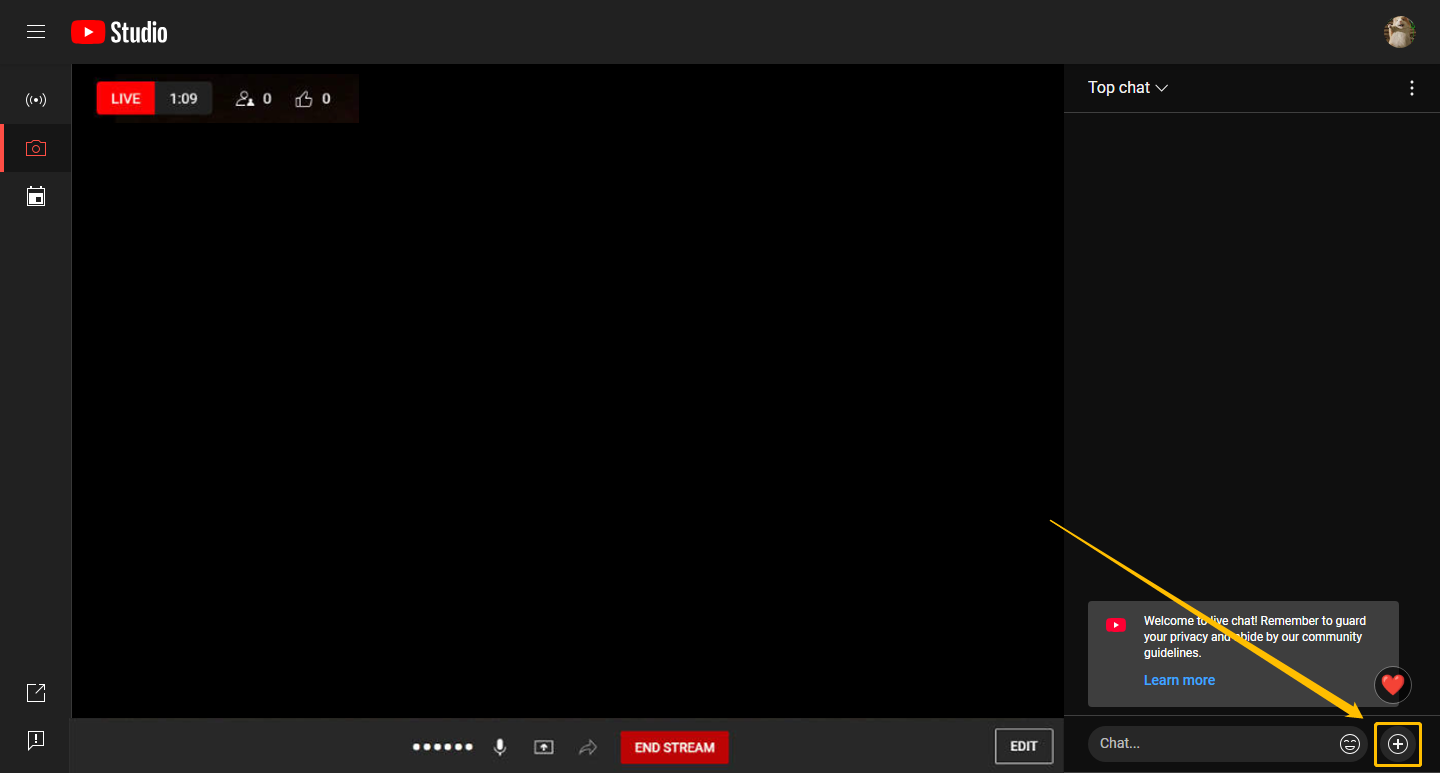
Step 2: Select Start a Q&A.
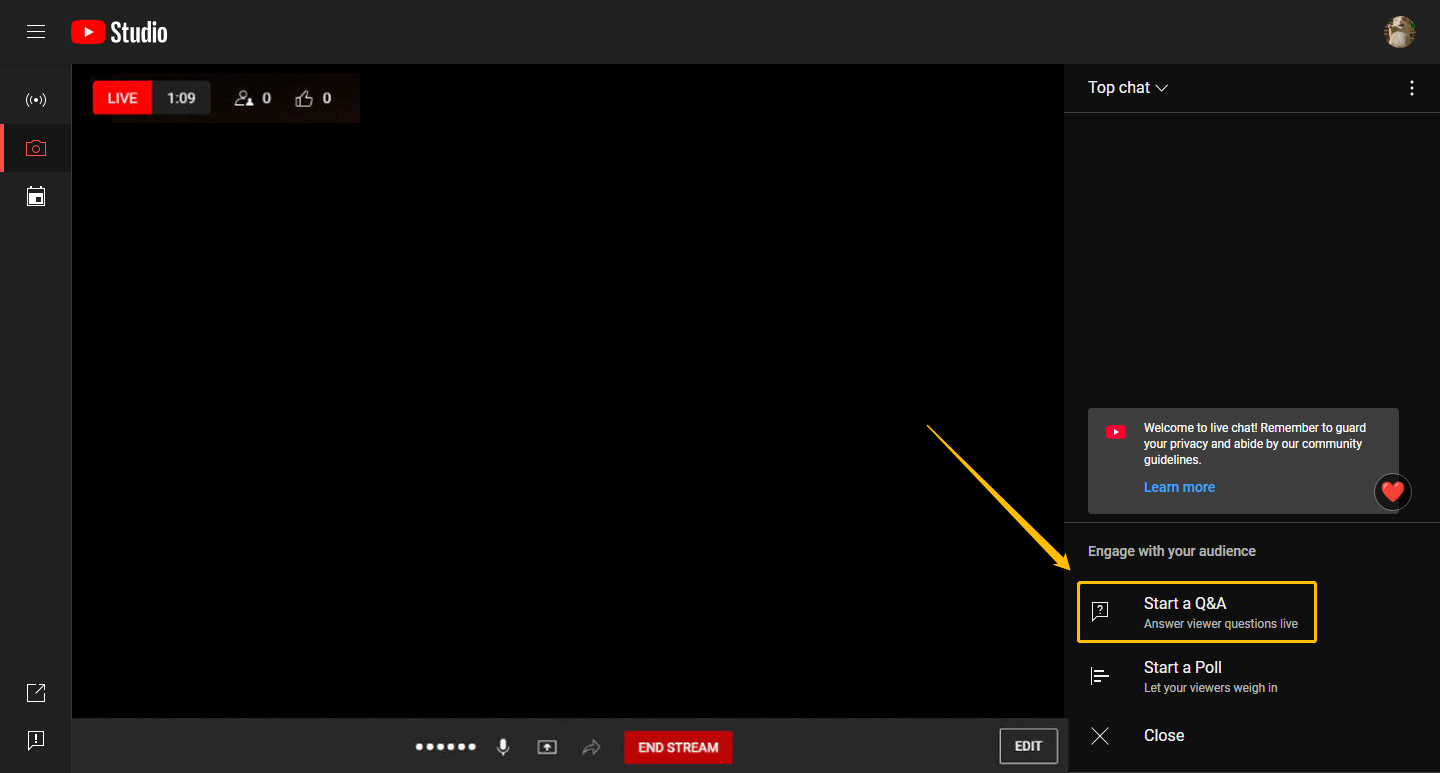
Step 3: Type the question you want to ask in the text field and click the Start Q&A button.
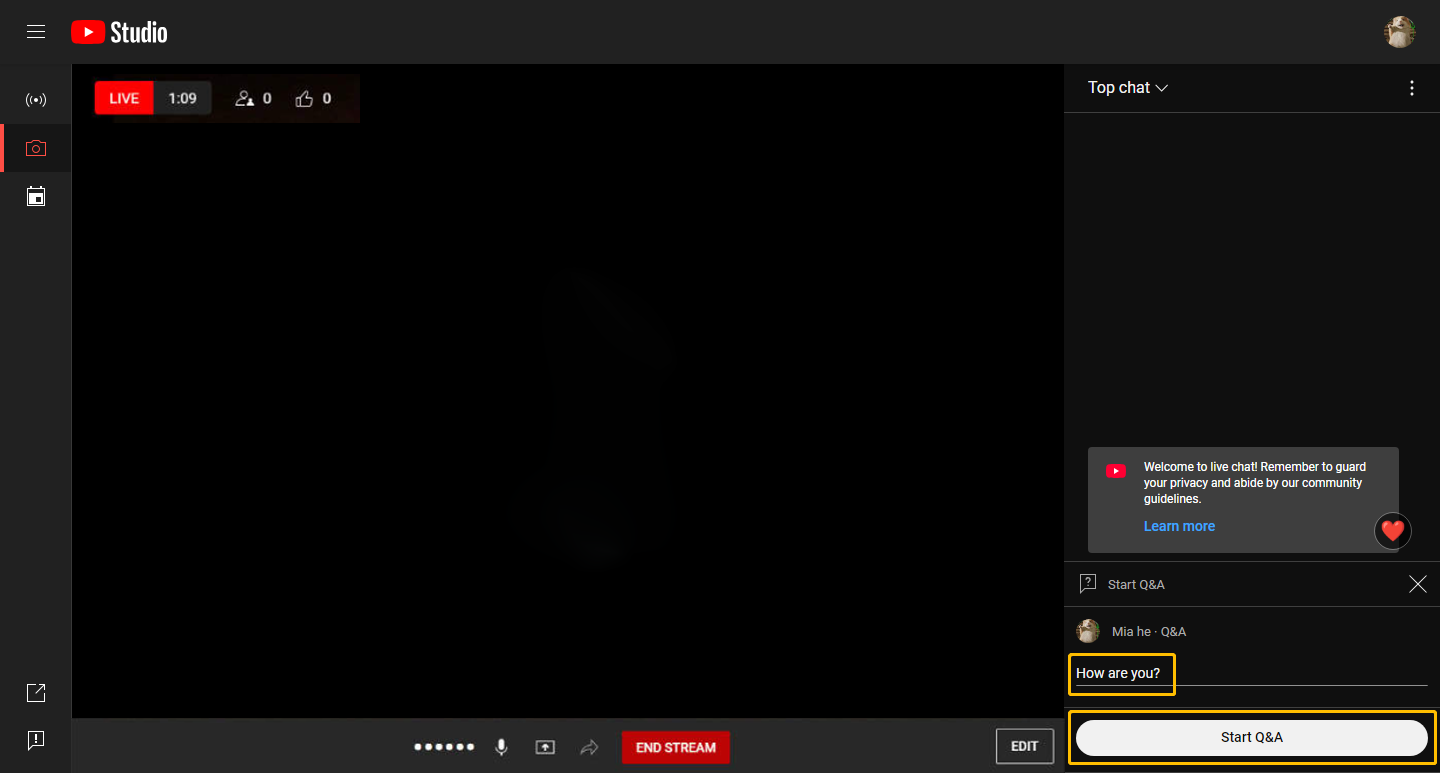
Step 4: You can see that the Q&A is posted in the live chat bar. If you need to end the Q&A, just click the three-dot icon behind the posted Q&A.
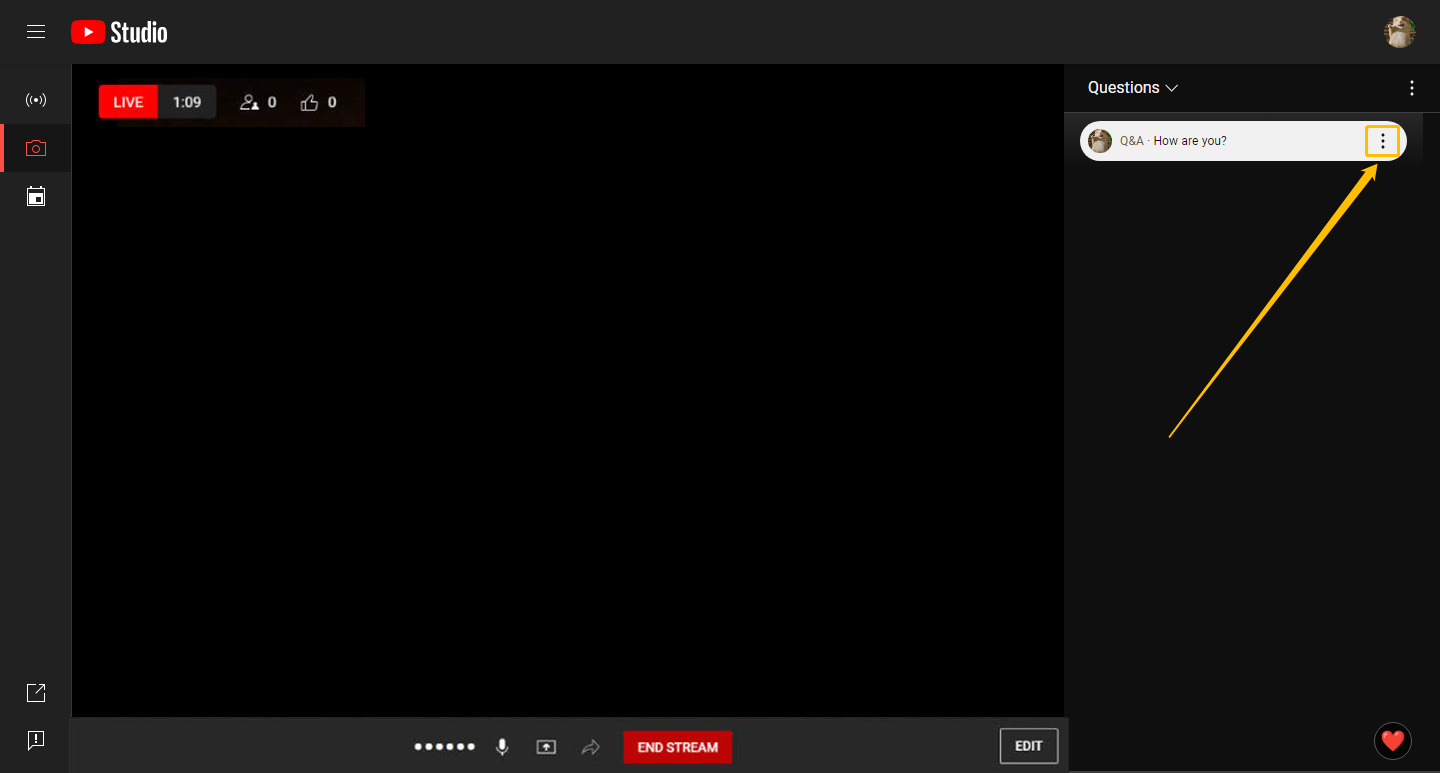
Step 5. Once you click the three-dot icon, a small menu will pop up. Choose the End Q&A option and you can see the answers of viewers.
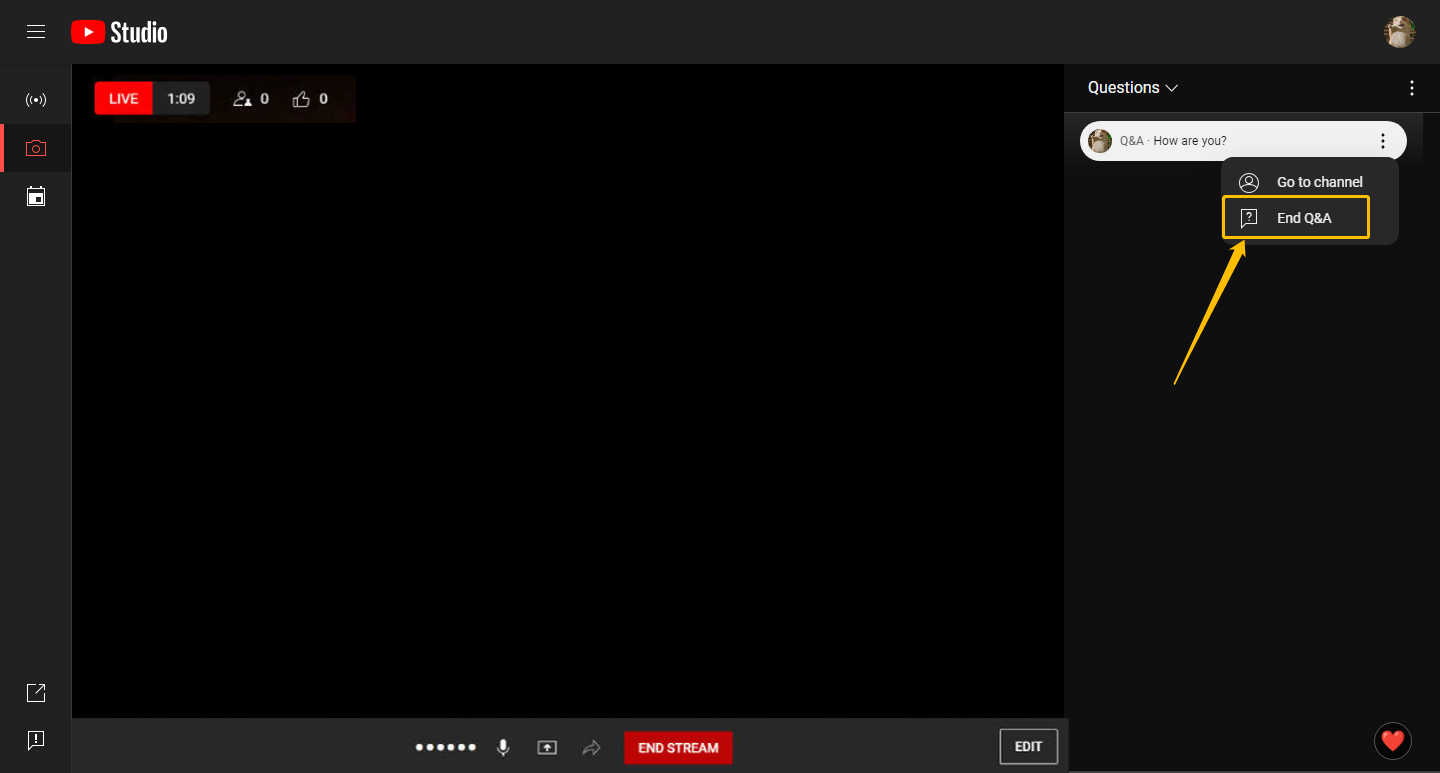
Conclusion
This post is very helpful for live-stream beginners. It not only gives you a way to enable live chat on YouTube live stream, but also tells you how to add a live poll and live Q&A while streaming. Hope you can start your first live stream successfully after reading this post.


