YouTubeの透かしは、通所カスタムサブスクリプションボタンとも呼ばれます。 ビデオに透かしが追加されている場合、視聴者は透かしにカーソルを合わせると、チャンネルに直接登録できます。
多くの大手ブランドや有名なビデオ創作者は、YouTubeの透かしを使用して宣伝します。 この機能は無料ですが、「チャンネル」設定の下に隠されているため、多くのYouTubeユーザーはまだこの機能についてわかりません。それでは、次に、YouTube動画に透かしを設置する方法を紹介していきます。
YouTube動画に透かしを設置する方法
既存のYouTube動画に透かしを追加する
ステップ1、YouTubeサイトにアクセスしてアカウントにログインします。
ステップ2、画面の右上にあるプロフィールをクリックして、YouTube Studioを選択します。
ステップ3、左側のメニューから[カスタマイズ]オプションを選択します。
ステップ4、すると、右画面で[ブランディング]ボタンをタップします。
ステップ5、ブランディング画面下部に「動画の透かし」という項目があるので、「アップロード」をクリックして、表示したい画像をアップロードします。
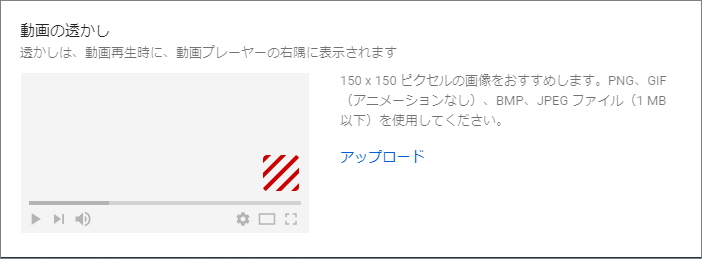
ステップ6、次に、ブランド透かしの表示時間を選択する必要があります。
動画の最後:最後の15秒間だけ表示
開始位置を指定:指定した時間から表示
動画全体:動画の最初から最後まで表示
ステップ7、[保存]ボタンをタップして、すべての変更を保存します。
その後、該当動画を再生して、透かしが追加されていることを確認します。
さらに、YouTubeビデオに対するブランドの透かしの影響を監視することもできます。YouTube分析ツールで「注釈」レポートをチェックすることにより、ビデオのクリックスルー率、インプレッション、クリック可能なインプレッション、クローズ可能なインプレッション、クローズ率、およびクリックを表示できます。
動画をアップロードする前に透かしを設置する
Beecutは、YouTubeビデオに透かしを簡単に追加するのに役立つデスクトップビデオ編集ソフトウェアです。 それでは、このビデオ編集ソフトウェアを使用してYouTubeに透かしを追加する方法を確認しましょう。
ステップ1、Beecutをダウンロードしてインストールします。
ステップ2、動画に適切なアスペクト比を選択します。 ちなみに、デスクトップYouTubeの標準アスペクト比は16:9です。
ステップ3、[編集]のドロップダウンメニューから[インポート]を選択し、[ファイルのインポート]をタップして、必要なすべてのファイルをインポートします。
ステップ4、ビデオと透かしの素材をビデオとPIPのタイムラインにドラッグアンドドロップします。 次に、それらの編集を開始できます。
ステップ5、編集が終了したら、ビデオをプレビューしてエクスポートし、YouTubeチャンネルにアップロードできます。
YouTube透かしについてのヒント
- YouTubeの透かしサイズ:透かしは透明で正方形で、50×50ピクセルより大きくする必要があります。これは、透かしが動画の隅に表示されると、透かしのサイズが縮小されるためです。 同時に、透かしのサイズは1MB未満である必要があります。
- YouTubeの透かしの色:単色、できれば3色以下を使用することをお勧めします。 透かしがゴージャスすぎると、視聴者はビデオコンテンツ自体に集中する可能性があります。
MiniTool Video Converterクリックしてダウンロード100%クリーン&セーフ
結語
この記事は自分のチャンネルやブランドを宣伝できるYouTube透かしロゴを設置する方法方法を紹介しました。少しでもお役に立ちましたら幸いでございます。また、もしMiniToolについて何かご質問/ご意見がありましたら、お気軽に[email protected]までご連絡ください。

