YouTube動画に適切なサムネイルを追加すると、視聴者の注意を引き付け、動画を視聴するように促すことができます。この投稿では、YouTubeのサムネイルの重要性、最適なサイズ、プラクティス、またはその他の関連情報をまとめてを紹介していきます。
YouTubeでアップロードしたある動画が視聴者を引き付けてクリックして視聴することができず、それを改善したい場合、より魅力的なサムネイルを作成できます。
そこで、YouTubeのサムネイルにおいて、一部の人は下記のような質問があるかもしれません。
YouTubeのサムネイルとは何ですか?
YouTubeのサムネイルの長さはどれくらいですか?
YouTube動画の画像サイズはどれくらいですか?
YouTubeのサムネイルに最適なサイズはどれくらいですか?
この投稿では、YouTubeのサムネイルの最適なサイズ、それを作成する方法、そして8つのベストプラクティス、および知っておく必要のあるいくつかの情報について説明します。
YouTubeサムネイルについて
YouTubeサムネイルは動画の表紙として使用され、動画のアップロード時に追加する必要があります。 動画のサムネイルを通じて、動画のテーマと面白さをすばやく理解できます。
動画をアップロードする時、YouTubeによって自動的に生成される3つのオプションからサムネイルを選択するか、独自のサムネイルをアップロードできます。
YouTubeサムネイルの用途
YouTubeの動画をよく見るユーザーは、一部の動画は最近公開されたばかりですが、すでに数百万回以上再生されました。しかし、一部の動画が何か月も公開されていても、視聴者数は非常に少ないです。
その差も原因は多くありますが、動画の第一印象、つまりサムネイルは重要な役割を果たしています。優れたサムネイルは、現在のファンだけでなく、一般人もさらに引き付けることができます。
また、サムネイルはYouTube動画リストだけでなく、Google検索結果にも表示されます。動画のサムネイルが十分に魅力的である場合、Googleブラウザでこの動画サムネイルをたまたま見た人がこの動画を開いて見る可能性があります。
それでは、YouTubeサムネイルの適切なサイズとその作成方法を見てみましょう。
YouTubeサムネイルの最適サイズ【2019】
コンピューターの解像度、YouTube Webサイトでの動画リストの配布、およびその他の要因を考慮して、YouTube動画サムネイルに最適なサイズは1280 x 720解像度(最小幅は640ピクセル)であることがわかりました。
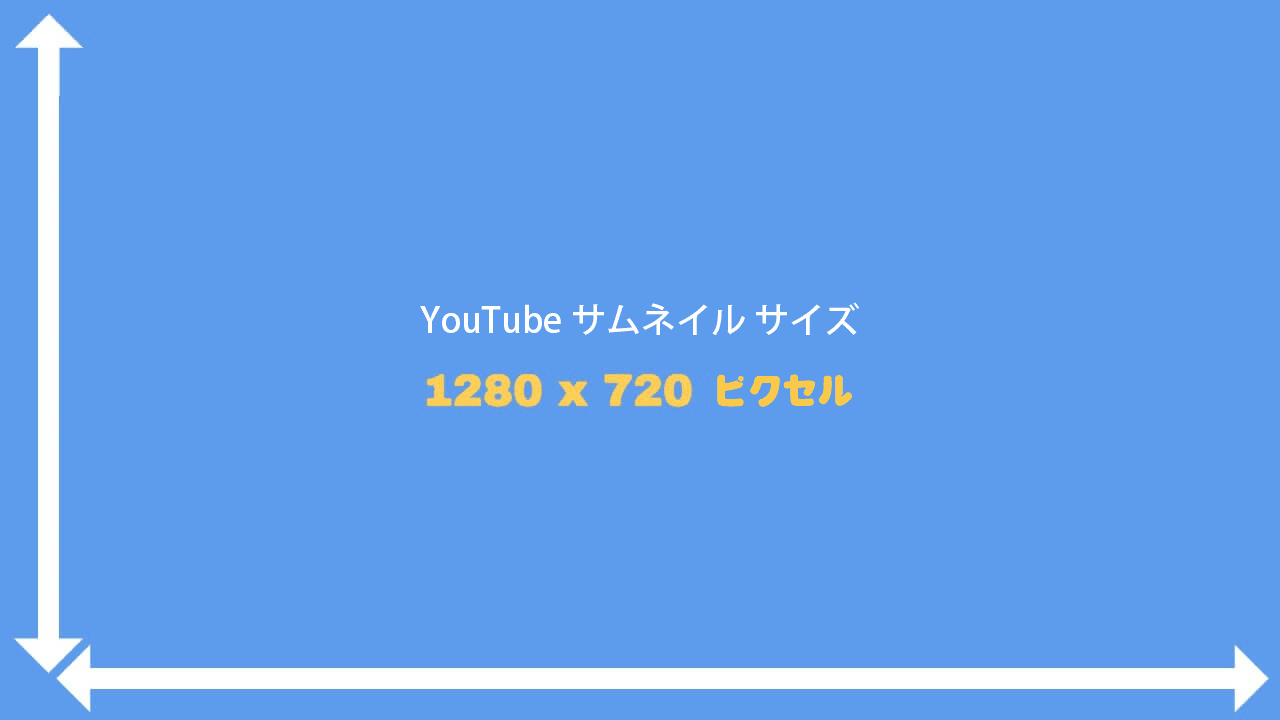
また、動画サムネイルは、埋め込みプレーヤーのプレビュー画像としても使用されます。 検索結果に表示されると、サムネイルは小さく見える場合がありますが、次に表示するための提案として表示される場合、通常、フル動画と同じサイズに拡大されます。
大きな画像のほとんどは拡大しても品質を維持できるため、できるだけ大きな画像を使用することをお勧めします。
アスペクト比は、高さに対する画像の幅です。 16:9の比率は、YouTube動画に対しては最も適切な比率であります。
また、サムネイルとして使用する画像は2MBを超えてはなりません。 そうでない場合は、YouTubeのサムネイルサイズを小さくする必要があります。
最後に、JPG、GIF、BMP、またはPNGをYouTubeのサムネイルとしてアップロードしてください。 別のファイルタイプの画像がある場合は、それを変換する必要があります。
関連記事:動画形式を変更する方法-無料動画コンバーターをお試を試しましょう
YouTubeサムネイルのサイズを決める前に、注意すべきことを次のリストで案内します。
- 1280×720の解像度(最小幅640ピクセル)
- JPG、GIF、BMP、またはPNG画像形式
- 2MB未満
- 16:9のアスペクト比
YouTubeのサムネイルを変更する方法
動画をアップロードした後、YouTubeは自動的に3つのサムネイルを提案し、サムネイルとして1つを選択できます。 もちろん、後でそれを変えることができます。
おすすめ記事:解決済み-YouTubeが機能しない(PC / Android / iOS)
ステップ1、YouTubeチャンネルのホームページに移動します。
画面右上ににあるアイコン(プロフィール写真とも見なされます)をクリックして、「チャンネル」を選択します。
ステップ2、変更するYouTube動画を選択します。
「自分の動画」ボタンをクリックして、チャンネルでアップロードしたすべての動画が一覧表示されます。
すると、リストで編集したい動画を選択します。
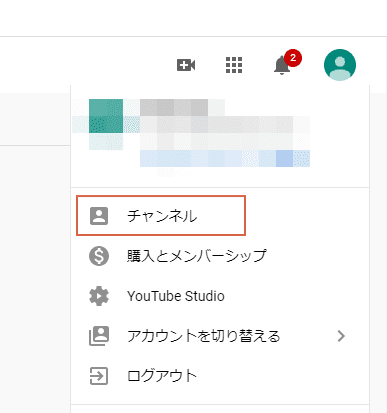
ステップ3、「詳細」ボタンをクリックして、該当動画の詳細ページに入ります。
ステップ4、このペースで動画のタイトルまたはサムネイルなどを変更できます。サムネイル項目に移動し、下部に3つの自動生成されたサムネイルが表示されます。 サムネイルとして使用する画像をクリックし、右上隅にある「保存」をクリックします。
または、「サムネイルをアップロード」ボタンをクリックしてカスタマイズ サムネイルをアップロードすることもできます。
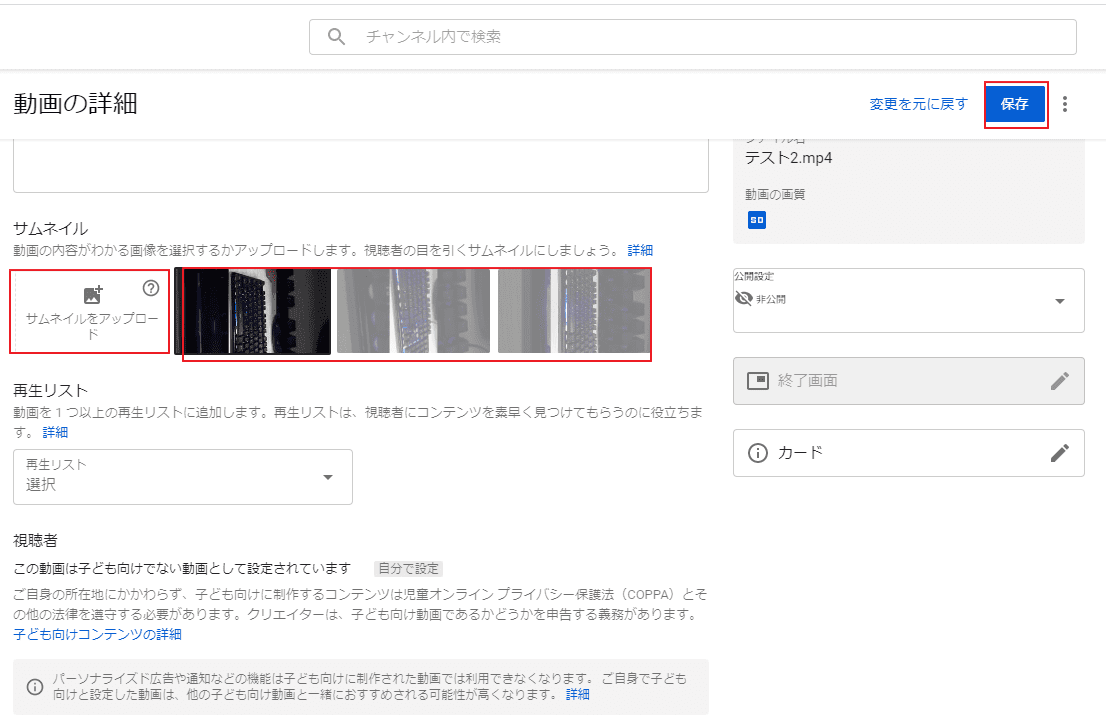
関連記事:YouTubeチャンネル登録者を増やす方法8つ【2020】
YouTubeサムネイルを作成する方法
ここは、優秀なYouTubeサムネイルを作成する方法を2つ紹介していきます。もちろん、画像のサイズはYouTubeに適する必要があります。
おすすめ記事:YouTubeブラックスクリーンを解決する修正方8つ
方法1、直接動画からスクリーンショットを撮ります。
この方法はカスタムイメージを使用する時の最も簡単な方法です。
前に述べたように、YouTubeは動画から静止画像を自動的に選択してサムネイルとして使用します。 その画像を気に入らない場合は、自分でYouTube動画のスクリーンショットを撮り、アップロードして代わりに使用できます。
サムネイルがビデオのスクリーンショットであるなら、一目にビデオコンテンツを表示し、視聴者にビデオで何が起こるかを確認するように促します。
また、画像の解像度を上げるには、スクリーンショットを撮る前に次の2つのことを行う必要があります。
- コンピュータが許す限りウィンドウを大きくします。
- ズームインして、YouTubeプレーヤーがコンピューターの画面全体に表示されるようにします。
スクリーンショットがビデオのキャラクターに基づいている場合は、キャラクターの顔の特徴をはっきりと捉えていることを確認しましょう。目を閉じたり、会話の途中で口を開けたり、その他のさまざまな奇妙な表情のままキャプチャーしないようにします。
方法2、無料ツールを使用してYouTubeサムネイルを作成する
目を引くYouTubeサムネイルデザインを作成するのに役立つすばらしいツールがたくさんあります。
ここでは、Adobe Sparkを使用して見事なYouTubeサムネイルを無料で作成する方法を紹介します。
ステップ1、最適なサイズと形状を選択します
YouTubeサムネイルというラベルの付いたテンプレートをクリックし、「次へ」をクリックするだけで、最適なYouTubeサムネイルサイズを作成できます。
ステップ2、画像を選択します。
YouTubeサムネイルの背景にクローズアップの被写体を使用して、明るく鮮明な独自の画像を動画から選択できます。 または、デバイス、Googleフォト、Creative Cloud、またはDropboxアカウントから写真をアップロードできます。
ステップ3、人目を引くタイポグラフィを追加する
Adobe Sparkでは、数十のスタイルとフォントを使用して、優れたYouTubeサムネイルを作成できます。
ステップ4、YouTubeのサムネイルをダウンロードして共有する
作成プロセス完了したら、この画像をダウンロードしてアップロードし、YouTubeのサムネイルとして使用できます。
一方、Adobe Spark Postは、Adobe Creative Cloudとの統合です。 つまり、写真の編集にPhotoshopを、ビデオの編集にPremiere Pro CCをすでに使用している場合は、すべてを1か所にまとめておくのが理にかなっています。
残念ながら、YouTubeのサムネイルにはデザインに透かしが含まれています。 これを削除してより多くの機能にアクセスするには、月額$ 9.99または年額$ 99.99を支払う必要があります。
優秀なYouTubeサムネイルが含む要素8つ
タイトルとキーワードを含む動画の説明が、動画の視聴回数を増やすのに役立つのは普通です。
関連記事:YouTubeビデオ最適化するヒント5つ
しかし、絵は千の言葉の価値があります。 優れたYouTubeサムネイル画像を作成する必要があります。
ここでは、ユーザーの注意を引き付け、クリックして動画を視聴するように説得する優秀YouTubeサムネイルを作成するのに役立つ8要素を紹介します。
1.YouTubeサムネイルは動画を正確に表現する必要があります
ビデオのサムネイルは、ビデオを正確に表すのに最適です。 そうしないと、このタイプのビデオを探している視聴者はそれを見逃す可能性があります。さらに一部の視聴者を失う可能性が高くなります。
ユーザーを誤解させるサムネイルを作成すると、ユーザーはだまされたことを認識し、動画の再生が開始されるとすぐにクリックします。 これにより、動画の視聴者維持スコアが低下します。これは、動画マーケティングにとっては良いことではありません。
サムネイルが動画を正しくに表現していることを確認することをお勧めします。
2.ビデオタイトルの簡略版を含めます
多くのユーザーは、タイトルや説明を読む前にYouTubeビデオのサムネイルを見るでしょう。 したがって、サムネイルにビデオタイトルの短縮バージョンを追加することをお勧めします。
おすすめ記事:動画に字幕を追加する方法2つ
3.サムネイルテキストが十分に大きいことを確認します
タイトルが省略されたサムネイル画像は、表示される視聴回数に大きな違いをもたらす可能性があります。 ただし、サムネイルテキストが読みやすい大きさであることを確認する必要があります。
テキストが小さすぎて読めない場合は、テキストを含めない方が効果的な場合があります。
4.対照的な色を使用して注意を引きます
色は力です!
明るく対照的な色のYouTubeサムネイルは目を引き、より多くの視聴者にあなたの動画をクリックするように促します。
また、特に画像のグラフィックスとテキストに関しては、対照的な色によってテキストが目立ち、テキストとグラフィックスを確実に読み取ることができます。
色をポップにするために、YouTubeサムネイルデザインの彩度またはコントラストを上げることができます。
5.空白を使用する
一部のYouTubeサムネイルは、忙しくて雑然と見えます。 ただし、少ない方が多い場合もあります。
グラフィックやあらゆる種類のデザイン画像を使用している場合は、サムネイルをすっきりと整理しておくことができるため、空白を使用しましょう。
6.ロゴの配置を慎重に検討します
サムネイルにロゴを追加して、サムネイルのデザインや目的を損なうことなくブランドの認知度を高めたい場合は、動画の隅に配置しましょう。
各サムネイルに動画の長さを表示するブラックボックスがある右下隅にロゴを配置しないでください。
7.画像をシンプルに保ちます(特にモバイル表示の場合)
YouTubeのサムネイルは小さいです。 その上、多くのユーザーは携帯電話でYouTubeのビデオを見ます。 モバイルデバイスでは、サムネイルが非常に小さく、ビデオタイトルのテキスト(右側の列)がサムネイルのテキストよりも大きいことがよくあります。
サムネイルをシンプルに保ち、明確で焦点を絞ったメッセージを表示します。 シンプルでありながらパワフルなデザインを作成する際は、対照的な色と余白を使用するように注意してください。
8.YouTubeコミュニティガイドラインに従います
すべてのユーザーは、YouTubeコミュニティのガイドラインに従う必要があります。 YouTubeのガイドラインに常に違反している場合、カスタムサムネイルをアップロードすることはできません。
まとめ
YouTubeサムネイルサイズの基本知識については、下記の内容まとめできます。
- 完璧なYouTubeサムネイルサイズは1280ピクセル×720ピクセルです。
- これらのYouTubeサムネイルの寸法は、16:9のアスペクト比を使用しています。
- 関連性のない画像や誤解を招く画像は絶対に選択しないでください。
- YouTubeのサムネイルにタイトルの短縮版を追加します。
- 対照的な色を使用して注意を引きます。
- 空白を使用して、クリーンでプロフェッショナルなYouTubeサムネイルを作成します。
- 各動画サムネイルと同じ場所にブランドロゴを配置します。
また、もし他に何かご質問がありましたら、お気軽に[email protected]までご連絡ください。
YouTubeのサムネイルサイズについてよくある質問
- YouTubeチャンネルのホームページに移動します
- YouTubeビデオを選択します。
- 「詳細」ボタンをクリックします
- YouTubeサムネイル画像の編集を行います。
- 1280×720の解像度(最小幅640ピクセル)
- JPG、GIF、BMP、またはPNG画像形式
- 2MB未満
- 16:9のアスペクト比
- 3840 x 2160、2160p、4K
- 2560 x 1440、1440p、2K
- 1920 x 1080、1080p、HD用の最大YouTubeビデオ解像度
- 1280 X 720、720P、HDの最小YouTubeビデオ解像度
- 854 X 480、480p、標準画質
- 640 X 360、360p、従来のWebサイトの解像度
- 426 X 240、240P、最小YouTubeビデオサイズ

