YouTubeの音量が小さくなった原因
PC版YouTubeで動画を視聴する時に、動画再生画面下のコントロール バーを使って音量を増減することができます。また、パソコン本体のサウンドコントロールで動画の音量を調節することもできます。しかし、これらの方法で音量をいじったとしても、音量が小さくて、はっきり聞こえないと感じることがあります。なぜこのような事態が起こってしまうのでしょうか?考えられる理由は以下の通りです。
- パソコンの音量が小さすぎる。
- ウェブブラウザの音量が小さすぎる。
- ヘッドホンまたはスピーカーに故障がある。
- コンピュータの音声設定が正しくない。
- コンピュータのオーディオ設定が正しくない。
- コンピュータまたはWebブラウザに一時的な問題がある。
- その他…
これらの原因を踏まえて、以下の内容でいくつかの効果的な解決策を紹介していきます。
YouTubeの音量が小さい場合の対処法【Windows 10】
- パソコンやブラウザの音量を確認する
- PCのサウンド設定をリセットする
- Windowsオーディオ トラブルシューティング ツールを実行する
- PCのオーディオエンハンスメントをオフにする
- 立体音響を無効にする
- Webブラウザを更新する
- Webブラウザの設定をリセットする
- コンピュータを再起動する
#対処法1:パソコンとブラウザの音量を確認する
YouTube動画の音量が小さい場合は、まずパソコンとブラウザの音量を確認し、ミュートに設定されているかどうかを確認します。設定が間違っている場合は、それを調整する必要があります。
1.タスクバーのスピーカーアイコンを右クリックし、「音量ミキサーを開く」を選択します。
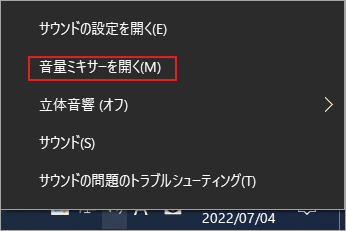
2.ここでは、お使いのパソコンやウェブブラウザの音量状況を確認できます。必要に応じて、音量を上げてYouTube動画の音を大きくしてください。
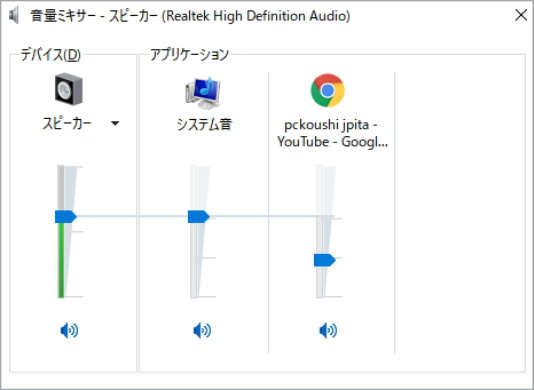
#対処法2: PCのサウンド設定をリセットする
- Windowsアイコンをクリックします。
- 「設定」 > 「システム」 > 「サウンド」を選択します。
- 右側の画面を下にスクロールして、「サウンドの詳細オプション」下の「アプリの音量デバイスの設定」をクリックして続行します。
- 「マイクロソフト推奨の既定値にリセットします」の「リセット」ボタンをクリックします。
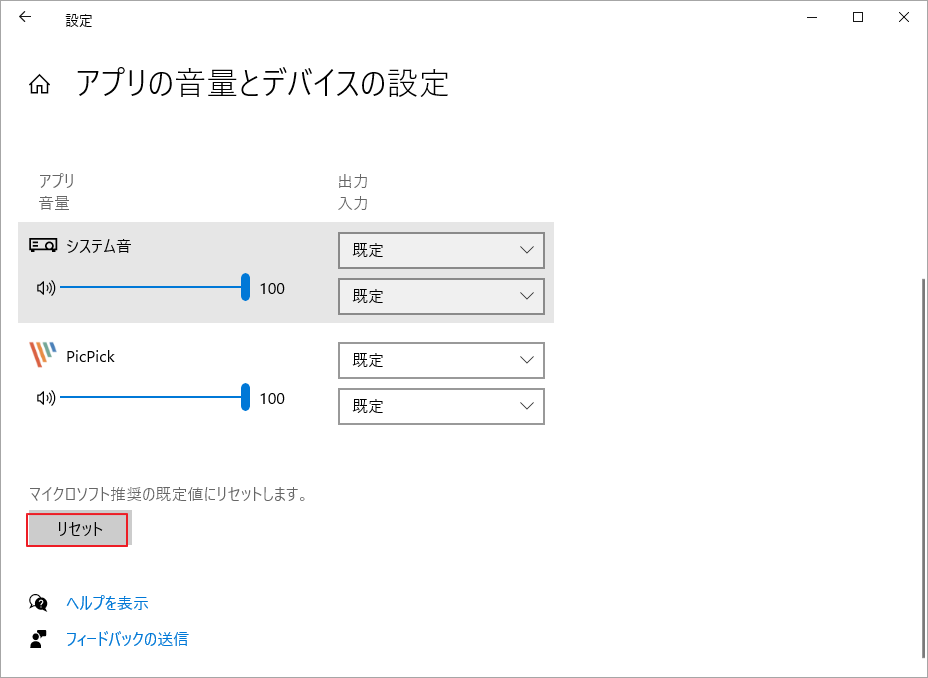
#対処法3:Windowsオーディオトラブルシューティング ツールを実行する
1.Windowsアイコンをクリックします。
2.「設定」 > 「更新とセキュリティ」 > 「トラブルシューティング」を選択します。
3.「追加のトラブルシューティングツール」をクリックします。
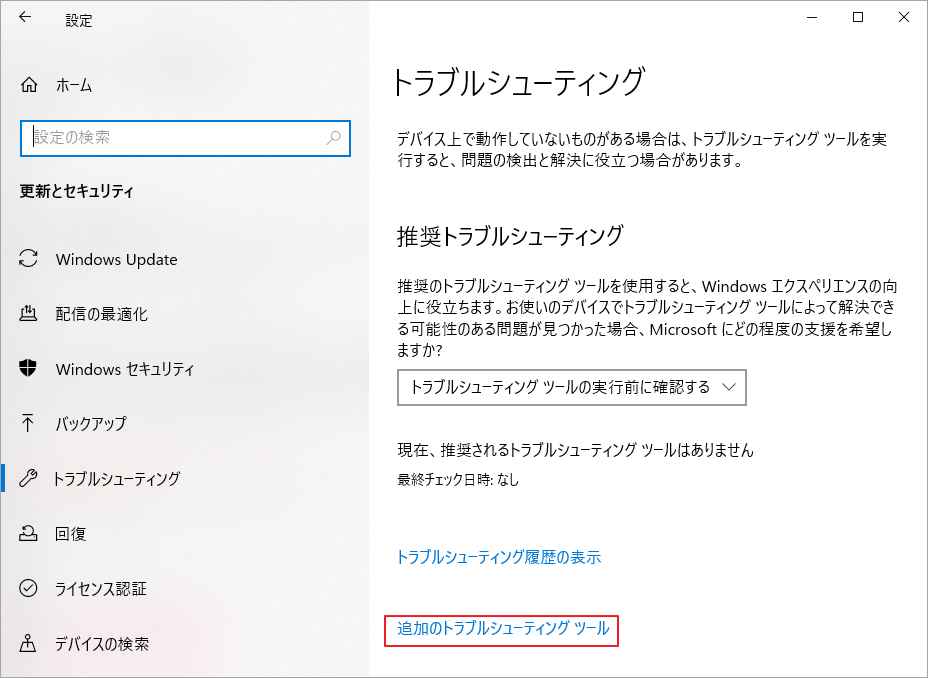
4.「オーディオの再生」項目をクリックして展開し、「トラブルシューティング ツールの実行」ボタンをクリックします。
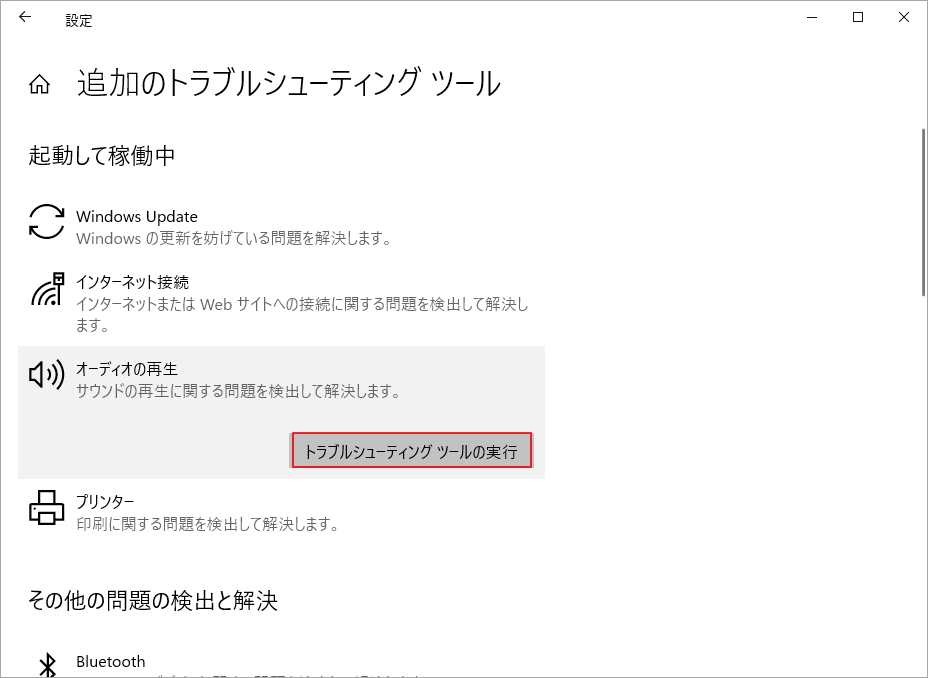
5.トラブルシューティングを行いたいデバイスを選択し、画面のガイドに従ってデバイスを修復します。
#対処法4: PCのオーディオエンハンスメントをオフにする
- タスクバーのスピーカーアイコンを右クリックし、「サウンド」を選択する。
- 「再生」タブに切り替えます。
- 再生デバイスを選択し、「プロパティ」ボタンをクリックします。
- 「詳細」タブに切り替えます。
- 「オーディオ機能拡張を有効にする」のチェックを外します。
- 「適用」をクリックします。
- 「OK」をクリックして、変更を保存します。
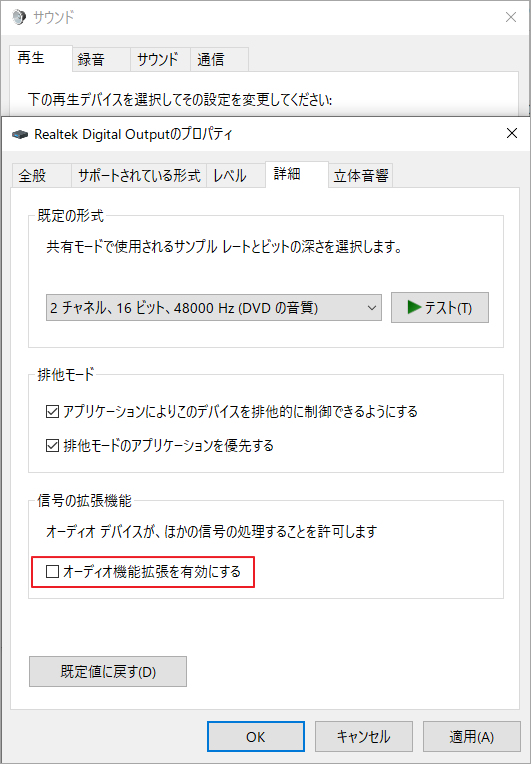
#対処法5: 立体音響を無効にする
Windows 10の立体音響は、ヘッドフォンでサラウンド効果を楽しむことができます。しかし、システムの音量と競合して、YouTubeの音量が小さくなる可能性があることを知っておく必要があります。この問題を解決するには、この機能を無効にする必要があります。
- タスクバーの「スピーカー」アイコンを右クリックします。
- 「立体音響」をクリックします。
- 「オフ」を選択します。
#対処法6: ウェブブラウザをアップデートする
また、ウェブブラウザを更新することで、YouTubeの音量低下を修正することができます。Chromeを例にとってみましょう。
- Chromeを起動します。
- 右上の3点メニューをクリックし、「設定」をクリックします。
- 「Chromeについて」をクリックします。
- Chromeが最新状態でない場合、自動的にアップデートが実行されます。
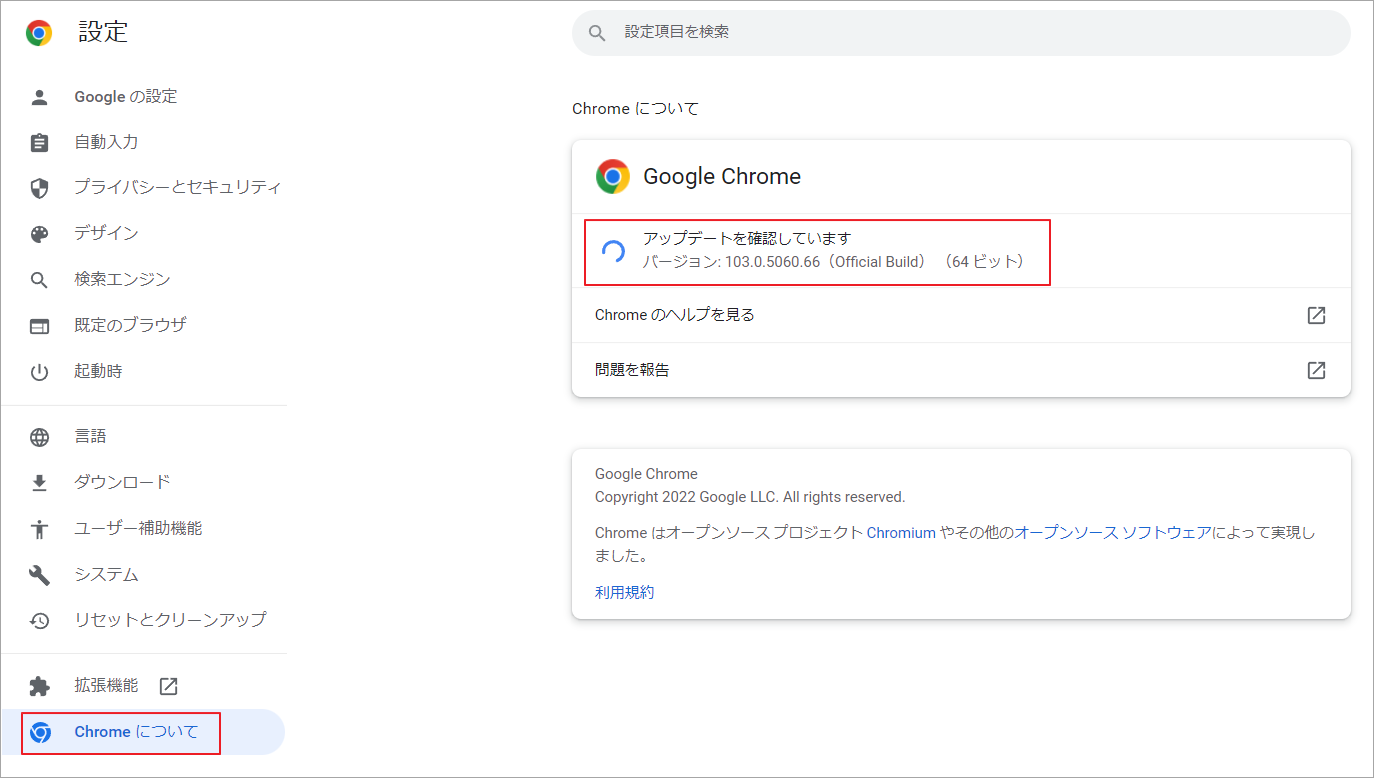
#対処法7:ウェブブラウザの設定をリセットする
- Chromeを起動します。
- 画面右上の3点メニューをクリックし、「設定」を選択します。
- 「詳細設定」 > 「リセットしてクリーンアップ」 > 「設定を元の既定値に戻す」を選択します。
- 「設定のリセット」をクリックすると、Webブラウザがリセットされます。
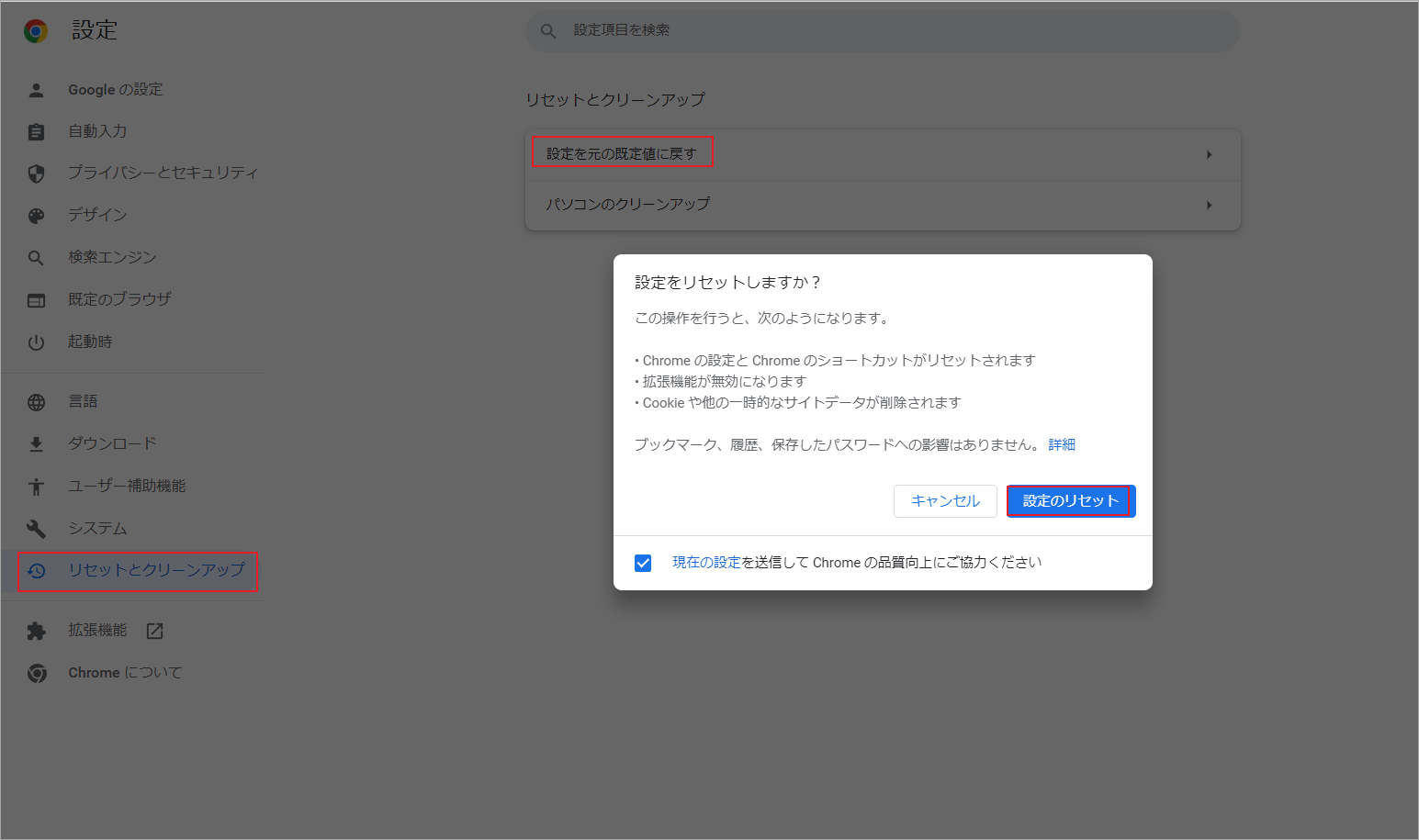
#対処法8:コンピューターを再起動する
上記の方法がすべてうまくいかない場合は、コンピュータを再起動して問題の解決を試すことができます。この動作によって、PC上の一部の一時的な問題を取り除くことができます。
YouTubeの音量が小さくて困っているとき、これらの解決策を試してみてください。何か関連する問題があれば、コメントで教えてください。
ちなみに、YouTubeの動画をダウンロードしたい場合は、無料のYouTube動画ダウンローダーであるMiniTool Video Converterを使用することができます。
MiniTool Video Converterクリックしてダウンロード100%クリーン&セーフ
このソフトを使えば、お気に入りのYouTube動画を簡単に高解像度のMP3、MP4、WAV、Webmファイル形式にダウンロードすることができます。


