Wenn die YouTube-Lautstärke auf Ihrem Computer zu niedrig ist, kennen Sie die Gründe und wissen Sie, wie Sie das Problem beheben können? In diesem Beitrag zeigen wir Ihnen einige effektive Lösungen. Wenn Sie außerdem YouTube-Videos herunterladen und offline ansehen möchten, können Sie Folgendes ausprobieren MiniTool uTube Downloader ausprobieren, einen kostenlosen YouTube-Video-Downloader.
Gründe für niedriges YouTube-Volumen
Wenn Sie YouTube-Videos auf Ihrem Computer ansehen, können Sie die Lautstärke auf YouTube mithilfe der YouTube-Leiste/Steuerung erhöhen oder verringern. Sie können die Lautstärke von YouTube auch über die Tonsteuerung Ihres Computers steuern. Es kann jedoch sein, dass Sie feststellen, dass Ihr YouTube-Volumen niedrig ist. Warum ist mein YouTube-Volumen so niedrig? Hier sind einige mögliche Ursachen.
- Die Lautstärke Ihres Computers ist zu niedrig.
- Die Lautstärke Ihres Webbrowsers ist zu niedrig.
- Ihr Kopfhörer oder Lautsprecher hat Probleme.
- Die Toneinstellungen auf Ihrem Computer sind nicht korrekt.
- Die Audioeinstellungen auf Ihrem Computer sind nicht korrekt.
- Einige temporäre Probleme auf Ihrem Computer oder Ihrem Webbrowser.
- Und mehr…
Wir konzentrieren uns auf diese Ursachen und stellen Ihnen in diesem Artikel einige effektive Lösungen vor.
Was tun, wenn die YouTube-Lautstärke unter Windows 10 niedrig ist?
- Überprüfen Sie die Lautstärke Ihres Computers und Browsers
- Toneinstellungen auf Ihrem PC zurücksetzen
- Führen Sie die Windows Audio-Fehlerbehebung aus
- Schalten Sie die Audioverbesserungen auf Ihrem PC aus
- Raumklang deaktivieren
- Aktualisieren Sie Ihren Webbrowser
- Webbrowser-Einstellungen zurücksetzen
- Starten Sie Ihren Computer neu
#Fix 1: Überprüfen Sie die Lautstärke Ihres Computers und Browsers
Wenn Sie das Problem mit der niedrigen YouTube-Lautstärke haben, sollten Sie als Erstes die Lautstärke Ihres Computers und Browsers überprüfen und feststellen, ob sie stummgeschaltet sind. Wenn ja, müssen Sie die Lautstärke erhöhen, um das YouTube-Video lauter zu machen.
1. Klicken Sie mit der rechten Maustaste auf das Lautsprechersymbol in der Taskleiste und wählen Sie dann Lautstärkemixer öffnen.
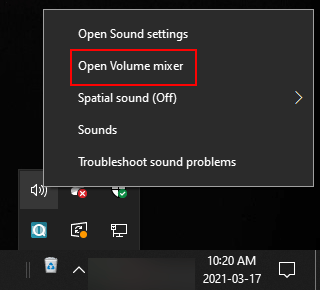
2. Überprüfen Sie die Lautstärkeverhältnisse Ihres Computers und des von Ihnen verwendeten Webbrowsers. Wenn nötig, können Sie die Lautstärke erhöhen, damit das YouTube-Video lauter klingt.
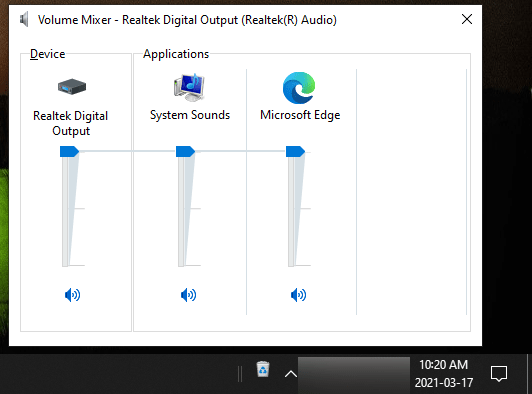
#Fix 2: Toneinstellungen auf Ihrem PC zurücksetzen
- Klicken Sie auf Start.
- Gehen Sie zu Einstellungen > System > Ton.
- Scrollen Sie nach unten und finden Sie App Lautstärke Geräteeinstellungenunter Erweiterte Tonoptionen und klicken darauf, um fortzufahren.
- Klicken Sie auf die ZurücksetzenSchaltfläche unter Auf die von Microsoft empfohlenen Standardeinstellungen zurücksetzen.
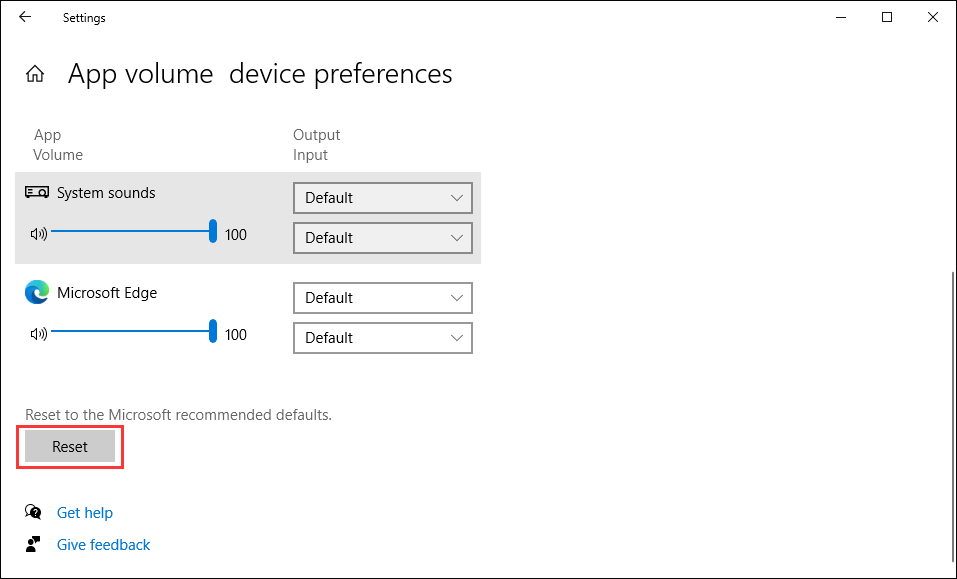
#Fix 3: Führen Sie die Windows Audio-Problembehandlung aus
1. Klicken Sie auf Start.
2. Gehen Sie zu Einstellungen > Update & Sicherheit > Problembehandlung.
3. Klicken Sie auf Zusätzliche Fehlersuche.
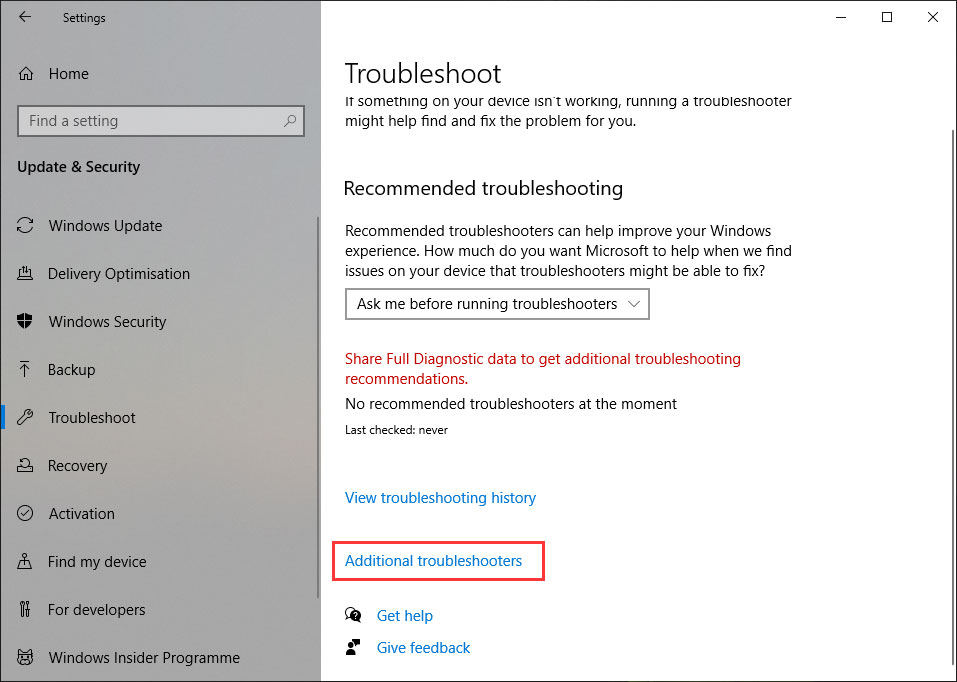
4. Klicken Sie auf die Fehlerbehebung ausführen neben der Schaltfläche Audio abspielen.
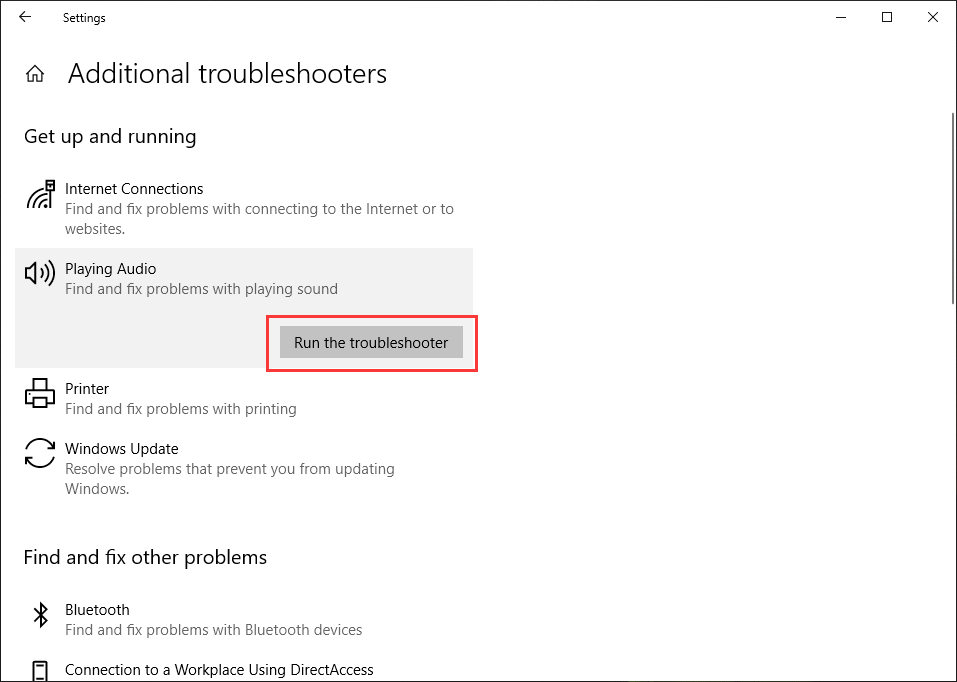
5. Wählen Sie das Gerät aus, für das Sie eine Fehlersuche durchführen möchten, und folgen Sie den Anweisungen auf dem Bildschirm, um das Gerät zu reparieren.
#Fix 4: Schalten Sie die Audioverbesserungen auf Ihrem PC aus
- Klicken Sie mit der rechten Maustaste auf das Lautsprechersymbol in der Taskleiste und wählen Sie dann Sounds.
- Wechseln Sie zur Wiedergabe
- Wählen Sie Ihr Abspielgerät aus und klicken Sie dann auf die Schaltfläche Eigenschaften.
- Wechseln Sie zur Registerkarte Erweiterung.
- Prüfen Sie Alle Erweiterungen deaktivieren.
- Klicken Sie auf Anwenden.
- Klicken Sie auf OKum die Änderung zu speichern.
Falls Sie die Registerkarte Verbesserung nicht finden können, können Sie stattdessen diese Dinge tun:
- Nachdem Sie die Eigenschaften des ausgewählten Geräts eingegeben haben, müssen Sie zum Menüpunkt Erweitert
- Deaktivieren Sie Audioverbesserungen aktivierenunter Signalverbesserungen.
- Klicken Sie auf Anwenden.
- Klicken Sie auf OK.
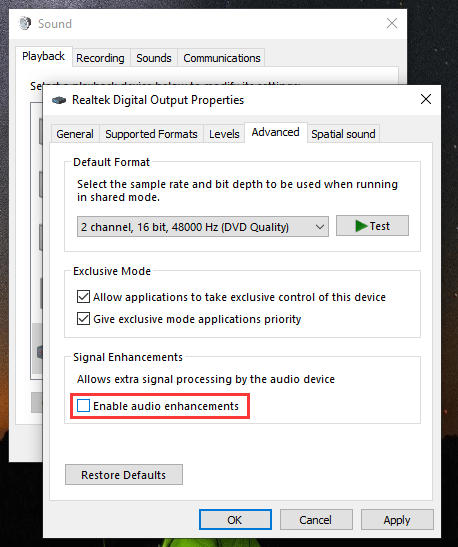
#Fix 5: Spatial Sound deaktivieren
Spatial Sound in Windows 10 ermöglicht es Ihnen, den Surround-Sound-Effekt mit Ihren Kopfhörern zu genießen. Sie sollten jedoch wissen, dass es zu Konflikten mit der Systemlautstärke kommen kann, wodurch die YouTube-Lautstärke sinkt. Um das Problem zu beheben, müssen Sie diese Funktion deaktivieren.
- Klicken Sie mit der rechten Maustaste auf das Symbol Lautsprecher in der Taskleiste.
- Klicken Sie auf Spatial Sound.
- Wählen Sie Aus.
#Fix 6: Aktualisieren Sie Ihren Webbrowser
Sie können die geringe Lautstärke von YouTube auch beheben, indem Sie Ihren Webbrowser aktualisieren. Nehmen Sie Chrome als Beispiel:
- Öffnen Sie Chrome.
- Klicken Sie auf das 3-Punkte-Menü und gehen Sie dann zu Einstellungen.
- Klicken Sie auf Über Chromeim linken Menü.
- Wenn Ihr Chrome nicht auf dem neuesten Stand ist, wird er automatisch ein Update durchführen.
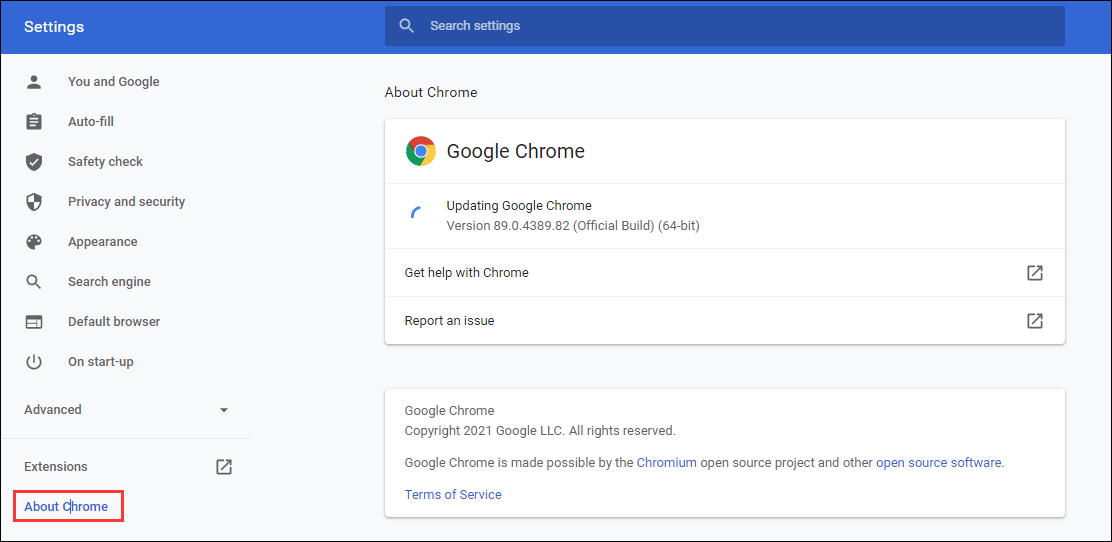
#Fix 7: Webbrowser-Einstellungen zurücksetzen
- Öffnen Sie Chrome.
- Klicken Sie auf das 3-Punkte-Menü und wählen Sie dann Einstellungen.
- Gehen Sie zu Erweitert > Zurücksetzen und bereinigen > Einstellungen auf die ursprünglichen Standardwerte zurücksetzen.
- Klicken Sie auf Einstellungen zurücksetzenum Ihren Webbrowser zurückzusetzen.
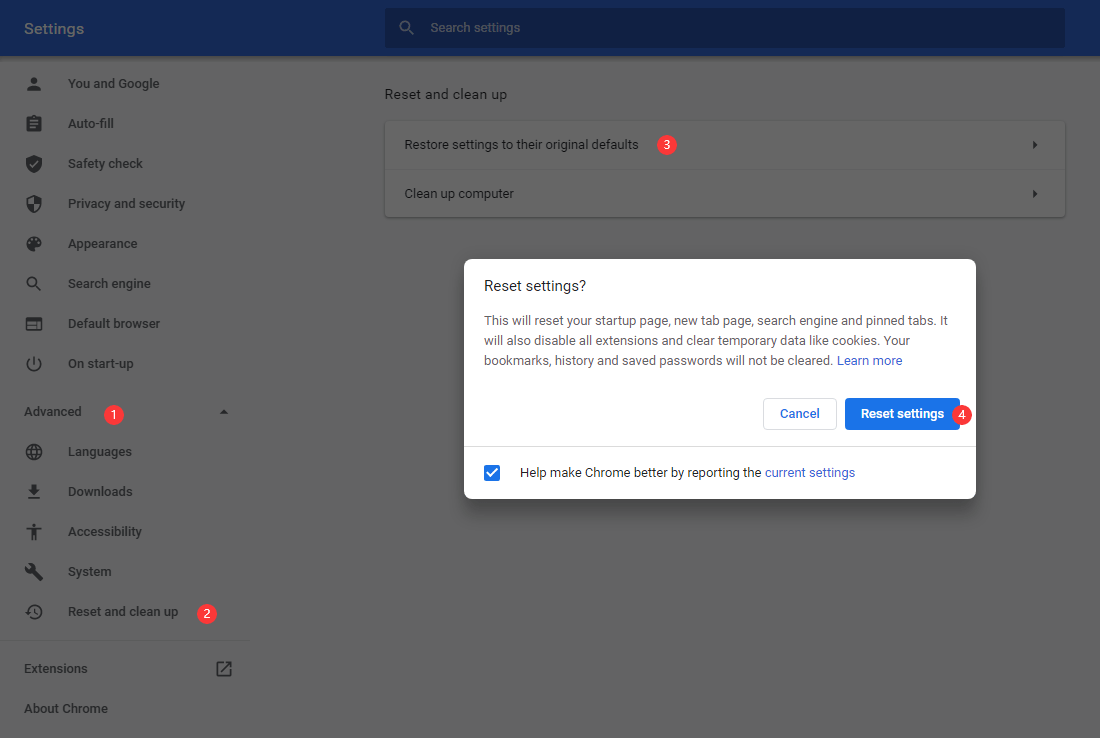
#Fix 8: Starten Sie Ihren Computer neu
Wenn alle oben genannten Methoden bei Ihnen nicht funktionieren, sollte es ein vorübergehendes Problem mit Ihrem Computer geben. Ein Neustart Ihres Computers kann diese vorübergehenden Probleme beseitigen. Sie können es ausprobieren.
Wenn Sie sich über eine niedrige YouTube-Lautstärke ärgern, können Sie einfach diese Lösungen ausprobieren, um das Problem zu lösen. Sollten Sie damit Probleme haben, können Sie uns dies in den Kommentaren mitteilen.
Wenn Sie YouTube-Videos herunterladen möchten, können Sie MiniTool uTube Downloader verwenden, einen kostenlosen YouTube-Video-Downloader.
MiniTool uTube DownloaderKlicken zum Download100%Sauber & Sicher
Mit dieser Software können Sie alle Ihre benötigten YouTube-Videos in MP3, MP4, WAV und Webm mit hoher Auflösung herunterladen.

