YouTubeでアップロードした動画は通常チャンネルで確認できます。しかし、場合によって、それらの動画はちゃんとチャンネルで表示されない場合はあります。この投稿では、MiniTool uTube Downloaderよりこの問題が出現する理由と解決策を説明します。
YouTubeチャンネルで表示される動画はすべてではない
YouTubeに動画をアップロードした後、通常自分のプロフィール画像をクリックして、「チャンネル」オプションをクリックすると、アップロードした動画をチェックすることができます。
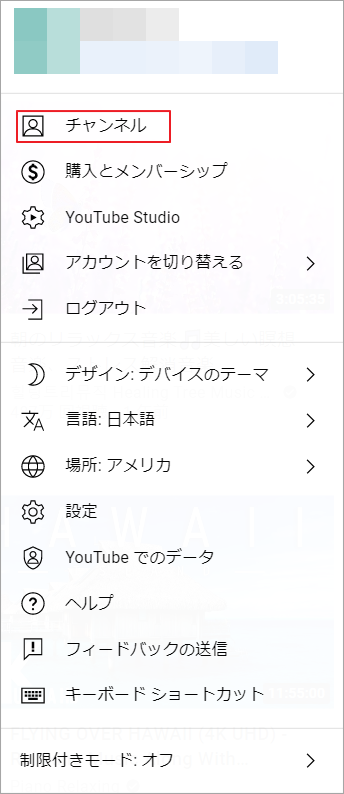
ただし、過去にアップロードした動画が自分のチャンネルに表示されない場合もあります。では、これはなぜですか?通常、これはYouTubeの一部の設定に関連しています。例えば、動画が非公開に設定されている場合、またはYouTube再生リストに動画が追加された後に、特定の動画のサムネイルのみが表示されます。
以下のセクションでは、よくある状況と、それを解決するための対応策をご紹介します。
ケース 1:再生リストのサムネイル設定
複数の動画を再生リストに追加すると、ホーム画面に再生リスト内のすべての動画が表示されなくなります。 その代わり、再生リストに掲載されている最初の動画のサムネイルだけが表示されます。 再生リストをクリックすると、その中のすべての動画を確認することができます。 この設定では、再生リストの表紙からお気に入りの動画のサムネイルを表示することができます。
再生リストの一番上の動画を変更するには、一番上に移動させたい動画を見つけ、その横にある縦三点メニューをクリックして「一番上に移動」を選択します。また、「再生リストのサムネイルとして設定」をクリックすると、サムネイルが上部に表示されます。
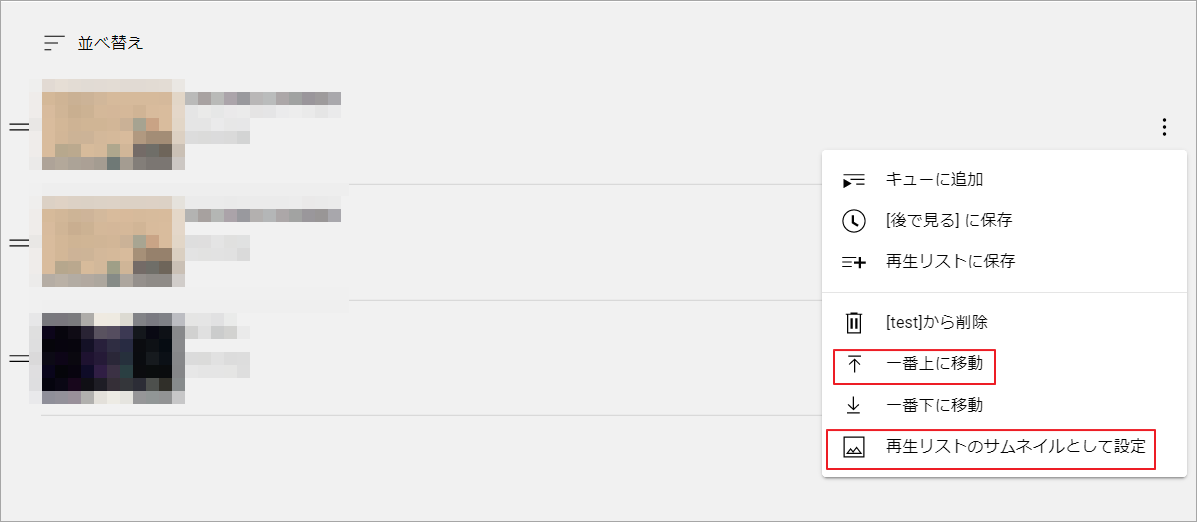
ケース2:YouTube動画の公開
アップロードされた動画が公開または非公開に設定されている場合は、YouTubeチャンネルでも閲覧できません。これは、YouTubeチャンネルにアップロードされた動画がすべて表示されない主な理由でもあります。そのため、アップロードした動画がチャンネルに表示されない場合は、まずその公開設定が正しく設定されているかどうかを確認します。
プロフィール画像をクリックし、「YouTube Studio」→「コンテンツ」で、アップロードした動画の状況を確認できます。
下の写真のように、一部の動画は非公開に設定されており、中にはドラフト状態のものもあります。このページが表示されたら、自分のYouTubeチャンネルで公開されている動画しか見ることができないことを知っておく必要があります。自分のYouTubeチャンネルのすべての動画を見たい場合は、アップロード作業を完了して公開する必要があります。
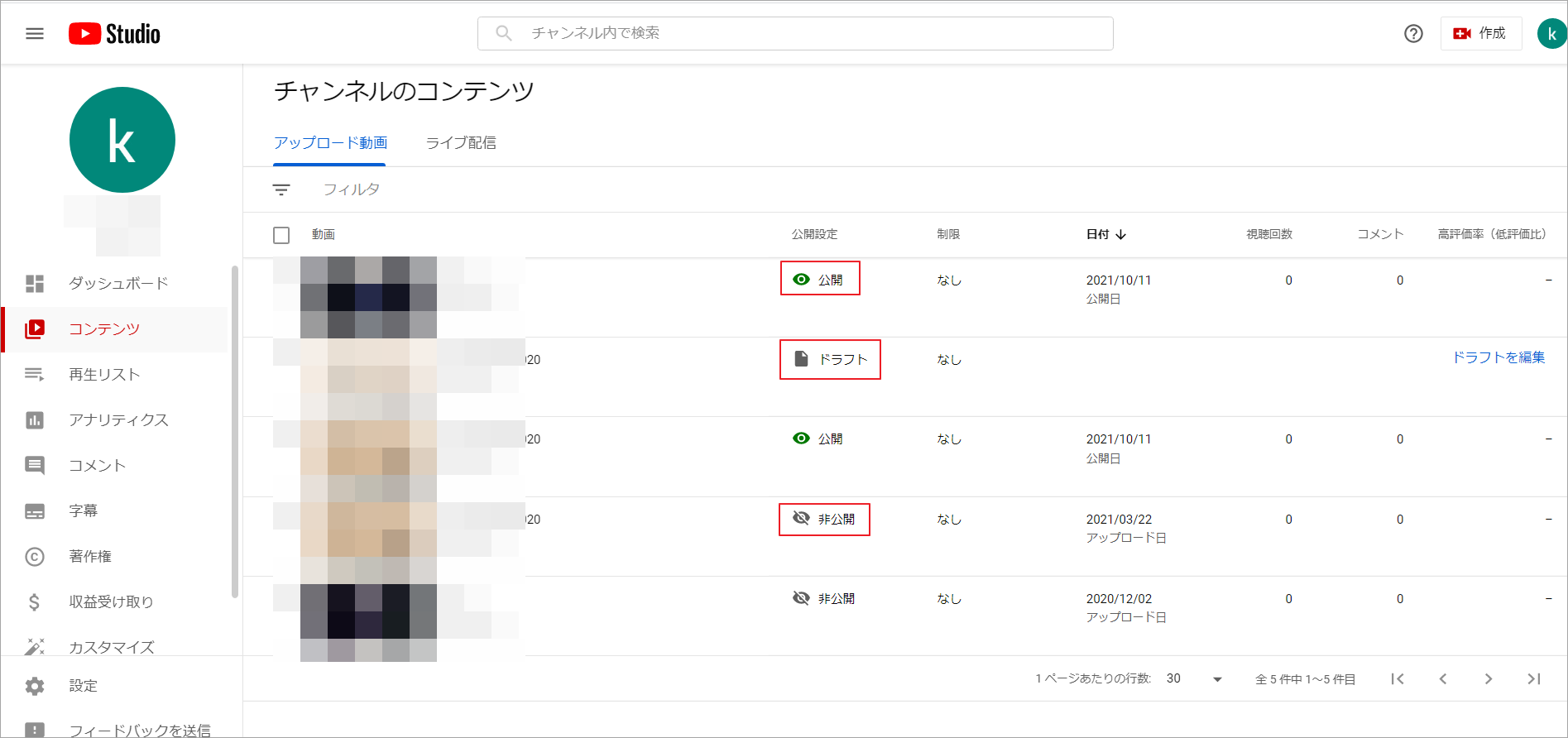
その後、自分のチャンネルにアクセスし、すべての動画が見られるかどうかを確認します。
YouTubeの動画をダウンロードする方法
YouTube Premium参加者は、モバイル端末のYouTubeアプリを使って、YouTube動画を直接ダウンロードすることができます。しかし、このようにしてダウンロードした動画は、モバイルデバイスでしか再生できないため、非常に不便です。
そこで、無料のYouTube動画ダウンロードソフト「MiniTool uTube Downloader」を使えば、PCでYouTube動画をダウンロードすることができます。 こうすることで、ダウンロードした動画をモバイル機器に転送して視聴できるだけでなく、パソコンでも直接視聴することができます。
MiniTool uTube Downloaderクリックしてダウンロード100%クリーン&セーフ
また、「MiniTool uTube Downloader」は、YouTubeの動画をMP3、MP4、WAV、Webmの4種類のファイル形式にダウンロードすることをサポートしています。 また、高解像度の動画を出力することができます。
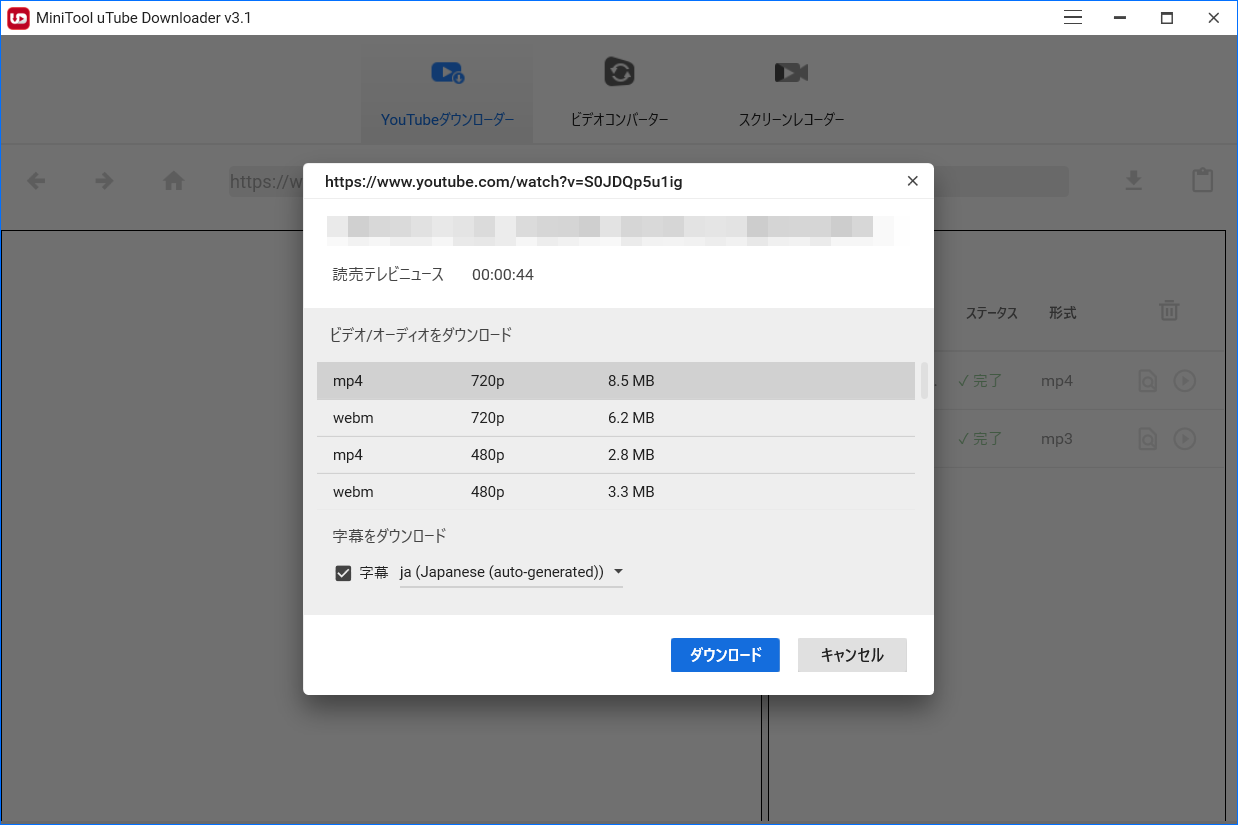
さらに、ダウンロードした動画の形式が不適切である場合は、このソフトウェアの「ビデオコンバー」を利用して動画の形式を変換することができます。もちろん、この機能も無料で提供しています。
結語
この記事はYouTubeチャンネルで表示される動画はすべてではない場合の対処法を紹介しました。ご参考になされましたら幸いです。また、もしMiniToolについて何かご質問/ご意見がありましたら、お気軽にコメント欄でお知らせください。



