YouTubeを利用している時、全画面表示ができないことがあります。では、YouTubeがフルスクリーンにならない原因は何ですか?この問題は、ブラウザの更新、不正なキャッシュ/ Cookie、ハードウェア アクセラレーションなどに関連する可能性があります。
幸いなことに、この問題を解決するための4つの有効な方法があります。
関連記事:大画面でYouTube動画を視聴するための2つのヒント
解決策1:Chromeのコンテンツ設定を確認する
コンテンツの設定が正しくないと、ChromeでYouTubeの動画が全画面表示にならないことがあります。このエラーを修正するには、次の手順を参照してください。
ステップ1:Chromeブラウザを開き、3ドットボタンをクリックして、「設定」を選択します。
ステップ2:「プライバシーとセキュリティ」に移動し、「サイトの設定」をクリックします。
または、Chromeブラウザにchrome://settings/contentを貼り付けて「Enter」キーを押すと、サイト設定が開きます。
ステップ3:次に、「保護されたコンテンツ」を選択します。ここには2つのトグルがあり、その両方がオンになっていることを確認してください。
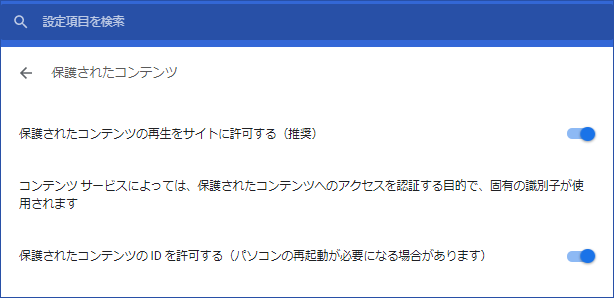
ステップ4:最後に、Chromeを再起動します。
YouTubeの全画面表示ができない問題が解決したかどうかを確認します。
解決策2:FirefoxでFullscreen APIを確認する
Firefoxをお使いの方は、ブラウザの設定でfull-screen-api.enabledオプションを有効にすることで、この問題を解決することができます。このオプションは、自動スクリプトまたは以前に設定した環境設定によって、知らないうちに無効になっている可能性があります。
ステップ1:ブラウザのアドレス ボックスにabout:configと入力し、「Enter」キーを押します。
ステップ2:上部に表示される検索バーで、「全画面表示」という項目を検索します。
ステップ3:full-screen-api.enabledが「true」になっていることを確認します。
ステップ4:変更を保存して、ブラウザを再起動します。
これで、YouTubeの全画面表示ができない問題が解決するかどうか確認できます。
解決策3:ブラウザのデータを消去する
YouTubeの全画面表示が機能しない問題は、ブラウザのデータに関連している可能性があります。したがって、シークレットモードで確認してから、ブラウザのデータを消去してみてください。
ステップ1:Chromeブラウザを開き、3ドットボタンをクリックします。
ステップ2:「その他のツール」>「閲覧履歴を消去」を選択します。
ステップ3:新しいウィンドウがポップアップします。
ステップ4:「期間」のプルダウン メニューから「全期間」を選択し、すべてのオプションにチェックを入れて、「データを削除」をクリックします。
ステップ5:その後、Chromeブラウザを再起動します。
再びYouTube動画を再生して、YouTubeの全画面表示ができない問題が解決したかどうかを確認してください。
解決策4:Chromeを再インストールする
上記のすべての方法でこの問題が解決しない場合は、Chromeを再インストールしてみてください。この方法により、アプリケーションの現在のファイルとフォルダがすべて削除され、パッケージ全体をインストールすると、Chromeは新しいファイルを強制的にインストールします。したがって、この方法を実行する前に、すべてのブックマークと重要なデータをバックアップしてください。
ステップ1:「Win + R」キーを押し、ダイアログ ボックスにappwiz.cplと入力して「Enter」キーを押します。
ステップ2:リストの中からGoogle Chromeを見つけ、右クリックして「アンインストール」を選択します。
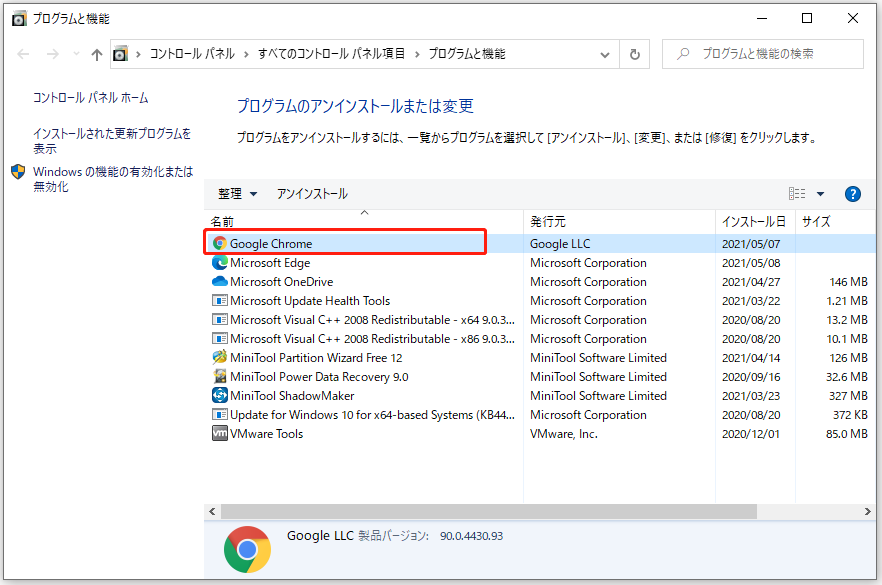
ステップ3:それから、公式サイトに移動して、Google Chromeの最新のインストール ファイルをダウンロードします。
ステップ4:実行ファイルを起動して、Chromeをインストールします。
その後、YouTubeの全画面表示ができない問題が解決したかどうかを確認できます。
関連記事:知っておきたいYouTubeの裏技4つ
結語
この記事では、YouTubeの全画面表示ができない問題を解決するための4つの方法を紹介しました。同じ問題に遭遇した場合は、この記事で紹介した解決策を試してみてください。

