YouTubeで動画を見ながら休む時間を楽しむ人が多くいます。人々はパソコン、スマートフォン、タブレットPCはもちろん、TVのような大型スクリーンでもYouTubeを利用することができます。今回は大画面でYouTube動画を視聴するための2つのヒントを紹介したいと思います。
大画面でYouTube動画を見る
友達と一緒にYouTubeで映画やドラマを見る時に、使用するスクリーンが小さくてコントロールできない場合はありますね。この場合、より大きな画面で動画を視聴したらと思うかもしれません。そのため、YouTube動画をテレビに投影したり、YouTube TVを使用したり、TVモードでYouTube動画を視聴したりできます。
これらの便利なスキルを試して、YouTube動画を視聴するときの視聴体験を向上させてください。 YouTube動画の作成方法など、YouTube動画の詳細については、MiniToolが提供するMiniTool Movie Makerをお試しください。
YouTube TV
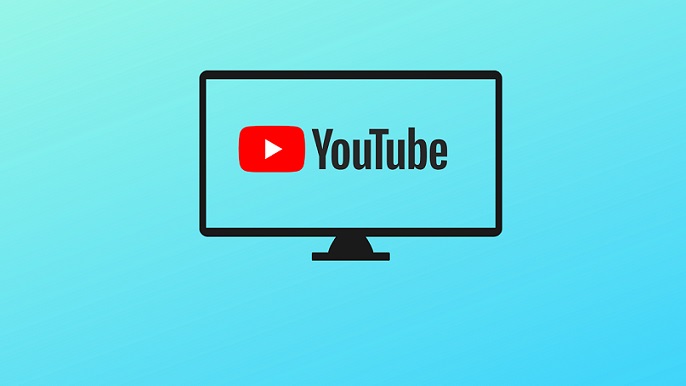
YouTube TVは、ケーブルフリーのライブTVです。 ABC、CBS、FOX、NBC、ESPNなどを含む70以上のチャンネルをサポートしています。 スマートフォン、タブレット、パソコン、スマートテレビで視聴できます。
これを使用すると、無制限のDVRストレージスペースで録画し、音声コマンドでYouTube TVにコマンドを送信できます。
そして、スマートフォンまたはコンピューターのリモコンを使用して、プログラムを選択したり、YouTube TVでの動画再生をコントロールしたりできます。
- 完全なプログラムガイドを調べて、お気に入りのチャンネルで今後の番組を視聴できます。
- 再生と一時停止を使用して、番組を視聴するときの再生を制御できます。
- 動画プレーヤーの下にあるオプションを選択することで、最近視聴した番組を切り替えることができます。
- デバイスのチャンネルの上下ボタンをリモートで使用して、ライブチャンネルを切り替えることができます。
- ライブラリを開くことができます。
大画面でYouTube動画を視聴するには、YouTube動画をテレビにキャストします。 ただし、Chromecastと一致させるにはGoogle Homeを購入する必要があります。 次に、テレビをGoogle Homeに接続して、より良い視聴体験を提供します。
2つのデバイスがリンクされたら、Google Homeをアクティブにして、テレビで映画、ドラマ、一時停止、停止、スキップするように指示します。
ただし、テレビでYouTube動画を無料で視聴する方法について知りたい場合は、YouTube TVモードを試すことができます。
YouTube TVモード
YouTube TVモードでは、マウスを使わずにキーボードまたはワイヤレスキーボードからYouTubeプログラムをナビゲートできます。 携帯電話でYouTube TVを操作することもできます。 このように、ビデオの再生を制御するためにワイヤレスキーボードを購入する必要はありません。 お使いの携帯電話とリンクして、YouTubeのビデオを見ながらウェブアプリをリモートコントロールできます。
では、YouTube TVモードを有効にする方法は?
- こちらのサイトにアクセスします。
- 次に、ブラウザで新しいタブを開き、https://youtube.com/activateにアクセスしてコードを入力し、YouTubeモードを有効にします。
- Googleアカウントにログインし、「許可」を選択してYouTube TVアカウントをアクティブ化します。
- 最後に、前のYouTube TVモードのページを更新すると、YouTubeの動画をより大きな画面で見ることができます。
無料で動画を見る
これで、大画面でYouTube動画を視聴するための2つのヒントを解説完了しました。YouTubeには、無料で視聴できる映画がたくさんあります。 これらの映画は古く、広告が含まれていますが、無料のフルレングスの映画は間違いなく試す価値があります。
結語
この記事は大画面でYouTube動画を使用するための2つのヒントを説明しました。少しでもお役に立ちましたら幸いでございます。また、もしMiniToolについて何かご質問/ご意見がありましたら、お気軽に以下のコメント欄でお知らせください。

