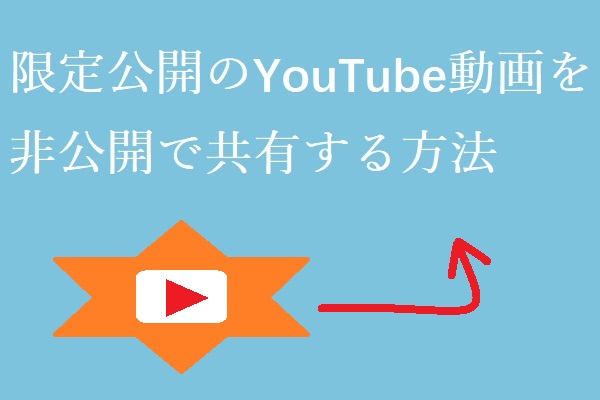YouTubeで動画をアップロードするクリエイターはより多くの視聴者を自分のチャンネルを登録するように、チャンネル登録ボタンや、次の動画への誘導の画面を動画の最後に追加しています。そこで今回は、YouTubeの終了画面を追加してより多くのチャンネル登録者を引き付ける方法を紹介していきます。
YouTubeに終了画面を追加することは、タイトルを作成することと同じくらい重要です。ちなみに、YouTube動画のタイトルを作成するには、専門のビデオエディタ(MiniToolによって開発されたMiniTool Movie Maker)を使用することをお勧めします。また、YouTubeに終了画面を追加するには下記の内容を参照して実施してください。
YouTube終了画面とと
YouTube終了画面とは、各動画の最後5〜20秒に追加される短いクリップです。このクリップで他の動画、再生リスト、外部Webサイトを宣伝し、チャンネルの登録を促すことができます。終了画面の長さや、行動を促すフレーズを画面のどこに配置するかを決定することもできます。
ところが、終了画面に何を追加できますか? 終了画面には通所4つの要素を追加できます。
動画:チャンネルの他の動画または再生リストを選択します。 YouTubeチャンネルを開始したばかりの場合は、チャンネルに複数のYouTube動画が含まれていることを確認する必要があります。
チャンネル登録:視聴者にYouTubeチャンネルの登録を促します。
チャネル:別のチャネルを宣伝します。
承認済み Web サイト: この機能を使用できるのは、YouTube パートナー プログラムのメンバーだけです。 この機能を使用すると、外部リンクを追加してビジネスを促進できます。
ただし、以下の場合、視聴者は最終画面を見ることができません。
- モバイルを利用する場合はYouTubeの終了画面を見ることができません
- YouTube MusicまたはYouTube Kidsアプリを利用する場合は終了画面を見ることができません。 YouTube Musicの詳細については、こちらの投稿を参照してください
- 360度動画では終了画面を見ることができません。
- Flashビデオで終了画面を見ることができません。
YouTube終了画面を追加する方法
なお、YouTubeに終了画面を追加する方法を案内していきますので、以下の手順に従って実施してください。
手順1.Webブラウザーを起動し、YouTubeサイトを開いてアカウントにサインインします。
手順2.画面の右上にあるプロフィール写真をクリックし、ドロップダウンメニューから「YouTube Studio」を選択します。
手順3.左側のパネルの「コンテンツ」タブに切り替え、限定公開の動画を含むすべての動画が一覧表示されています。 次に、ターゲット動画をクリックして続行します。
手順4.すると、画面の右下にある「終了画面」をタップして、YouTubeの終了画面メーカーを起動します。
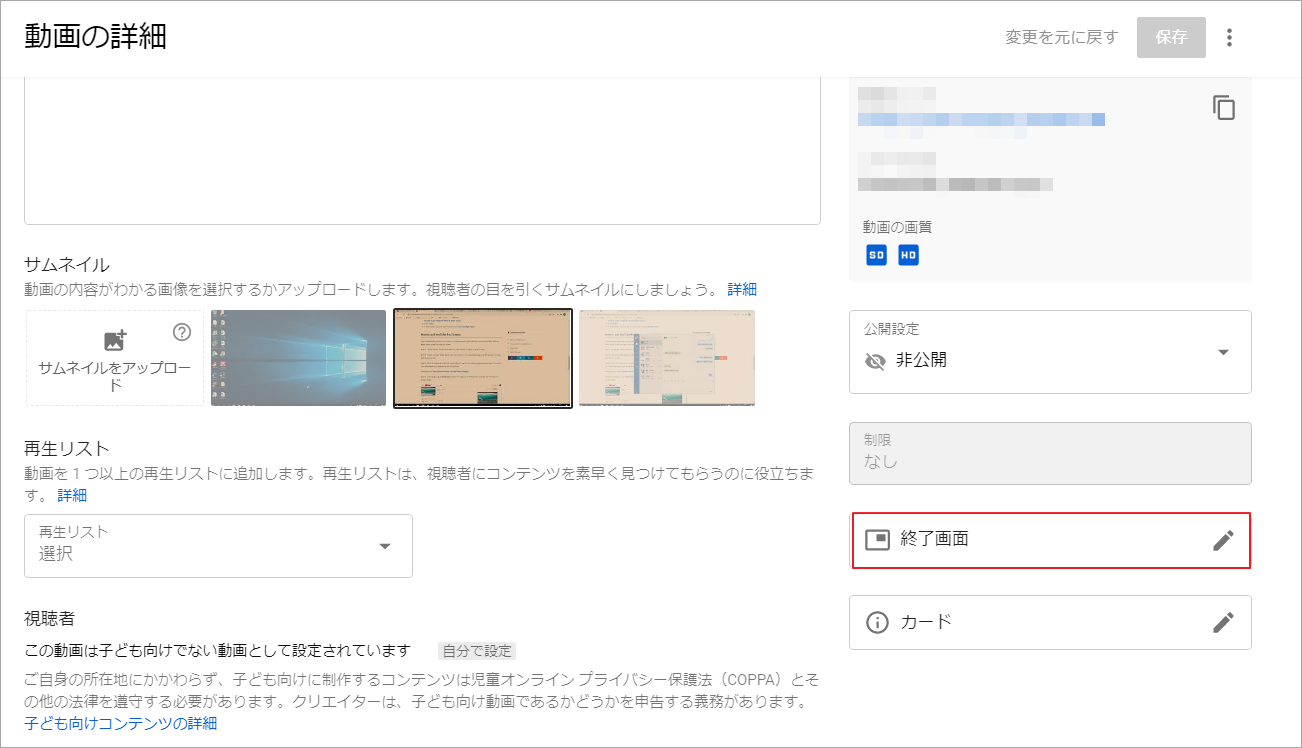
手順5.YouTubeに組み込まれているエンドスクリーンメーカーは、いくつかのエンドスクリーンテンプレートを提供します。○はチャンネル登録、□は回遊させたい動画を表示します。適切なテンプレートを選択してからチャンネル登録ボタンと動画のレイアウトを編集します。
手順6. 終了画面の表示秒数を調整したら、「保存」をクリックします。
結語
この記事はYouTubeに終了画面を追加する方法を紹介しました。少しでもお役に立ちましたら幸いでございます。また、もしMiniToolについて何かご質問/ご意見がありましたら、お気軽に以下のコメント欄でお知らせください。