YouTubeで動画を検索または視聴すると、履歴が残ります。履歴などのデータから関連動画がセレクトされるのですが、家族で共用のアカウントを使っていたり、同じような動画ばかり出てくるのが嫌という場合はあります。本記事は、YouTubeの履歴を表示および削除する方法を紹介していきます。
YouTubeで検索して視聴したものを履歴に保存することは、ユーザーに利便性を提供することを目的としています。 しかし、それはまた別の問題をもたらします。 自分のYouTubeの履歴は、意図的または意図せずに他の人に見られる可能性があり、嫌な気分になります。それを回避するため、履歴を削除することができます。
YouTubeの履歴について
YouTubeの履歴には次の2種類があります。
YouTubeの検索履歴:検索履歴を確認して、以前にYouTubeで検索したものを表示または削除します。
YouTubeの視聴履歴:最近視聴した動画を簡単に見つけることができます。 また、検索履歴に基づいて興味のある動画を推薦するためにも使用されます。 2つのオプションが提供されています。1つは以前の視聴履歴を一括削除することです。もう1つは視聴履歴を一時停止することです。視聴履歴の保存を一時停止すると、再生した動画は再生履歴に表示されず、おすすめの精度向上にも使用されません。また、カスタマイズしたステーションの一部が 「ホーム」タブに表示されなくなることもあります。
YouTubeの履歴を削除する理由
ご存知のとおり、YouTubeで検索または視聴するものはすべて、YouTubeの歴史の一部です。 通常、他のユーザーは私たちの履歴を表示できません。 ただし、これは私たちのブラウジングが完全に機密であることを意味するものではありません。 共有コンピューターまたは他の誰かのデバイスでYouTubeアカウントにログインすると、他のユーザーが許可なく履歴を確認できます。
さらに悪いことは、自分のYouTube履歴を他のユーザーに漏れたら、その履歴に基づいて関連するビデオや検索の推奨事項を取得します。したがって、このような厄介な状況を回避するために、YouTubeの履歴をクリアし、これらの推奨事項がYouTubeに表示されないようにすることを選択します。
YouTubeの履歴を削除する方法
YouTubeアプリの場合
ステップ1、YouTubeアプリにログインして、「ライブラリ」タブから「履歴」を選択することで、再生履歴を表示できます。
ステップ2、画面右上の「メニュー」アイコンをタップして「再生履歴を削除」をタップします。「履歴を削除」をタップすることで、すべての再生履歴を削除することができます。
パソコンの場合
ステップ1、まずメニューから「履歴」を開き、右側の「検索履歴」または「再生履歴」にチェックを入れます。すると今までの検索または再生履歴がずらりと表示されます。
ステップ2、下の「すべての検索履歴を削除」(再生履歴の場合は「すべての再生履歴を削除」)をクリック。最終確認のポップアップが出るので、確認して削除します。
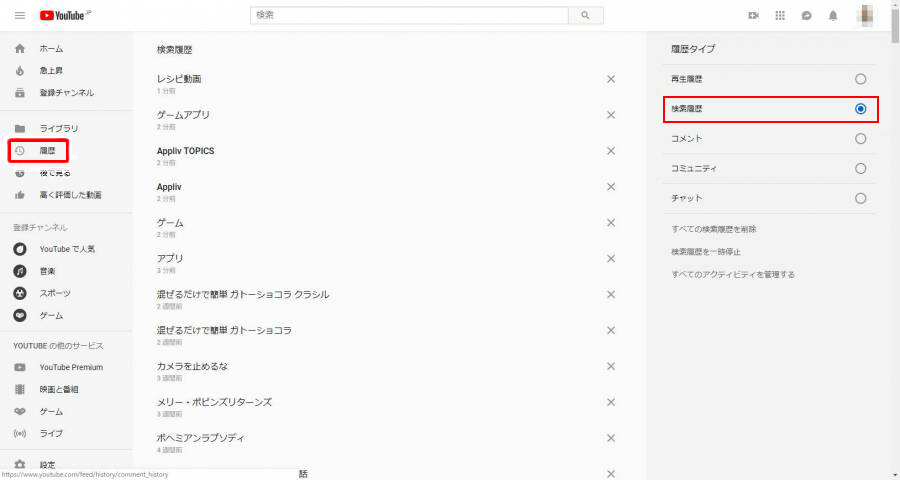
削除されたYoutubeの履歴を回復できますか?
削除されたYouTubeの履歴を取得する方法はないかと考える人もいます。実際、方法があります。 YouTubeで履歴を削除すると、YouTubeアプリやYouTubeアカウントに履歴が表示されなくなります。 ただし、GOOGLEACTIVITYには残ります。 それでは、具体的な手順を見てみましょう。
- Googleアカウントの設定を開きます。
- 「個人情報とプライバシー」をタップして、「マイアクティビティ」まで下にスクロールします。
- Googleアカウントにログインしてから行ったすべての操作が、ここに一覧表示されます。 あなたが行ったすべての検索とあなたが見たビデオはここで見つけることができます。
結語
この記事はYouTube履歴の表示および削除する方法について紹介しました。少しでもお役に立ちましたら幸いでございます。また、もしMiniToolについて何かご質問/ご意見がありましたら、お気軽に[email protected]までご連絡ください。

