GoogleはYouTubeの正常な動作を維持する上で非常に優れた仕事をしてきましたが、インターネットに接続できない、ページが真っ暗になるなどの問題が発生することもあります。 では、これらの問題に遭遇したとき、どのように解決しますか? YouTubeサービスをよりスムーズに利用できるようにするために、次のコンテンツでは、YouTubeでよくある8つの間違いとその解決策を整理します。
#1.YouTubeブラックスクリーンエラー
YouTubeで動画を再生すると、動画プレーヤーは表示された後、なかなか通常の再生画面にジャンプせず、黒いインターフェイスの状態を維持しています。残念ながら、YouTubeのブラックスクリーンエラーが発生したかもしれません。

このエラーが発生する原因はまた特定できませんが、最も可能なる原因を4つまとめてみました。
YouTubeブラックスクリーンを引き起こす原因 トップ4
- ネットワークの問題-インターネット接続が弱く不安定な場合、YouTubeビデオを適切かつ完全にロードできなくなります。 このため、YouTube動画は音声付きの黒い画面を表示します。
- 拡張機能-ブラウザをカスタマイズしてより豊富な機能を楽しむするために、ブラウザにいくつかのミニソフトウェアプログラムをインストールしました。しかし、これらのプログラムの中には、ブラウザが完全なビデオを正しくロードできない場合があります。
- ブラウザの問題-Webブラウザが古くなっているか、Cookieとキャッシュが多い場合、YouTubeの黒い画面が表示されることがあります。
- コンピューターの問題-コンピューターの問題により、YouTubeでビデオ自体ではなく黒い画面が表示される場合は、PCを再起動してみてください。
YouTubeブラックスクリーンを解決する方法 トップ5
- アプリのCookieとキャッシュをクリアします。
- デバイスを再起動します。
- アプリを削除して再インストールします。
- 携帯電話のWebブラウザでcomに移動して、モバイルWebプレーヤーを使用してビデオを表示してみてください。
- YouTubeビデオをダウンロードします。
例として、ここはYouTubeビデオをダウンロードする方法の詳細手順を紹介していきます。
YouTube自身では動画のダウンロードサービスをサポートしていないので、YouTube動画をダウンロードしたい場合は、サードパーティーのソフトウェアを用いる必要があります。ここではMiniTool Video Converterをお勧めします。
MiniTool Video Converterクリックしてダウンロード100%クリーン&セーフ
ステップ1、MiniTool Video Converterをダウンロードしたら、コンピューターにインストールして起動します。
ステップ2、YouTubeを開き、ダウンロードしたいビデオを見つけます。 URLリンクをコピーして空白のボックスに貼り付け、「ダウンロード」をタップします。
ステップ3、必要に応じて1つの出力形式を選択したら、「ダウンロード」ボタンをクリックします。
すると、MiniTool Video Converterは動画をダウンロード開始します。また、ダウンロードされたYouTube動画を直接に視聴するか、「ファイルに移動」オプションをクリックして、ダウンロードしたビデオとその字幕ファイル(.srt)を確認できます。
特徴
- 無制限のダウンロード。
- シンプルでクリーンなインターフェース。
- 高速ビデオコンバーター。
- 登録は不要で、より一般的に使用されます。
- YouTubeをMP4、MP3、WAV、WEBMに変換します。
- ウイルスなしでYouTubeビデオをダウンロードするのに100%安全です。
- MiniTool Video Converterは完全に無料で、広告はありません。
MiniTool Video Converterを使用すると、一度に10本のビデオをダウンロードできます。 また、YouTubeプレイリストとYouTube字幕のダウンロードをサポートしています。 さらに、YouTubeをWAV、MP4、MP3、およびWEBMに変換することをサポートする効果的なYouTubeコンバーターでもあります。
#2.YouTube再生エラー
ここ数日、iPhoneとiPadのYouTubeアプリで、クリックしたすべての動画に「動画再生エラータップして再試行」が表示されます。 何度タップしても同じメッセージが表示されます。 誰かがこれを解決する方法を知っていますか?
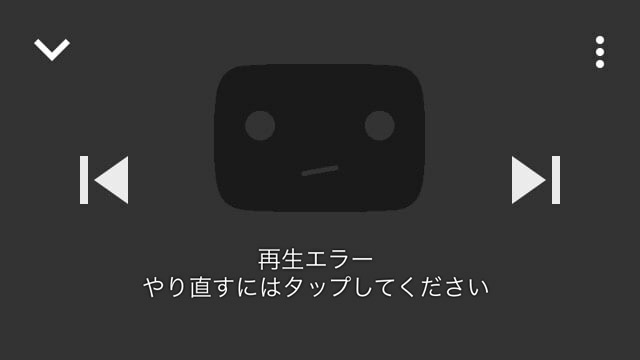
数分前に視聴できた動画であっても、どのデバイスでもYouTube動画にアクセスできなかったという同じ状況が発生した可能性があります。 実際、これはYouTubeで発生する最も一般的なエラーであるため、多くのユーザーが同じエラーに遭遇しています。 次の解決策を試して、完全に機能するかどうかを確認してください。
YouTube再生エラーを引き起こす原因トップ3
- デバイスに接続されているWi-Fiは、YouTubeにコンテンツをロードするのに十分ではありません。 そのため、YouTube動画を再生すると、YouTube再生エラーが表示されます。 モバイルデータを使用している場合、理由は同じです-弱くて不安定なネットワーク環境。
- ブラウザでYouTubeビデオをオンラインで視聴しているときにYouTube再生エラーが発生した場合は、YouTubeビデオストリーミングサービスと互換性のないプラグインをインストールしたことが原因である可能性があります。 したがって、エラーが表示されます。
- YouTubeビデオをロードすると、一部のキャッシュデータがデバイスに自動的に保存されます。 したがって、デバイスにキャッシュを保存するのに十分なストレージスペースがない場合、YouTube再生エラーが発生します。
YouTube再生エラーを解決する方法トップ7
- ビデオを一時停止し、YouTubeプレーヤーの指示に従ってビデオ解像度(360p、480p、720p)を変更します。
- ルーターをリセットすると、YouTubeの再生エラーを解決できることがよくあります。
- ブラウザの履歴、Cookie、およびキャッシュをクリアします。
- プラグインが最新バージョンに更新されていることを確認してください。
- グラフィックハードウェアアクセラレーションを切断します。 ブラウザを再起動する前に、必ずデータを保存してください。
- HTTPSでcomを切断し、ブラウザプロファイルでYouTubeビデオを視聴します。
- YouTubeビデオをダウンロード-MiniTool Video Converter.
#3.YouTube音がでないエラー
YouTube動画はどのブラウザやモバイルアプリでも再生できますが、音が聞こえないのはなぜですか。
YouTubeの音が出ないエラーを引き起こす原因トップ4
- デバイスのスピーカーがミュートされているか、最小音量設定になっています。
- お使いのブラウザは最新バージョンに更新されていません。
- 他の互換性のないマルチメディアプログラムがデバイスで開いています。
- YouTubeビデオには、著作権で保護された音楽が埋め込まれています。
YouTubeの音が出ないエラーを解決する方法トップ4
- PC、スピーカー、YouTubeビデオプレーヤーの音量を確認してください。
- ブラウザを再起動します。
- Flash Playerを最新版にアップグレードします。
- ウイルス対策およびファイアウォールソフトウェアがサードパーティのコンテンツをブロックしていないかどうかを確認します。
関連記事:Windows 10でムービーメーカーが音が出ないエラーの対処法8つ
#4.YouTube動画はお住まいの国では公開されていません
ビデオをクリックすると、ビデオは正常に再生されず、「この動画は、お住まいの国/地域では公開されていません」というメッセージが表示されます 。これは、ビデオの再生がお住まいの国/地域で制限されていることを示しています。この問題を解決してみてはどうでしょうか。
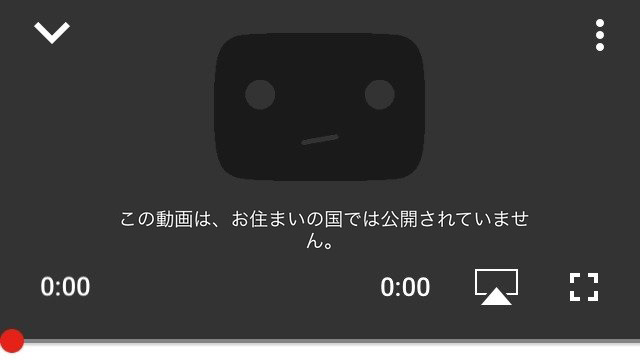
YouTube動画は制限された原因 トップ2
- 動画の所有者は、動画を特定の国または地理的な場所に制限します。
- YouTubeは、地域の法律を遵守するために特定の動画コンテンツをブロックします。
制限されたYouTube動画を利用する方法トップ5
- ブラウザ拡張機能の使用:Hola。
- YouTubeリージョナルフィルターをバイパスします。
- プロキシサーバーを使用します。
- VPNを使用して、YouTubeビデオのブロックを即座に解除します。
- YouTubeビデオをダウンロードする-MiniTool Video Converter.
関連記事:YouTube動画は利用できない問題の対処法 トップ10
#5.YouTube 500 内部サーバーエラー
YouTube.comにアクセスして、「500 Internal Server Error」があるという警告が表示されます。その間、ハンマーを持っている紫色の猿を見えるでしょう。そのため、このエラーはYouTubeモンキーエラーとも呼ばれます。 しかし、サイトはすべてのユーザーにとって壊れているようには見えません。
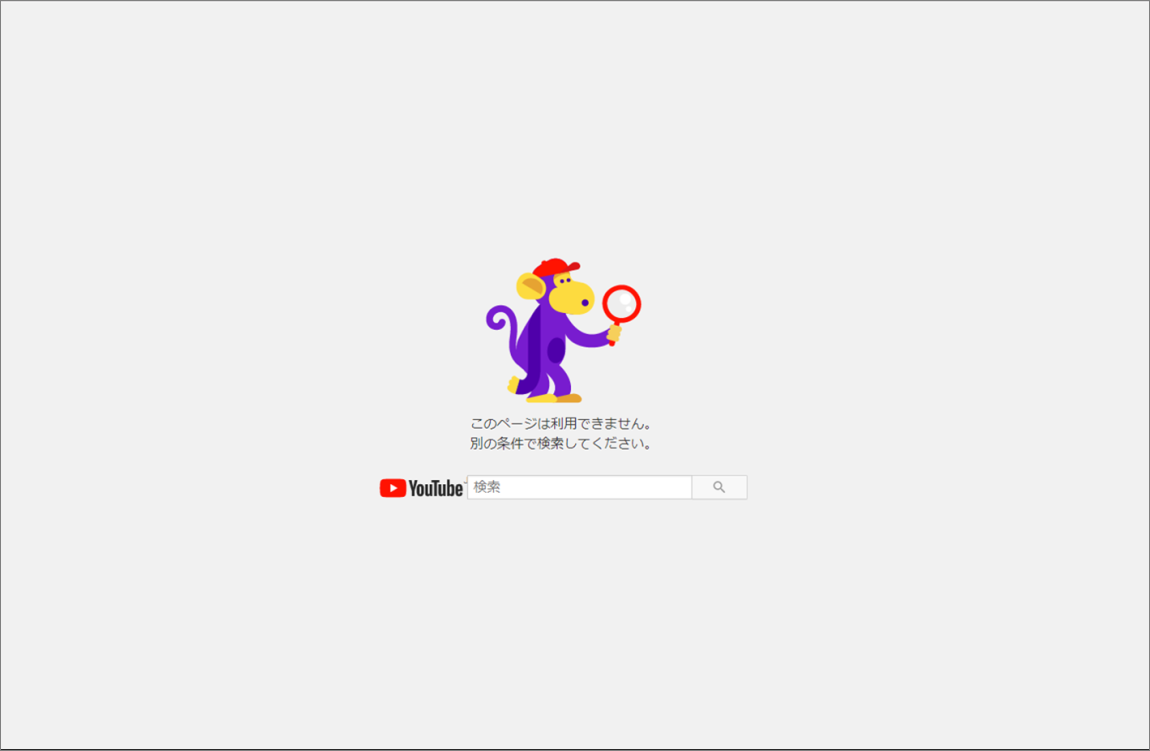
YouTube内部サーバーエラーを引き起こす原因
YouTubeサーバーがしばらくダウンしているか、他の人にハッキングされているおそれがあります。
YouTube 500内部サーバーエラーを解決する方法トップ3
- YouTubeビデオのWebページを更新します。
- ブラウザの履歴、Cookie、インターネット一時ファイル、およびキャッシュをクリアし、ブラウザを再起動して再試行します。
- しばらくしてからビデオをロードします。
#6.YouTubeエラー503
YouTubeは2018年のある日に1時間以上再生を停止したことがあります。 多くのユーザーが画面に「ネットワークに問題が発生しました (エラー503)」というメッセージを表示しました。 YouTubeは具体的な理由を一般に説明していませんが、このエラー503が出たのは、YouTubeなどを通し、ひとつのWebサイトに瞬間的にたくさんの人が見に来るようになったからです。
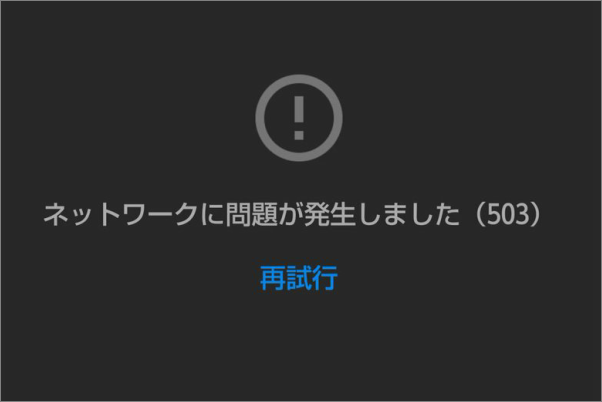
YouTubeエラー503を発生する原因
サーバーが過負荷になり、大量のトラフィックを処理できない場合、サイトのサーバーは単に利用できません。
YouTubeエラー503を解決する方法トップ4
- 「再試行」ボタンをタップして、ページを更新します。
- 特に「Service Unavailable-DNS Failure」というエラーメッセージが表示された場合は、インターネット接続を確認するか、ルーターを再起動してからコンピューターまたはデバイスを再起動してください。
- これは、トラフィックの大幅な増加がサーバーを圧倒するときにYouTubeなどの非常に人気のあるWebサイトで一般的なエラーメッセージであるため、しばらくしてからビデオをロードしてください。
- 他のウェブサイトに目を向けてください。
#7.YouTubeエラー400
400エラーというのは、YouTubeに限らず、インターネット全般で起こりうる一般的なエラーです。雑に言うと、400エラーはユーザーからサーバーに送った情報が奇形または違法内容のため、サーバーが処理できない時に発生します。YouTubeで400エラーが発生する時には、下記のようなエラーメッセージが出てきます。
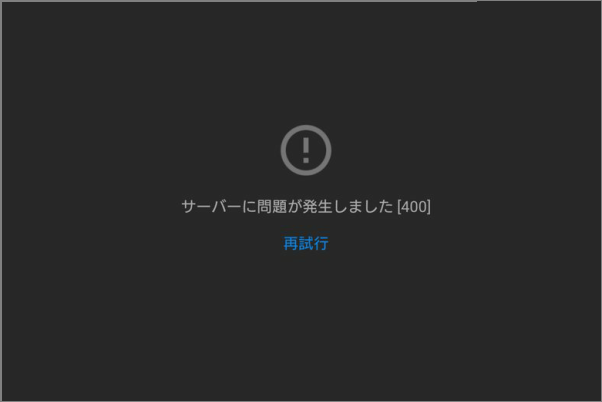
YouTube 400エラーが発生する原因
Webページをロードする要求など、Webサイトサーバーに送信した要求は、何らかの理由で正しくないか破損しており、サーバーはそれを理解できませんでした。
YouTube 400エラーを修正する方法トップ6
- URLにエラーがないか確認してください。
- ブラウザからキャッシュとCookieをクリアします。
- YouTubeのCookieをクリアします。
- 504ゲートウェイタイムアウトの問題として問題のトラブルシューティングを試してください。
- ブラウザでシークレットモードに切り替えるか、ブラウザの設定をリセットしてみてください。
- Chromeを再インストールします。
#8.YouTube 429エラー
最近、多くのユーザーが、YouTubeまたはYouTube Analyticsにアクセスしようとするときに、「サーバーに問題が発生しました「429」再試行」エラーが発生したと報告しています。 一度に送信する注文が多すぎると、このYouTubeエラーコードが表示されるおそれがあります。
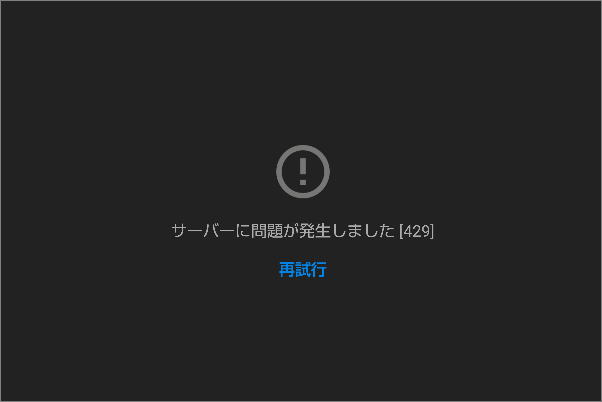
YouTube 429エラーを引き起こす原因トップ2
- サーバーにインストールされている特定のセキュリティプロトコルがあり、ユーザーがサーバーに対して実行できる要求の数を制限します。 ユーザーからのリクエスト数が制限を超えた場合、ユーザーは一時的または恒久的に禁止されます。
- YouTubeによって禁止されている可能性のある特定のISPがあり、それらのIPアドレスはブラックリストに登録されている可能性があります。
YouTube 429エラーを解決する方法トップ3
- パワーサイクリングインターネットルーター。
- VPNプロトコルの変更。
- IPV4の使用を強制します。
結語
この記事は今回はYouTubeで発生する8つ一般的なエラーおよびその対処法を紹介しました。少しでもお役に立ちましたら幸いでございます。また、もしMiniToolについて何かご質問/ご意見がありましたら、お気軽に [email protected]までご連絡ください。
YouTubeエラーについてよくある質問
- YouTubeを再起動します。
- デバイスを再起動します。
- インターネット接続をオフにしてからオンにします。
- ブラウザまたはアプリのキャッシュをクリアします。
- YouTubeアプリをアンインストールして再インストールします。
- YouTubeアプリを更新します。
- デバイスを更新します。
- デバイスでChromeを開きます。
- 右上の3ドットアイコンをクリックします。
- 「その他のツール」をクリックし、「閲覧履歴データを消去する」」選択します。
- 時間範囲を選択します。
- すべてのチェックボックスをオンにします。
- 「データを消去」をクリックします。
- Google Playストアを開きます。
- 「メニュー」、「マイアプリとゲーム」の順にタップします。
- 利用可能なアップデートがあるアプリには、「アップデート」というラベルが付いています。
- YouTubeアプリを見つけて、「更新」をタップします。

