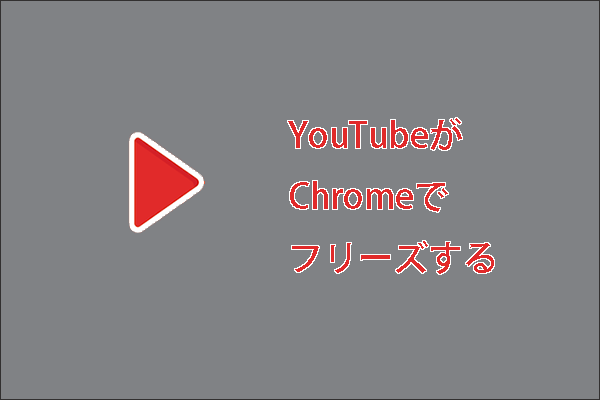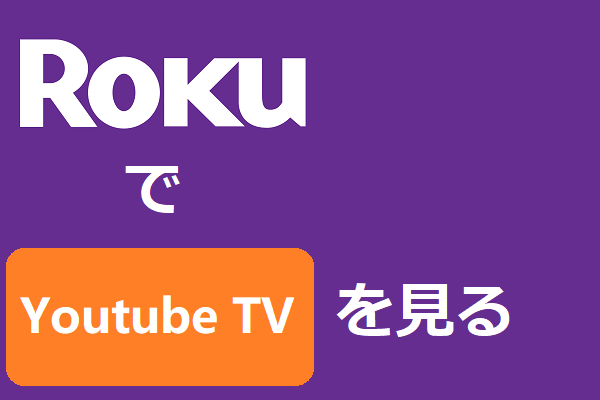スマートフォンやタブレットなどのデバイスでYouTube動画を見るにはとっても便利ですが、より優れる視聴体験を得るために、動画をVizio Smart TVなどのテレビで見ようとする場合もあります。今回はMiniToolよりVizio Smart TV でYouTube TVを設定または他のデバイスからキャストする方法方法を紹介していきます。
Vizio YouTube TV
「YouTube TV」とは、YouTubeを視聴することの出来るデバイス上でテレビ番組の視聴を可能にするサービスです。そして、YouTube TVアプリがVizio TVに追加されたため、Vizio Smart TVでYouTube動画を視聴することができるようになりました。なお、Vizio TVでYouTube TVを利用するには2つの方法があります。
- YouTube TVアプリをインストールします。
- パソコンや携帯電話からYouTube TVをキャストします。
YouTube TVアプリをVizio Smart TVsにインストールする
YouTube TVアプリがVizio TVに追加されたので、アプリをVizio TVにインストールして、大きなTV画面でYouTube動画を楽しむことができます。
YouTube TVアプリをVizio Smart TVにインストールするには、次の手順を参考してください。
- Vizio TVリモコンのVIAボタンを押します。
- アプリケーションメニューからYouTubeを選択し、アプリをインストールします。
他のデバイスからYouTube TVをキャストする
他のデバイスからYouTubeをキャストすることで、Vizio Smart TVでYouTube動画を視聴することもできます。それでは、PCやスマートフォンからYouTube TVをVizio Smart TVにキャストする方法を示しています。
PCの場合
手順1:ブラウザでYouTube TV の公式サイトを開きます。
手順2: Google Chromeを使用している場合は、右上の縦3点アイコンをクリックしてGoogle Chromeメニューを展開します。
手順3:メニューから「キャスト」オプションを選択すると、ブラウザは自動的に利用可能なデバイスを検索して表示します。
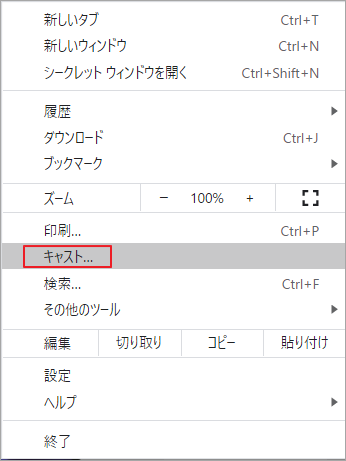
手順4:ブラウザがVizio Smart TVを見つけたら、「ソース」ボタンをクリックし、ドロップダウンメニューから「キャスト」タブオプションを選択します。
手順5:Vizio Smart TVをクリックして、YouTube TVをキャストします。
これで、YouTube動画をより大きいテレビ画面で楽しむことができます。
スマートフォンの場合
スマートフォンからYouTube TVアプリをキャストするには、次の手順を実行してください。
手順1:スマートフォンとVizio Smart TVが同じWi-Fiネットワークに接続されていることを確認します。
手順2:スマートフォンでYouTube TVアプリを開きます。
手順3:YouTube TVアプリのホームページの上部にキャストアイコンがあるはずなので、それをタップします。

手順4:すると、利用可能なキャスト デバイスでVizio Smart TVが表示されるので、クリックしてキャストを開始します。
ちなみに、キャストを終了したい場合は、キャストアイコンを再タップしてから、「キャストの停止」ボタンをタップします。