Windows 10でのMicrosoft Edge YouTubeエラー
Microsoft Edgeは、Microsoftが推奨する最新のブラウザで、Internet Explorerに代わるものとして設計されています。Microsoft Edgeには多くの機能がありますが、YouTubeの視聴中にMicrosoft Edgeでエラーが発生することがあります。
Microsoft EdgeでYouTubeエラーを修正する方法
手っ取り早く問題を解決したい場合は、URブラウザをインストールしてみてください。動画ストリームのエラーは、このブラウザには影響しません。これをPCにインストールしたら、YouTubeの動画を見ることができます。依然として現在のブラウザを使いたい場合は、以下の解決策に従ってください。
解決策1:「ソフトウェア レンダリングを使用する」オプションを確認
Webブラウザでは、動画の処理にグラフィックカードを使用する傾向があります。しかし、グラフィックカードまたはWebブラウザに何か問題が発生すると、GPUによる処理が使えなくなります。その場合は常に、エラーが発生します。
幸いなことに、ソフトウェア レンダリング オプションを有効にすることで、この問題を解決できます。そこで、以下ではその方法を簡単にご説明します。
ステップ1:検索バーに「インターネット オプション」と入力し、検索結果から「インターネット オプション」を選択します。
ステップ2:「インターネットのプロパティ」ウィンドウが開いたら、「詳細設定」タブに移動し、「GPUレンダリングでなく、ソフトウェア レンダリングを使用する*」にチェックを入れます。
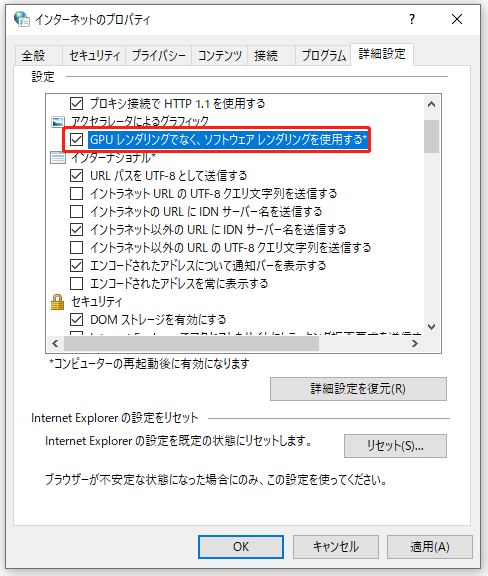
ステップ3:「適用」と「OK」をクリックして変更を保存します。
ステップ4:PCを再起動します。
その後、問題が解決したかどうかを確認します。
解決策2:SmartScreen機能を無効にする
URLを開く前に、SmartScreen機能はURLをスキャンして、悪質なウェブサイトからPCを保護するのを助けます。この機能は非常に便利ですが、ときどきEdgeに干渉して、YouTubeのエラーが発生することがあります。
幸いなことに、SmartScreenを無効にするだけで、この問題を回避することができます。次のパートでは、その方法をご紹介します。
ステップ1:「Win + I」キーを押して、「設定」アプリを開きます。
ステップ2:「更新とセキュリティ」セクションに移動します。
ステップ3:左ペインから「Windowsセキュリティ」をクリックし、右側の「アプリとブラウザーの制御」をクリックします。
ステップ4:「Microsoft EdgeのSmartScreen」の下の「オフ」にチェックを入れて無効にします。必要に応じて、同じウィンドウですべてのSmartScreenオプションを無効にすることもできます。
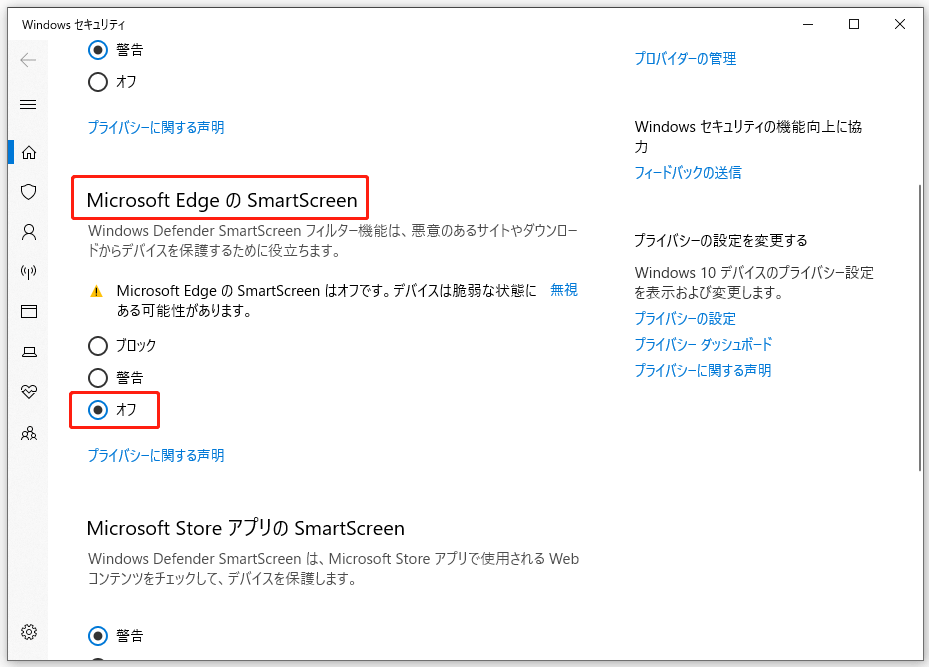
これで、YouTubeの動画が問題なく見られるようになります。
MiniTool Video Converterクリックしてダウンロード100%クリーン&セーフ
解決策3:Flashを無効にして削除する
HTML5以前は、FlashがWeb動画を担当していましたが、現在ではFlashはHTML5にほぼ置き換えられています。したがって、Microsoft EdgeでのYouTubeエラーを解決したい場合は、Flashを削除して無効にしてみましょう。まず、Adobe Flashをアンインストールする必要があります。その後、以下の手順を行ってください。
ステップ1:検索バーに「コントロール パネル」と入力し、「コントロール パネル」をクリックして開きます。次に、「Flash Player」を選択します。
ステップ2:「記憶領域」タブで、「すべて削除」ボタンをクリックします。
ステップ3:次に、「すべてのサイトデータおよび設定を削除」にチェックを入れ、「データを削除」をクリックします。
これで、Microsoft EdgeのAdobe Flash Playerをオフにすることができました。後は、以下の手順に従ってください。
ステップ1:Microsoft Edgeを開きます。
ステップ2:右上にある3ドット ボタンをクリックし、「設定」を選択します。
ステップ3:「詳細設定」をクリックし、「サイトの設定」に移動します。
ステップ4:「Adobe Flash」セクションで、「Adobe Flash Playerを使う」オプションをオフにします。
ステップ5:PCとEdgeを再起動します。
YouTubeの問題が解決したかどうかを確認します。
結語
この記事では、Microsoft EdgeでのYouTubeエラーを修正するための3つの有効な方法を紹介しました。Microsoft Edgeで同じYouTubeエラーに直面している場合は、これらの方法を試してみてください。お役に立てれば幸いです。

