動画共有プラットフォームに動画を投稿しようとした時、「無効なリクエスト、認証の期限切れ」というエラーメッセージが表示されたことがありますか?MiniToolによるこの記事では、この問題を解決するための4つの実行可能な方法を提供しています。それらがあなたのお役に立つことを願っています。
動画共有プラットフォームに動画を投稿しようとすると、「無効なリクエスト、認証の期限切れ」というエラー メッセージが表示されると多くのYouTubeユーザーが報告しています。この問題は常に、ユーザーがYouTubeで動画を公開して投稿しようとするときに発生します。
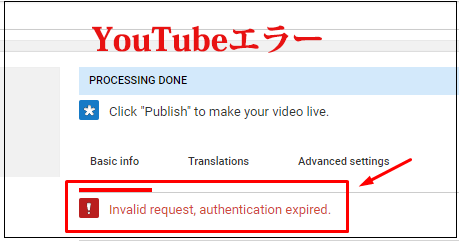
関連記事:YouTube動画を非公開にする方法
本記事では、4つの実行可能な解決策を提供しているので、このエラーの修正方法を探している場合は、読み続けてください。
YouTubeでの「無効なリクエスト、認証の期限切れ」問題の原因
YouTubeで「無効なリクエスト、認証の期限切れ」と表示されるのはなぜですか?実行可能な解決策をご紹介する前に、このエラーの考えられる原因をいくつか知っておく必要があります。
アカウントのタイムアウト
これは通常、動画のアップロードに時間がかかった場合に起こります。長時間操作しないでいると、アカウントがタイムアウトになり、自動的にログアウトされてしまいます。この場合は、ブラウザの「再読み込み」ボタンをクリックしてみてください。そうすれば、再びログインできるようになり、動画の公開プロセスを完了することができます。
動画のアップロード中に別のアカウントにログインした
別のTABまたはブラウザを開いて、YouTubeからログアウトし、別のYouTubeアカウントにログインした場合でも、この問題が発生するおそれがあります。
拡張機能
Download HelperとDown ThemAllの2つの拡張機能が、ChromeとFirefoxの両方でこの問題を引き起こすおそれがあります。この場合、ブラウザから拡張機能を無効にするか、アンインストールすることで解決できます。
YouTubeアカウントが未確認
実証された事例の中には、電話番号でアカウントを確認してから動画のアップロードに成功したものもあります。
関連記事:YouTubeアカウントを作成、確認および削除する方法【役立つヒント】
YouTubeでの「無効なリクエスト、認証の期限切れ」を修正する方法
- ページを再読み込みする
- アップロード中に別のYouTubeアカウントにログインしない
- ダウンロード用の拡張機能をアンインストールする
- YouTubeアカウントを確認する
次のパートでは、YouTubeでの「無効なリクエスト、認証の期限切れ」に対処する4つの実行可能な方法をご紹介します。
方法1:ページを再読み込みする
動画をYouTubeのサーバーにアップロードするのに時間がかかる場合は、非アクティブ状態のためにログオフされたり、タイムアウトしたりするおそれがあります。この場合、ブラウザを再読み込みして再度ログインするだけで、エラー メッセージが消えます。
認証情報を再入力して、YouTubeアカウントに再度ログインした後、以前に「無効なリクエスト、認証の有効期限が切れました」というエラー メッセージが表示されたページに戻り、動画を公開できるようになったかどうかを確認してください。
動画を公開しようとしたときに、まだ同じエラー メッセージが表示される場合は、次の方法へお進みください。
方法2:アップロード中に別のYouTubeアカウントにログインしない
YouTubeに動画をアップロードしているときに、同じPCから別のGoogleアカウントにログインした場合にも、この問題が発生するおそれがあります。この問題についての公式な説明はありませんが、これはYouTubeが悪用を防ぐためのセキュリティ メカニズムではないかと推測されます。
この場合、解決策は非常に簡単です。動画を再度アップロードして、アップロード中に別のGoogleアカウントにログインしないでください。
この方法を試した後、「無効なリクエスト、認証の有効期限が切れました」というエラーが解決されたかどうかを確認してください。この方法で解決できない場合は、次の方法に進んでください。
方法3:ダウンロード用の拡張機能をアンインストールする
多くのユーザーが報告しているように、いくつかのブラウザ拡張機能が「無効なリクエスト、認証の有効期限が切れました」エラーを引き起こすおそれがあります。Video DownloadHelperとDown ThemAllの2つの拡張機能は常にこの問題の出現に関連しています。
Video DownloadHelperは、これまで最大の拡張機能/アドオンです。このツールがYouTubeの「無効なリクエスト」エラーを引き起こすことが証明されています。ですから、この問題を解決するには、ChromeまたはFirefoxで拡張機能を削除する必要があります。次に、これを行うためのクイック ガイドをご紹介します。
関連記事:最高のTwitch動画ダウンローダー(PC&モバイル)
Google Chrome
Google Chromeブラウザを使用している場合は、以下の手順に従って、そのブラウザで拡張機能を削除してください。
ステップ1:まず、Google Chromeブラウザを開きます。次に、3つのドットボタンをクリックし、「その他のツール」->「拡張機能」に移動して新しいウィンドウを開きます。
ステップ2:「拡張機能」ウィンドウの中で、Video DownloadHelperの拡張機能まで下へスクロールし、「削除」をクリックします。
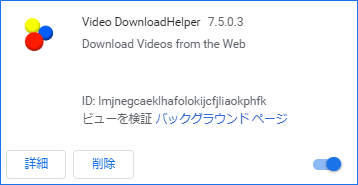
ステップ3:そして、「削除」ボタンをもう一度クリックして、拡張機能のアンインストールを確認します。
これで、ChromeのVideo DownloadHelper拡張機能が削除されたはずです。その後、「無効なリクエスト、認証の期限切れ」のエラーがなくなったかどうかを確認してください。まだ同じエラー メッセージが表示される場合は、次の方法に進んでください。
Mozilla Firefox
Mozilla Firefoxブラウザを使用している場合、拡張機能を削除するには、次の手順に従ってください。
ステップ1:まず、Mozilla Firefoxブラウザを開きます。次に、右上にあるハンバーガーメニューボタンをクリックし、リストから「アドオン」を選択して拡張機能タブを開きます。
ステップ2:左側の「拡張機能」オプションを選択し、右側で「Video DownloadHelper」拡張機能を見つけます。
ステップ3:それから、3つのドットボタンをクリックして、メニューから「削除」を選択します。
上記の手順を完了したら、FirefoxのVideo DownloadHelper拡張機能が削除されます。もしこの方法が役に立たないなら、次の方法に進んでください。
役立つ提案:優れたYouTubeダウンローダー – MiniTool uTube Downloader
Video DownloadHelperとDown ThemAllのような一部の動画ダウンローダは、YouTubeで「無効なリクエスト、認証の期限切れ」エラーを引き起こすおそれがあるため、これらの拡張機能の使用を停止する必要があります。しかし、その後、別の便利な動画ダウンローダが必要でしょう。
YouTubeダウンローダーが様々あります。では、どれを選ぶべきでしょうか?ここでMiniTool uTube Downloaderがおすすめです。
それは最高の無料YouTubeダウンローダーで、簡単かつ迅速にYouTubeから動画をPCに保存することができます。また、広告やバンドル ソフトがなく、高速ダウンロードと高品質の変換も提供されています。
これを使用すると、YouTube動画をダウンロードして、YouTubeからMP4、YouTubeからMP3、YouTubeからWEBM、YouTubeからWAVなど、さまざまな変換を行うことができます。また、YouTubeから動画の字幕、音楽、プレイリストをダウンロードすることもできます。実に非常に便利なYouTubeダウンローダーです。
関連記事:無料でYouTubeの再生リストをMP3/MP4にダウンロードする方法
次のボタンをクリックしてMiniTool uTube Downloaderを入手し、YouTube動画をダウンロードしてみることができます。
MiniTool uTube Downloaderクリックしてダウンロード100%クリーン&セーフ
ステップ1:MiniTool YouTube Downloaderを開きます。
- MiniTool uTube Downloaderをダウンロードします。
- お使いのPCにインストールします。
- プログラムを起動し、そのメイン インターフェイスに入ります。
ステップ2:保存したいYouTube動画を検索します。
後で見たい動画をこのYouTube変換ソフトで直接検索して再生することができます。あるいは、YouTubeのサイトにアクセスして、動画のURLを利用することができます。2番目の方法の詳細な手順は次のとおりです。
- YouTubeで動画のサムネイルを右クリックして、「リンクのアドレスをコピー」をクリックします。
- MiniTool uTube Downloaderのホームページに移動し、ボックスに動画のリンクを貼り付けます。
ステップ3:YouTubeで動画をダウンロードします。
右上隅にある「ダウンロード」ボタンをクリックします。
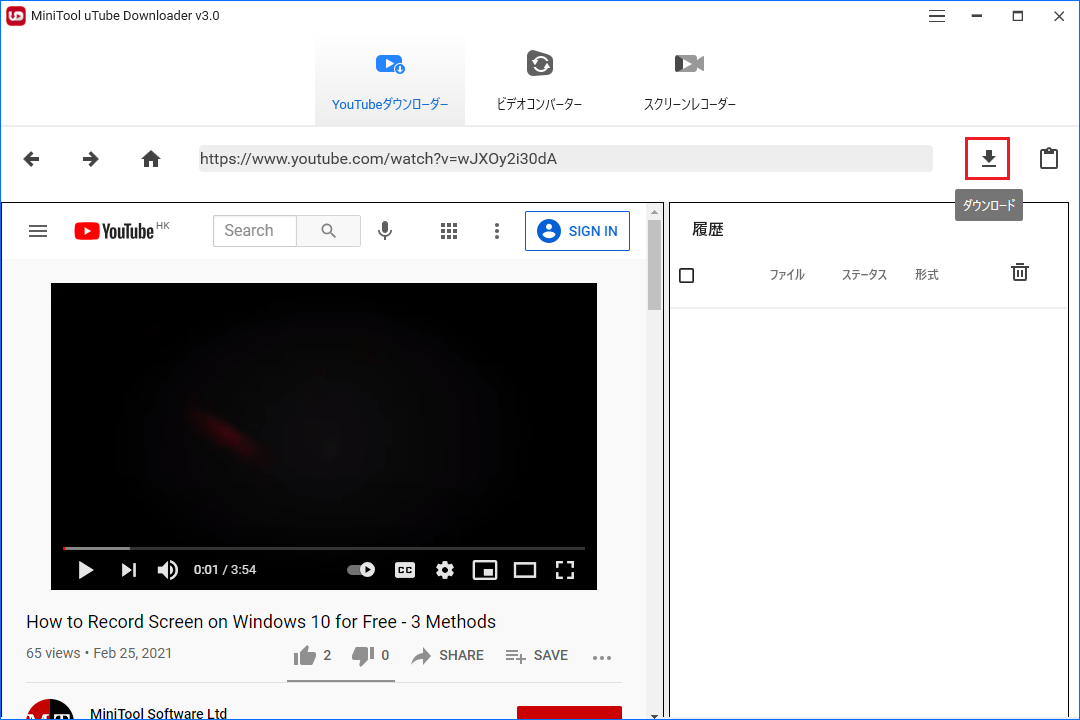
ステップ4:YouTube動画を保存します。
- 動画の出力形式を選択します。MiniTool uTube Downloaderは、YouTube動画をMP3、MP4、WAV、WEBMに変換することができます。字幕が必要な場合は、「字幕」ボックスにチェックマークを入れてください。
- その後、「ダウンロード」をクリックして、動画のダウンロードを開始できます。
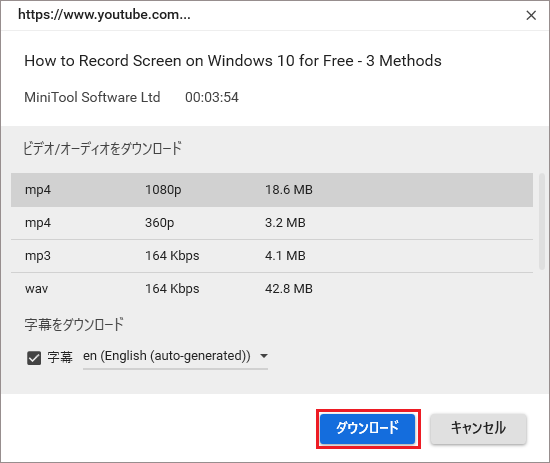
その後、MiniTool uTube Downloaderが動画のダウンロードを完了するまで待つだけです。
ステップ5:ダウンロードしたYouTube動画を再生します。
- これで、動画が正常にダウンロードされたはずです。「ファイルに移動する」ボタンをクリックして確認することができます。
- 動画を視聴するには、「ファイルに移動する」ボタンの横にある「再生」ボタンをクリックしてください。
上記の手順を完了したら、YouTubeの動画が正常に保存されたはずです。
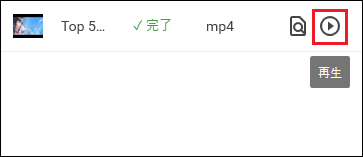
関連記事:YouTube動画をオフラインで再生:YouTube動画の無料ダウンロード
方法4:YouTubeアカウントを確認する
一部の影響を受けたユーザーからは、アカウントを確認したら問題がなくなったという報告もあります。さらにアカウントの確認が必要な場合、「無効なリクエスト、認証の有効期限が切れました」というエラーが表示されて、動画のアップロードに失敗する可能性のあることが分かります。
このような状況では、YouTubeのアカウントを確認するには、次の記事をお読みください。
ステップ1:まず、こちらのリンクをクリックして、アカウントの確認を開始します。Googleアカウントにログインしていない場合は、ログインするように求められます。
ステップ2: お住まいの国と、認証コードの受信方法(自動音声メッセージまたはSMS)を選択します。
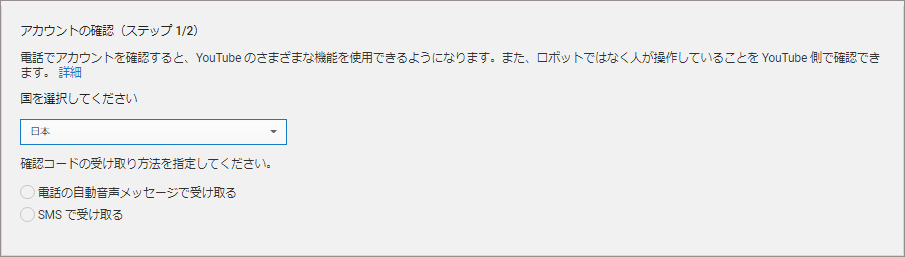
ステップ3:確認コードを受け取る言語を指定し、電話番号を入力して、「送信」をクリックします。
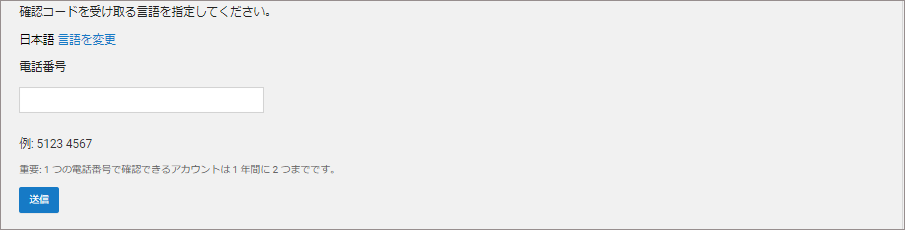
ステップ4:確認コードを受け取ったら、「アカウントの確認」ボックスにそのコードを入力し、「送信」をクリックしてください。
ステップ5:その後、YouTubeアカウントが確認されたことを示すメッセージが表示されます。
後は、「無効なリクエスト、認証の有効期限が切れました」というエラー メッセージが表示されたプロセスを再開して、問題が解決したかどうかを確認できます。
結語
要約すると、本記事では、YouTubeでの「無効なリクエスト、認証の有効期限が切れました」エラーに対処する方法を説明しています。これらの方法を試したら、正常に動画共有プラットフォームに動画を投稿できるようになっているはずです。また、YouTubeから動画や音声をダウンロードできるMiniTool uTube Downloaderという素晴らしいYouTubeダウンローダー アプリも紹介しています。
MiniTool uTube Downloaderのご使用中に、ご質問やご意見がありましたら、お気軽にお知らせください。できる限り早く返信いたします。

