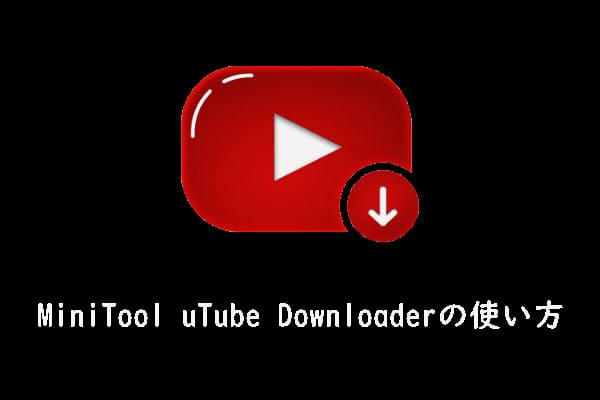YouTubeでプレイリストを作成すると、プレイリスト内の動画を自動的に順番とおり再生できることは分かります。しかし、一部のユーザーはプレイリストの作成自体が面倒だなと思っていることもあります。そこで、YouTubeの新しい機能「キューに追加」を使用すれば、気に入りの動画を簡単に再生列に追加できます。
「キューに追加」という機能とは
動画のサムネイルにマウスを合わせ、「キューに追加」をクリックすると、この動画は一時的なプレイリストに追加されます。動画は検索結果、次のリスト、チャンネル、さらにはホームページから選択できます。 動画を選択すると、画面の右下隅にあるミニプレーヤーに表示されます。
キューに追加された動画は現在の動画が再生完了した後に自動再生されます。また、動画は一時的な再生リストに追加されているため、再生後またはブラウザーを閉じたりすると削除されます。
なお、キューを再利用したい場合は、YouTubeにログインしてWebブラウザに保存されているキューを取り戻すことはできます。しかし、ブラウザを閉じた後にYouTubeを再起動したり、別のコンピュータを使用する場合は、キューが失われることも意味します。
MiniTool Video Converterクリックしてダウンロード100%クリーン&セーフ
YouTubeプレイリスト
YouTubeには、動画のコレクションである再生リスト機能があります。 この機能を使用すると、ユーザーアカウントに保存されているプレイリストに任意のビデオや曲を永続的に追加でき、検索せずにいつでも視聴できます。
プレイリストの主な利点は、複数のプレイリストを作成でき、ブラウザを閉じてもプレイリストが失われないことです。 アカウントにログインしている限り、どのコンピューターまたはデバイスからでもプレイリストにアクセスできます。
[キューに追加]と比較すると、アカウントにログインして最初にプレイリストを作成する必要があるため、使用するのに少し不便です。 また、通常はサムネイルから動画を追加することはできませんが、動画のページに移動し、動画の下のオプションから[再生リストに追加]を選択する必要があります。
動画をキューに追加する方法
続いて、この新機能を利用して、動画をキューに追加してみましょう。
手順1.www.youtube.com/newにアクセスして、メインインターフェースに入ります。
手順2.キューに追加したい動画のサムネイルにマウスを合わせて隠しの縦3点ボタンを表示します。
手順3. 縦3点ボタンをクリックして、現れたメニューから「キューに追加」をクリックします。
結語
この記事はYouTubeの「キューに追加」機能を紹介しました。少しでもお役に立ちましたら幸いでございます。また、もしMiniToolについて何かご質問/ご意見がありましたら、お気軽に以下のコメント欄でお知らせください。