MiniTool Video Converterクリックしてダウンロード100%クリーン&セーフ
YouTubeの「後で見る」機能とは
YouTubeの「後で見る」はとても便利な機能です。今すぐ動画を見る時間がない場合は、「後で見る」リストに保存することができます。そして、該当リストを開くと、動画を素早く再生することができます。
では、ある動画を「後で見る」リストに追加するにはどうすればよいのでしょうか。
方法1.YouTubeのホーム画面から追加
YouTubeのホームページでお気に入りの動画を見つけたら、該当動画のタイトルの右の縦3点ボタンをクリックして、「[後で見る]に保存」を選択します。
![「[後で見る]に保存」を選択](https://images.minitool.com/youtubedownload.minitool.com/images/uploads/jp/articles/2022/07/fix-youtube-watch-later-not-working/fix-youtube-watch-later-not-working-1.png)
方法2:動画の再生画面から追加
動画が再生であれば、YouTubeプレーヤーの下にある「保存」ボタンをクリックし、「後で見る」にチェックを入れてください。
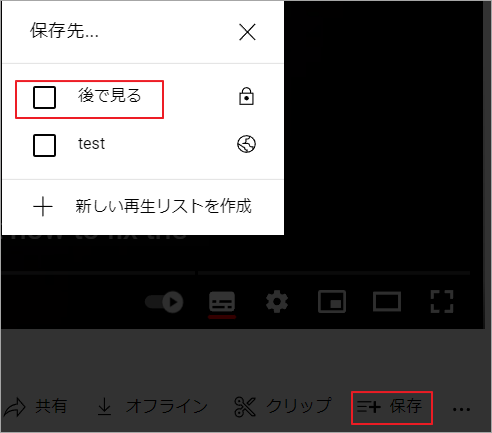
方法3:YouTubeおすすめリストから追加
対象の動画がYouTubeのおすすめリストにある場合、動画横の3点メニューをクリックし、「[後で見る]に保存」を選択することができます。
![「[後で見る]に保存」を選択](https://images.minitool.com/youtubedownload.minitool.com/images/uploads/jp/articles/2022/07/fix-youtube-watch-later-not-working/fix-youtube-watch-later-not-working-3.png)
続いて、「後で見る」リストに追加した動画を再生したい場合は、YouTubeのホームページの左側のメニューから「後で見る」ボタンをクリックしてリストの詳細画面に入ります。
しかし、一部のユーザーは、このボタンをクリックする時に、エラーが発生して動画を追加できない場合はあると報告しています。そこで、以下の内容では、このような現象が起こる際にすべきことを説明していきます。
YouTubeの「後で見る」が機能しない場合の対処法
YouTubeアプリの場合
YouTubeアプリの「後で見る」機能が使えない場合は、以下の対策でトラブルシューティングを行いましょう。
- YouTubeアプリを再起動します。
- Googleアカウントに再ログインします。
- YouTubeアプリを再インストールします。
- ネットワーク接続がうまくいっているかどうか確認します。
- YouTubeアプリをアップデートします。
- Android/iOSを最新バージョンにアップデートします。
- YouTubeアプリのキャッシュとデータをクリアします。
- Android または iPhone/iPad を再起動します。
PC版YouTubeの場合
PC版YouTubeの「後で見る」機能が使えない場合は、以下の解決策を試してみましょう。
- 別のウェブブラウザでもう一度試してみてください。
- Googleアカウントに再ログインします。
- ネットワーク接続を確認します。
- ウェブブラウザのキャッシュとCookieをクリアします。
- 端末を再起動します。
「後で見る」リスト内の動画を削除する方法
視聴済みの動画を削除
視聴した動画を「後で見る」のリストから削除したい場合は、サムネイル下の3点メニューをクリックし、「視聴済みの動画を削除」をクリックします。
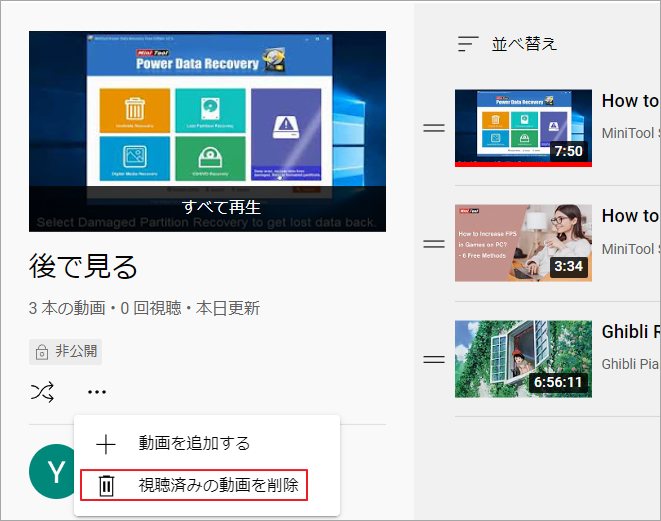
特定の動画を削除
特定の動画を「後で見る」リストから削除したい場合は、対象の動画の横にある3点メニューをクリックし、「[後で見る]から削除」を選択します。
![「[後で見る]から削除」を選択](https://images.minitool.com/youtubedownload.minitool.com/images/uploads/jp/articles/2022/07/fix-youtube-watch-later-not-working/fix-youtube-watch-later-not-working-5.png)
結語
この機能は、YouTubeの「後で見る」機能の基本情報とこの機能が使えない場合の対処法を紹介しました。上記の内容を参考して問題の解決を試してみましょう。なお、他の関連する問題があれば、コメントでお知らせください。

