YouTubeで作成した再生リストは、タイトルや説明の追加または編集したり、中の動画を削除したりすることができます。そこで今回はMiniTool uTube DownloaderよりYouTubeの再生リストを編集する方法を紹介していきます。
YouTube再生リスト
いくつかの簡単なステップを踏めば、YouTubeで自分の再生リストを作ることができます。そして、それを友達やグループで共有したり、それに基づいてプロジェクトを研究したりすることができます。場合によって、YouTubeの再生リストのタイトルや説明の変更、動画の削除、再生順番の調整などの変更を行う必要があるかもしれません。
また、YouTubeでは、ユーザーが自分の再生リストにそのような変更を加えることができます。 ここでは、その変更方法をご紹介します。
パソコンでYouTubeの再生リストを編集する方法
パソコンでYouTubeの再生リストを編集する手順は以下の通りです。
ステップ1: ブラウザでYouTubeサイトにアクセスします。
ステップ2:YouTubeアカウントにログインしていることを確認します。
ステップ3: メインインターフェースの左側の再生リスト一覧から編集したい再生リストをクリックします。
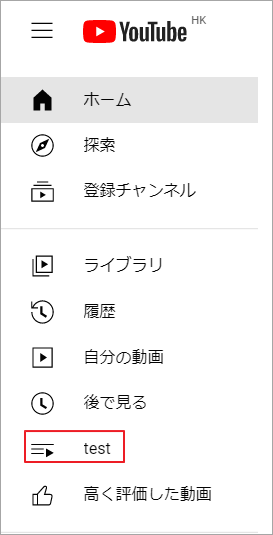
ステップ4:ターゲット再生リストに入ったら、その中の動画は右側ですべて表示されます。次に、編集を開始します。
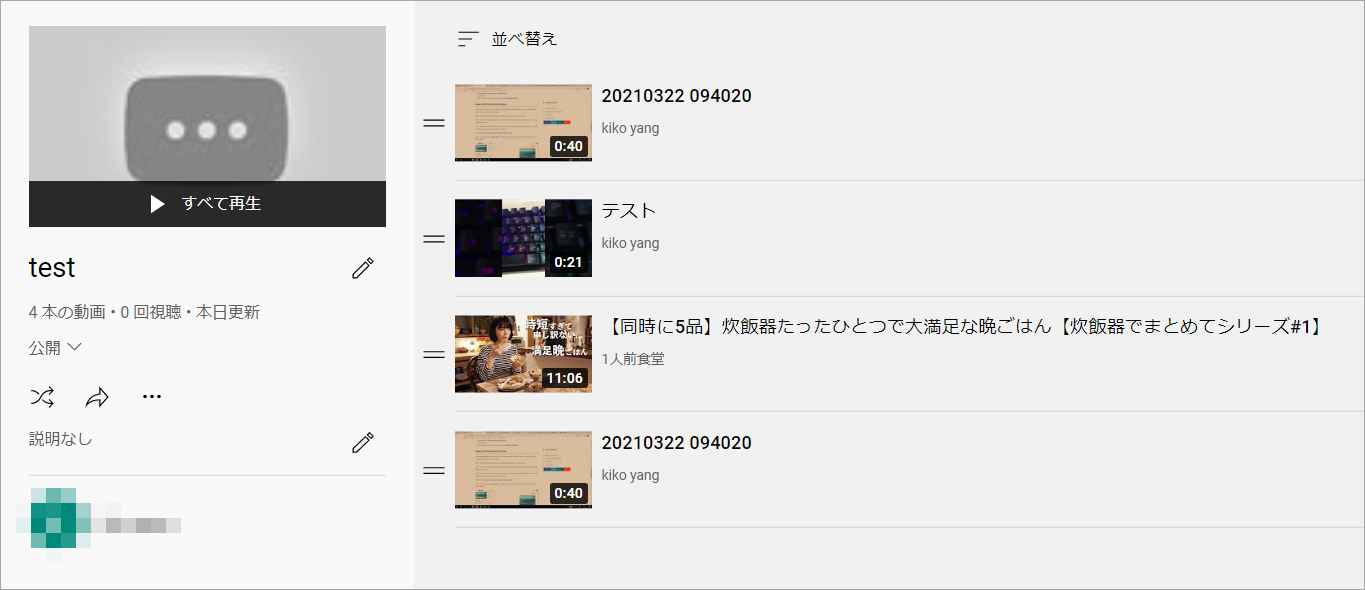
再生リストのタイトルと説明を変更するには、左側の対応する「✐」アイコンをクリックし、編集フィールドを展開して新しいタイトルと説明を入力します。最後に、「保存」オプションをクリックして変更内容を保存します。
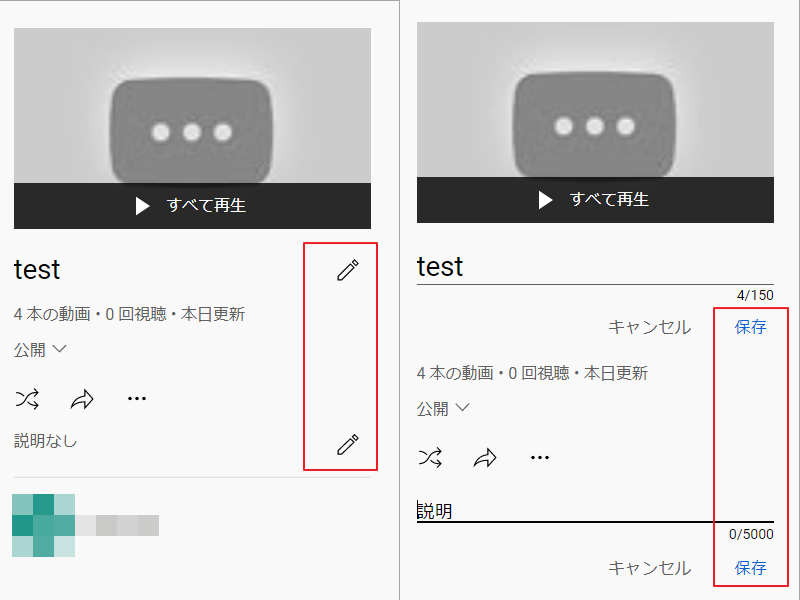
再生リスト内の動画の順位を変更する2つの方法
方法1:ターゲット動画にマウスカーソルを移動させ、表示された縦3点ボタンをクリックして、「一番上に移動」または「一番下に移動」を選択することです。
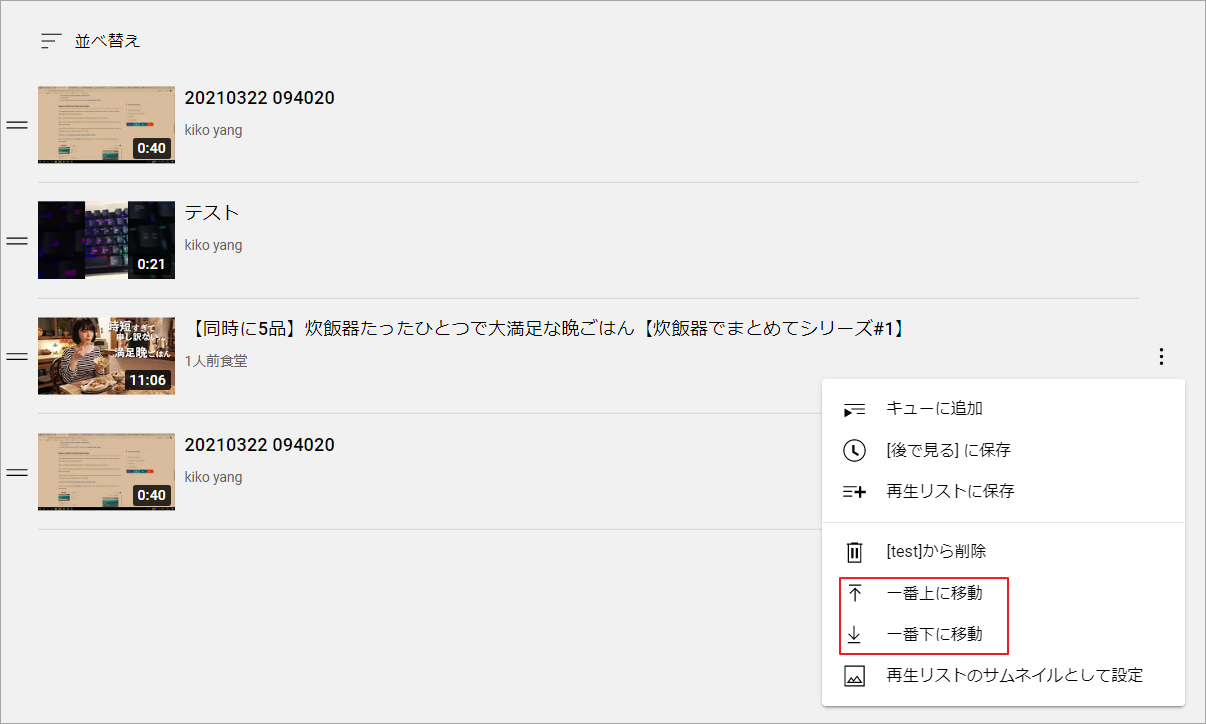
方法2:ターゲット動画の前の2本線にマウスカーソルを合わせて、上下にドラッグすると、動画の順番を変えることができます。
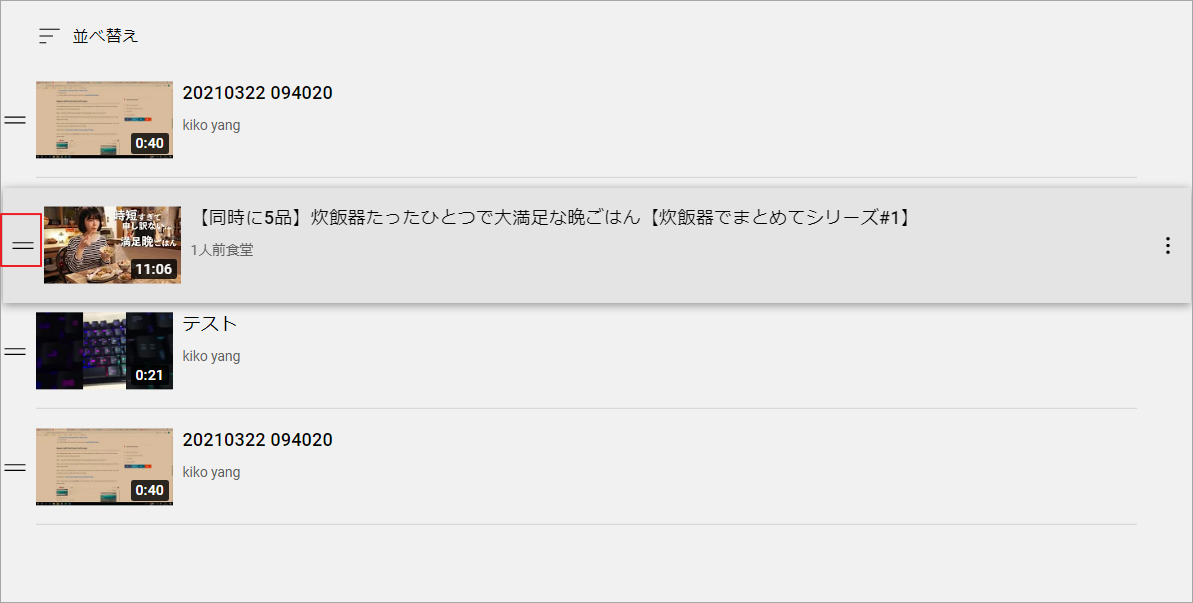
続いて、YouTubeの再生リストから動画を削除する方法をご紹介します。
- 削除したい動画にマウスカーソルを移動させます。
- 右の縦3点ボタンをクリックします。
- 「xxxから削除」オプションを選択します(xxxは再生リストのタイトルです)。
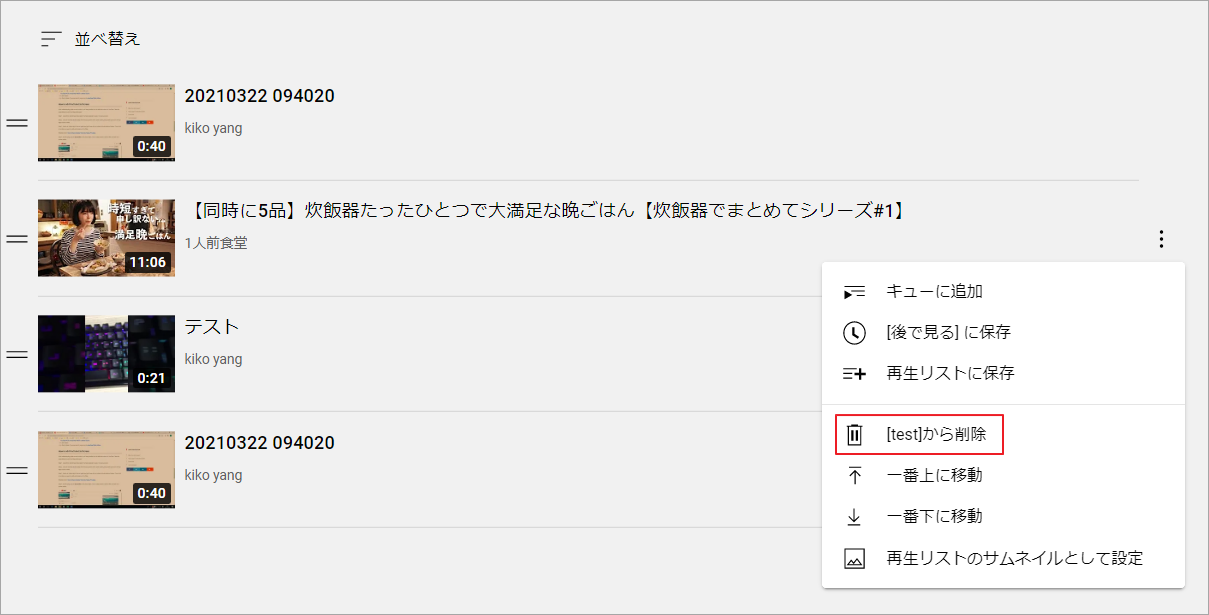
以上で、パソコンでYouTubeの再生リストを編集する方法をご紹介しました。スマートフォンやタブレットからの再生リスト編集をご希望の方は、以下にお進みください。
スマートフォンでYouTube再生リストを編集する方法
スマートフォンでYouTubeの再生リストを編集する手順も非常に簡単です。それでは詳細を見ていきましょう。
ステップ1: お使いのスマートフォンでYouTubeアプリを開きます。
ステップ2:左パネルの「ライブラリ」オプションをタップします。
ステップ3:「再生リスト」セクションで、編集したい再生リストを見つけてタップします。
ステップ4:再生リストの編集を開始します。
タイトルや説明を編集するには、アプリの上部近くにある鉛筆のアイコンをタップします。
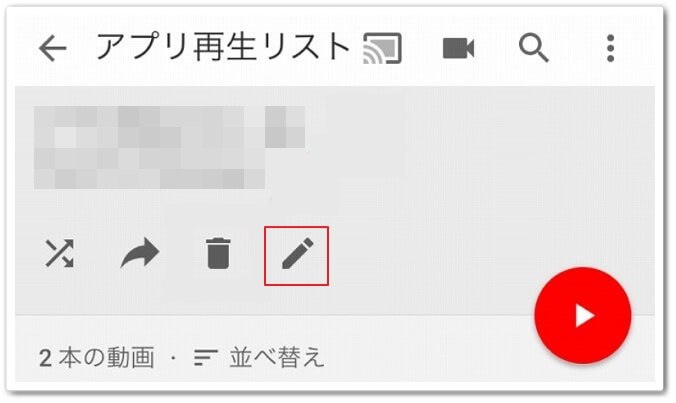
再生リスト内の動画を並べ替えるには、動画の左にある2本線をタップしたまま、ドラッグします。
再生リスト内の動画を削除するには、動画の右にある縦3点をタップし、「削除」オプションをタップします。
結語
この記事はパソコンとスマートフォンで自分のYouTube再生リストを編集する方法を紹介しました。これらの内容はご参考になされましたら幸いです。また、もしMiniToolについて何かご質問/ご意見がありましたら、お気軽に以下のコメント欄でお知らせください。



