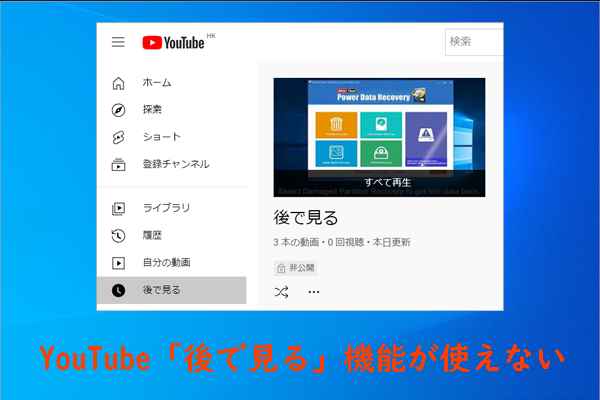YouTubeの「後で見る」から動画を削除するのは、難しいことではありません。MiniTool uTube Downloaderのこの記事で、その方法を解説します。また、他の有用な情報もお伝えしています。
YouTubeの「後で見る」とは?
YouTubeの「後で見る」 は、時間のないときに興味のある動画を保存しておき、後で視聴できるようにする機能です。この機能を使えば、同じ動画を探す手間を省けます。
この機能は、YouTubeトップページの左メニューにあります。
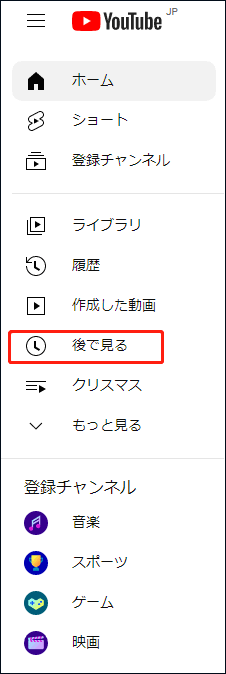
YouTubeで動画を視聴中に、左上のハンバーガーアイコンをクリックして「後で見る」を選択すると、リストに追加されます。
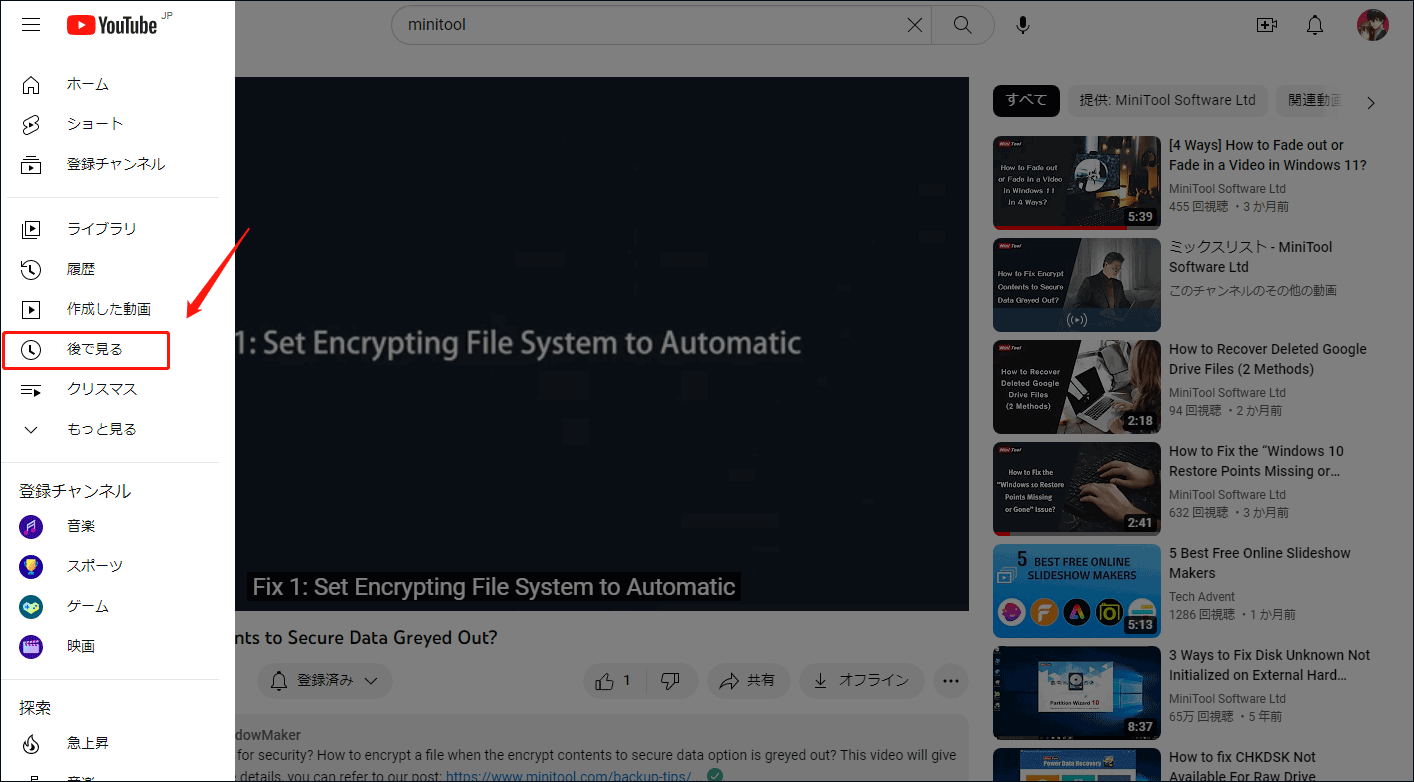
視聴した動画を「後で見る」から削除したい場合があります。あるいは、興味のなくなった動画を削除したいと思うこともあるでしょう。やり方は簡単です。次のパートで2つのケースをご覧いただきます。
YouTubeの「後で見る」から動画を削除する方法
このパートでは、YouTubeの「後で見る」から視聴済みの動画を削除する方法と、そうでない動画を削除する方法をご紹介します。
YouTubeの「後で見る」から視聴済みの動画を削除する方法
ステップ1: YouTubeのトップページを開き、自分のアカウントでサインインします。
ステップ2: 左メニューから「後で見る」を選択します。
ステップ3: 「後で見る」ページで3点メニューをクリックし、「視聴済みの動画を削除する」を選択します。
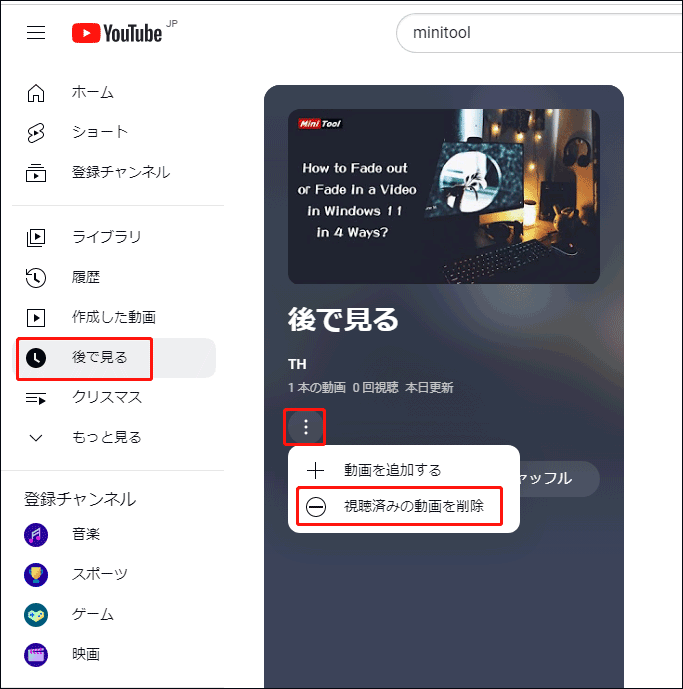
この3つのステップだけで、視聴済みの動画が「後で見る」から削除されます。
YouTubeの「後で見る」から動画を削除する方法
ステップ1: YouTubeの「後で見る」に移動します。
ステップ2: 右パネルに表示されているリストから、削除したい動画を探してカーソルを置きます。その後、隣にある3点アイコンをクリックして「[後で見る]から削除」を選択します。
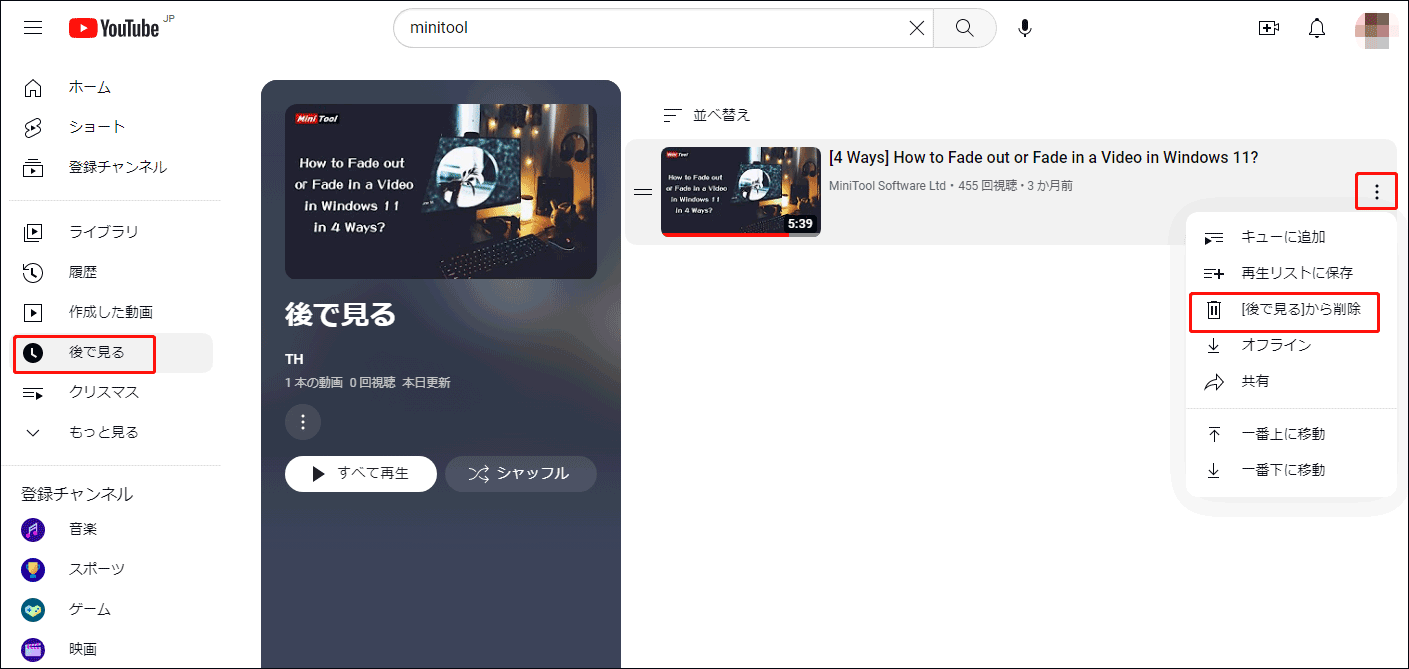
「後で見る」からすべての動画を削除したい場合は、上記の手順を繰り返して1つずつ削除して下さい。
ヒント: YouTubeの動画をダウンロードして、後で見る方法
動画をダウンロードして後で視聴するには、サードパーティ製ダウンローダーを使用します。MiniTool uTube Downloaderはそのような目的に使うツールで、無料です。
MiniTool uTube Downloaderクリックしてダウンロード100%クリーン&セーフ
YouTubeの動画を、MP3、MP4、WAV、WebMのさまざまな解像度でダウンロードできるソフトです。動画に字幕がある場合は、それも一緒にダウンロードできます。
ソフト内でダウンロードしたいYouTube動画を探し、ダウンロードボタンをクリックし、ご希望の形式と解像度を選択するだけで、動画をダウンロードできます。
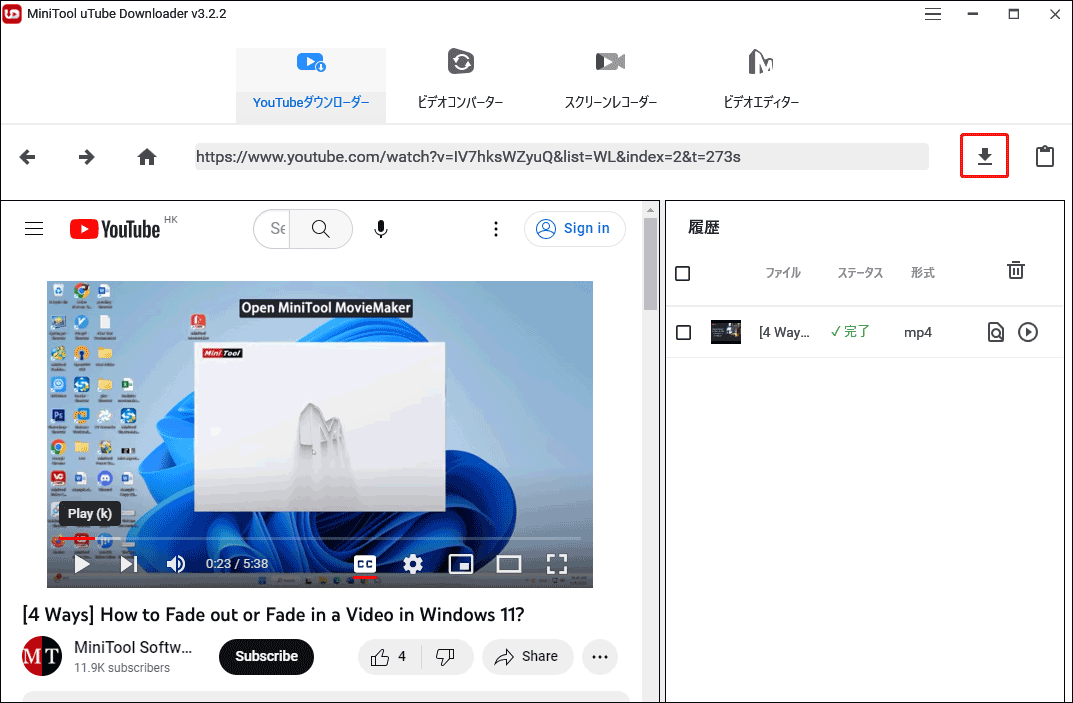
YouTubeの「後で見る」でできるその他のこと
#1.「後で見る」に動画を追加する
「後で見る」ページで3点メニューをクリックし、「動画を追加する 」を選択すると、動画が追加されます。
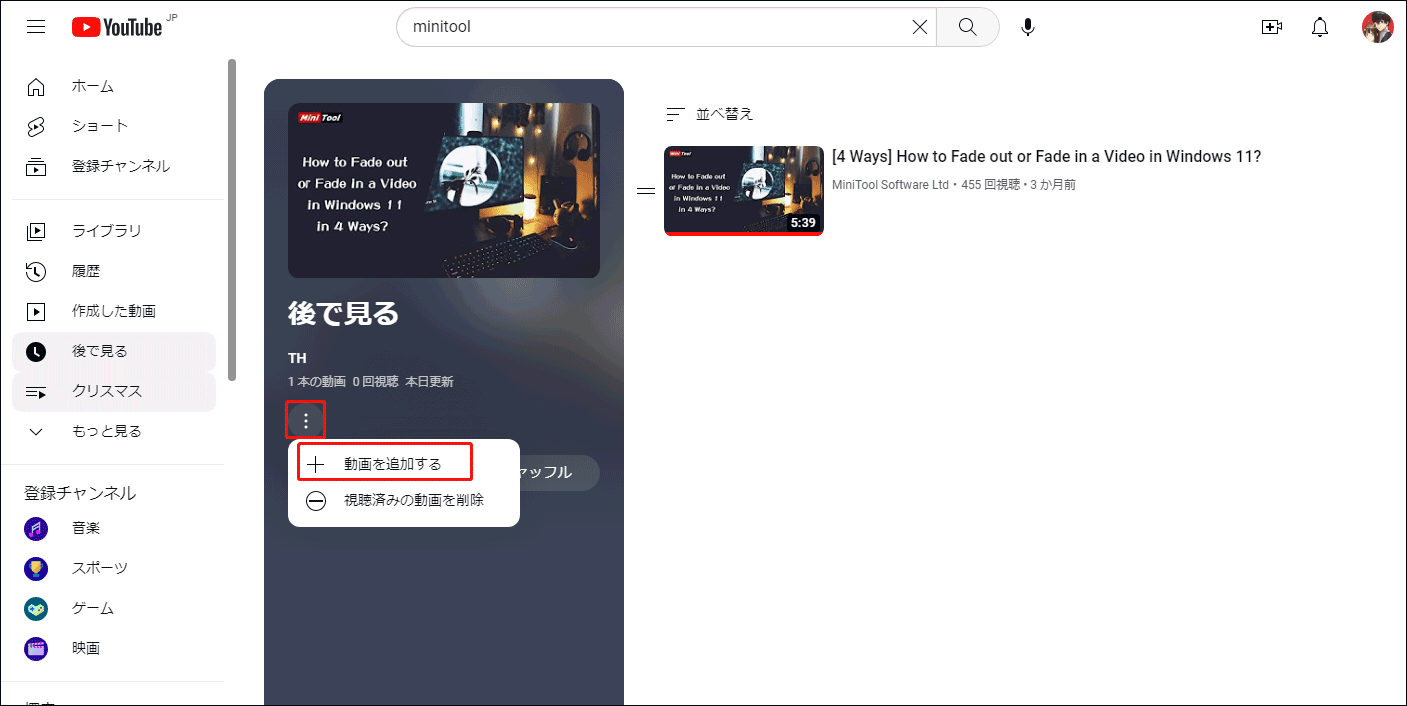
動画を検索するか、URLを直接貼り付けて追加することが可能です。自分の動画を追加する場合は、「あなたのYouTube動画」に切り替えて追加したい動画を選択します。
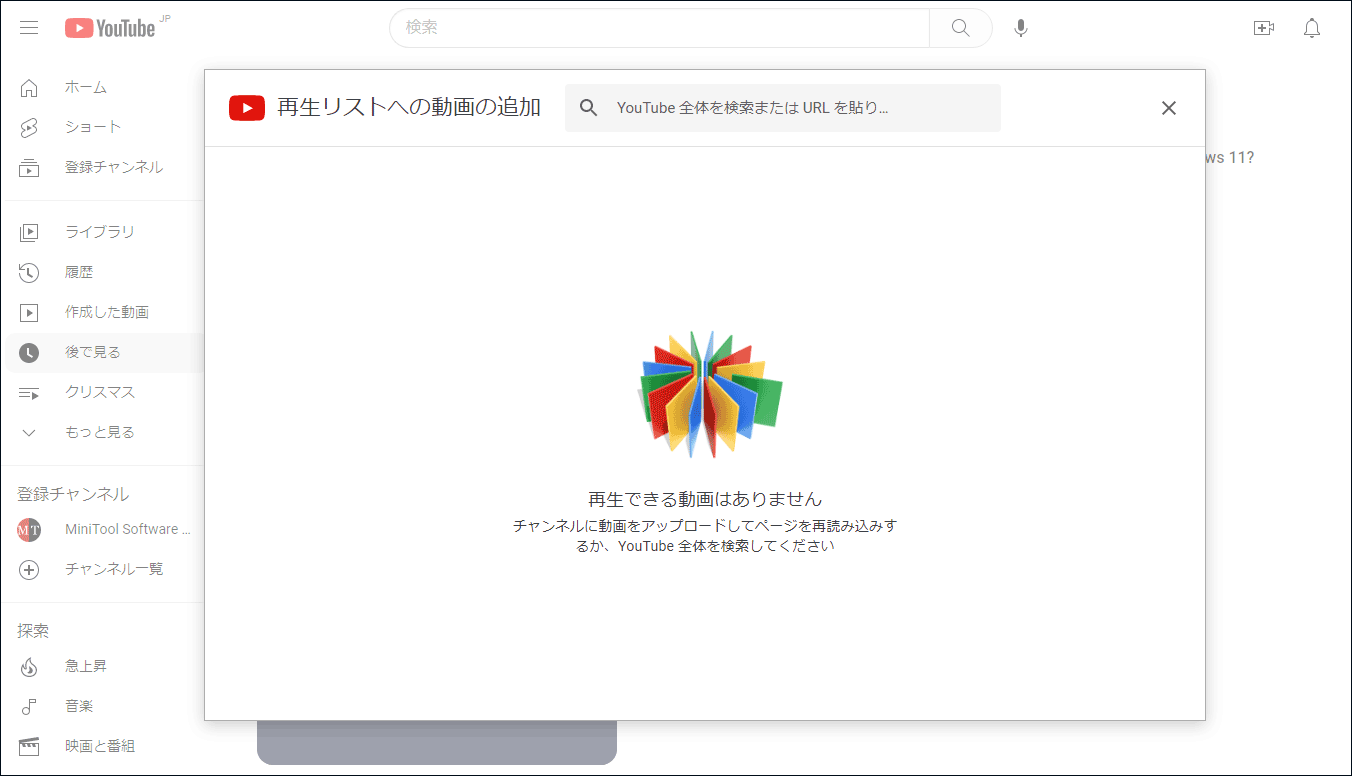
#2.「後で見る」の動画を並べ替える
プレイリストの上部にある「並べ替え」ボタンをクリックすると、追加日、公開日、人気順で並べ替えることができます。
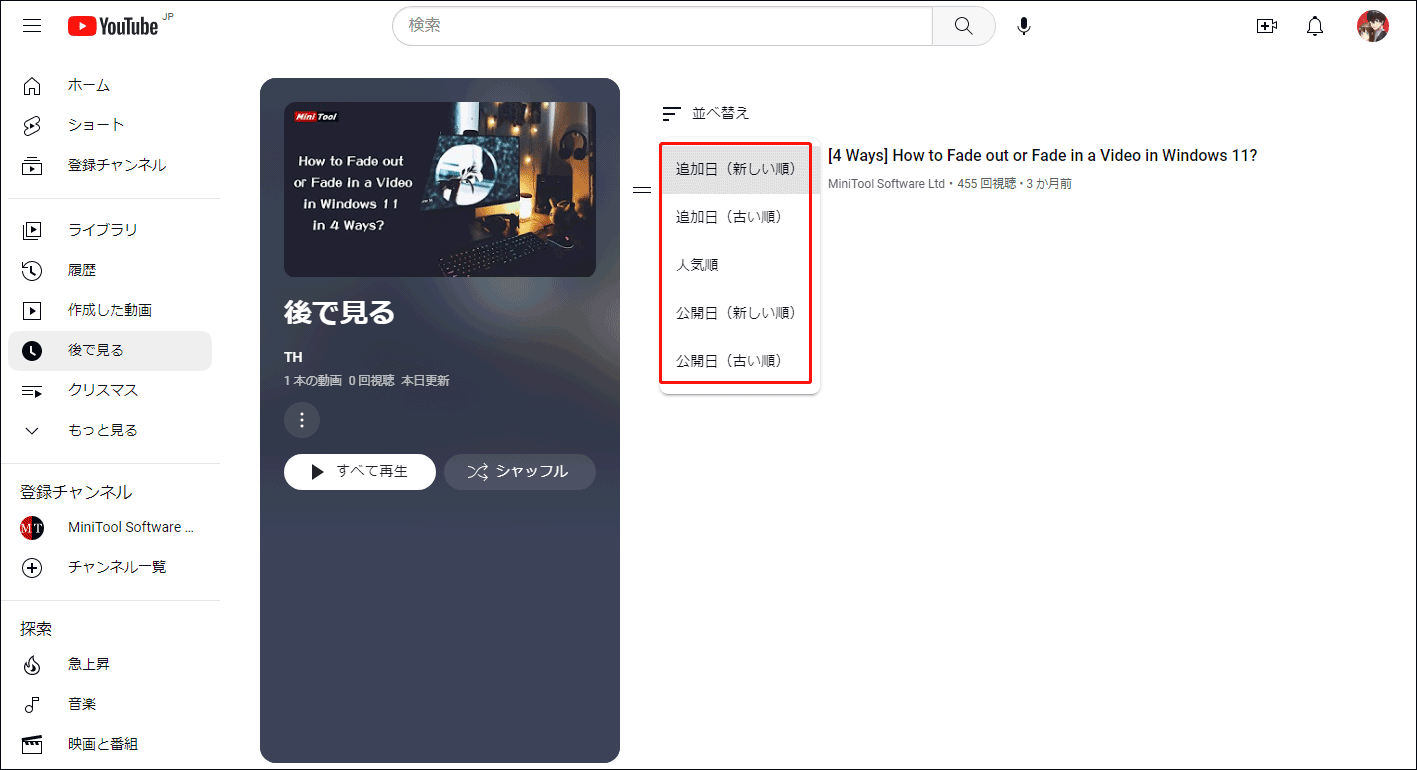
#3.プレイリスト内の動画を管理する
動画の横にある3点メニューをクリックすると、動画をキューに追加したり、プレイリストに保存したり、一番上や一番下に移動したりできます。
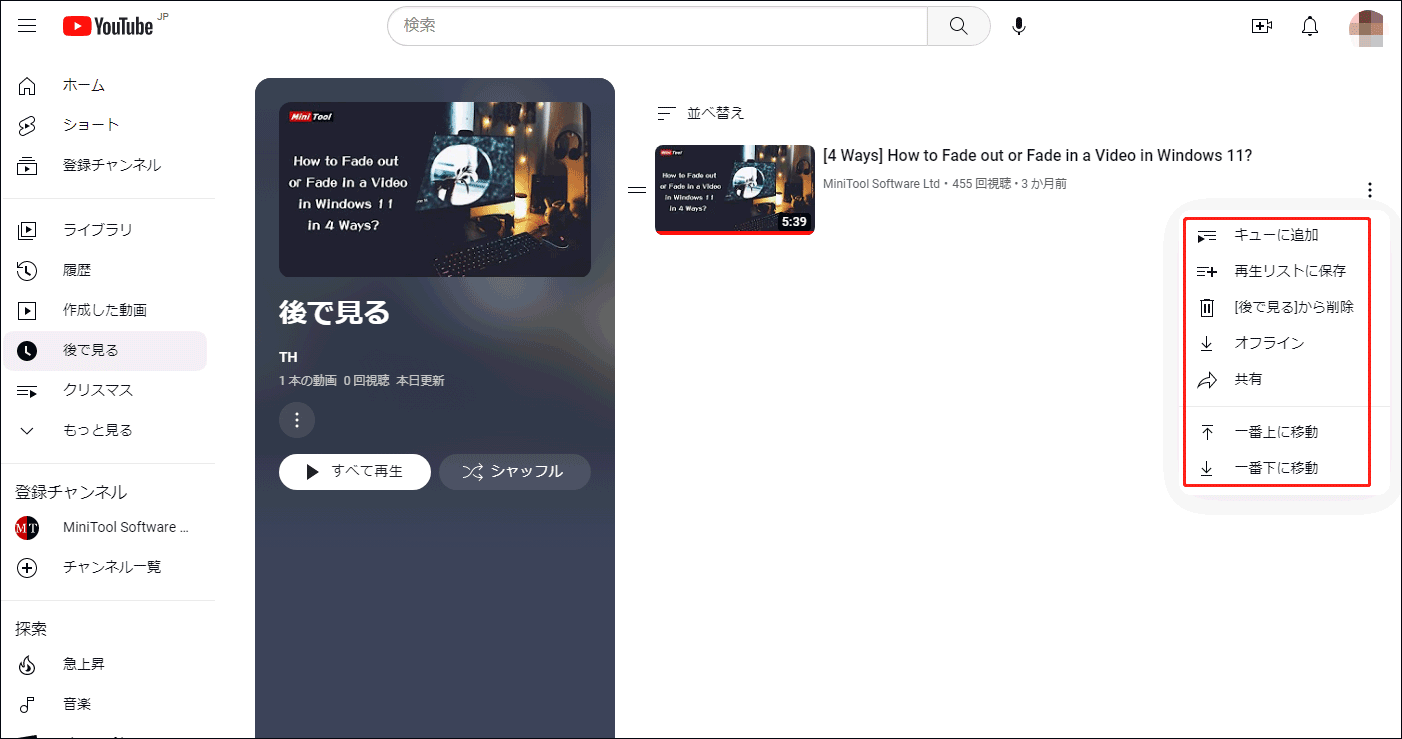
最後に
以上、YouTubeの「後で見る」から動画を削除する2つの方法と、プレイリストで動画を管理する方法についてご紹介しました。他に何か問題がございましたら、コメント欄にお寄せ下さい。