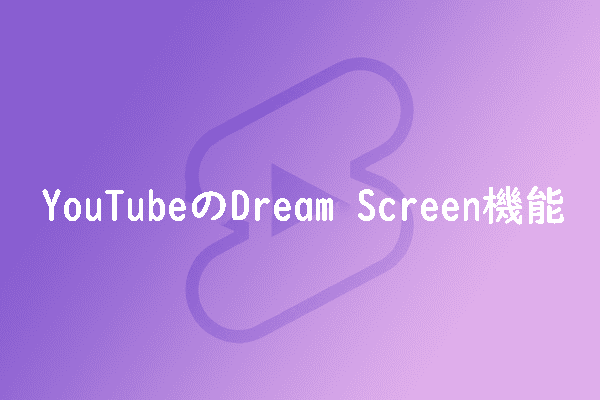YouTubeの自動再生機能について
YouTubeには自動再生機能があります。有効にすると、現在の動画の再生が終了した後、次の関連動画が自動的に再生されます。これにより、手動で操作することなくお気に入りの動画コンテンツを継続的に視聴できます。
しかし、YouTubeの自動再生機能は通常のYouTube動画にのみ有効で、ショット動画の場合はYouTube独自の機能を使って連続再生を実現することはできません。ではYouTubeショット動画を自動スクロールするにはどうすればよいでしょうか?以下に答えを探しましょう。詳しくは以下をご覧ください。
YouTubeショート動画を自動スクロールする方法
何度も試行を重ねた結果、ブラウザ拡張機能が現在YouTubeショート動画の自動スクロールを実現する主な方法であることが分かりました。しかし、すべての拡張機能が安定して動作するわけではありません。いくつかのYouTubeショート動画スクロールツールをテストしましたが、期待したほどの効果は得られませんでした。最終的に、比較的安定して動作する拡張機能として 「Autoplay Shorts」 を見つけました。
以下では、Chromeブラウザに「Autoplay Shorts」をインストールし、自動再生機能を有効にする方法 をご紹介します。
ステップ1:Chromeを開き、画面右上の「拡張機能」(プロフィール写真の隣にある)をクリックして、「拡張機能を管理」を押します。
ステップ2:拡張機能の一覧画面に入り、左側の「Chromeウェブストア」リンクをクリックします。
ステップ3:インターフェースの上部にある検索ボックスで「Autoplay Shorts」を検索します。
ステップ4:最も一致する検索結果を選択して「Chromeに追加」をクリックします。ポップアップ メッセージが表示されたら、「拡張機能を追加」を押します。

ステップ5:次に、YouTubeサイトにアクセスし、「ショート」タブを選択してショート動画を視聴します。
ステップ6:右上隅にある拡張機能アイコンをクリックし、拡張機能リストから「Autoplay Shorts」を選択して、「Autoplay」トグルをオンにします。これで、YouTubeショート動画を自動再生できます。
YouTubeアプリを使用してYouTubeショット動画を視聴することに慣れている場合、YouTubeアプリは現在ショット動画の自動再生機能をサポートしていないことにご注意ください。とはいえ、スマートフォンでのショット動画のスクロールは手動でも十分に快適であり、大きな不便を感じることは少ないかもしれません。今後、YouTubeが ショット動画に自動再生機能を追加する可能性もありますし、他のサードパーティ製アプリ が同様の機能を提供することも考えられます。
お気に入りのショート動画をオフラインで自動再生する方法
YouTubeショット動画をローカル ファイルとしてダウンロードした後、自動的に再生されるように設定して、連続して視聴することができます。ここでは、MiniTool Video Converterを使用することをお勧めします。これは、動画変換、動画ダウンロード、画面録画を統合したWindows用の多機能ソフトウェアです。YouTubeからショット動画を簡単にダウンロードして、Windows Media Player、RealPlayerやKMPlayerなどのプレーヤーで自動再生を設定できます。
それでは、この無料のYouTubeダウンロード ツールを使用して YouTubeショット動画をダウンロードしましょう。
ステップ1:以下のボタンをクリックし、MiniTool Video ConverterをPCにダウンロードしてインストールします。
MiniTool Video Converterクリックしてダウンロード100%クリーン&セーフ
ステップ2:YouTube公式サイトにアクセスし、ダウンロードしたいショット動画のリンクをコピーします。
ステップ3:MiniTool Video Converterのメイン画面に入り、「動画ダウンロード」タブでコピーしたURLをアドレス バーに貼り付けて、横にある「ダウンロード」アイコンをクリックします。
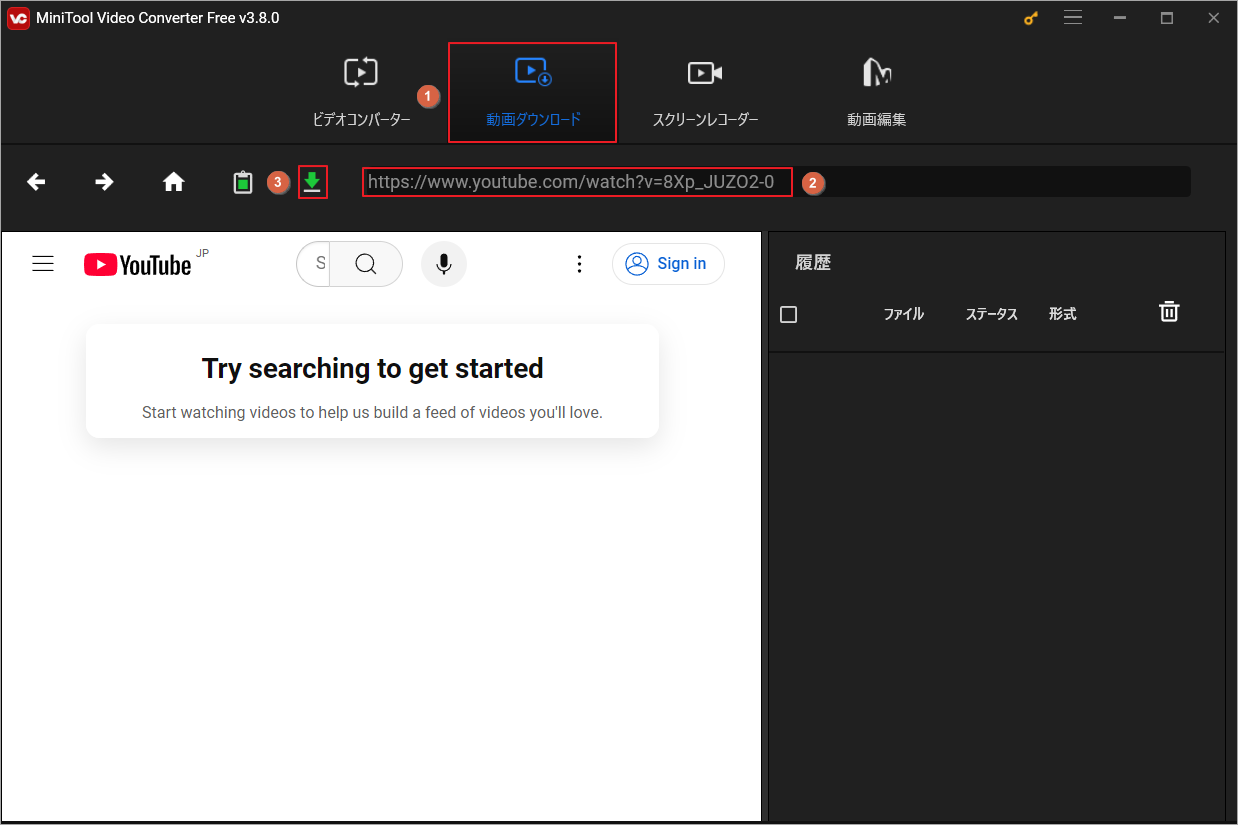
ステップ4:リンクの解析が完了したら、利用可能なダウンロードオプションがポップアップウインドウで表示されます。ここでは、必要な出力形式と解像度を選択して「ダウンロード」をクリックします。また、字幕があれば、「字幕」オプションにチェックを入れる/外すことによって字幕をダウンロードするかどうかを決定できます。
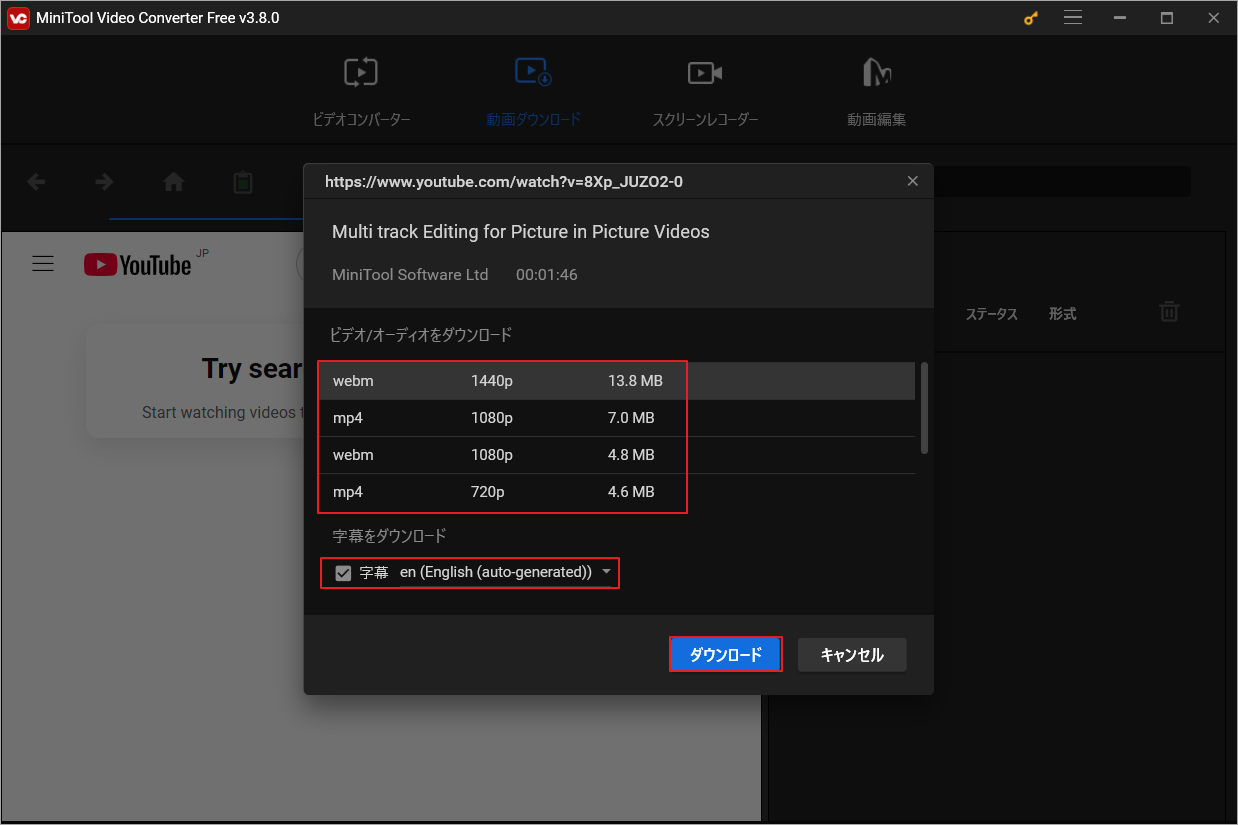
ステップ5:ダウンロードが完了したら、「履歴」セクションでターゲット動画を確認できます。ファイルの保存先にアクセスしたり、動画を再生したりできます。
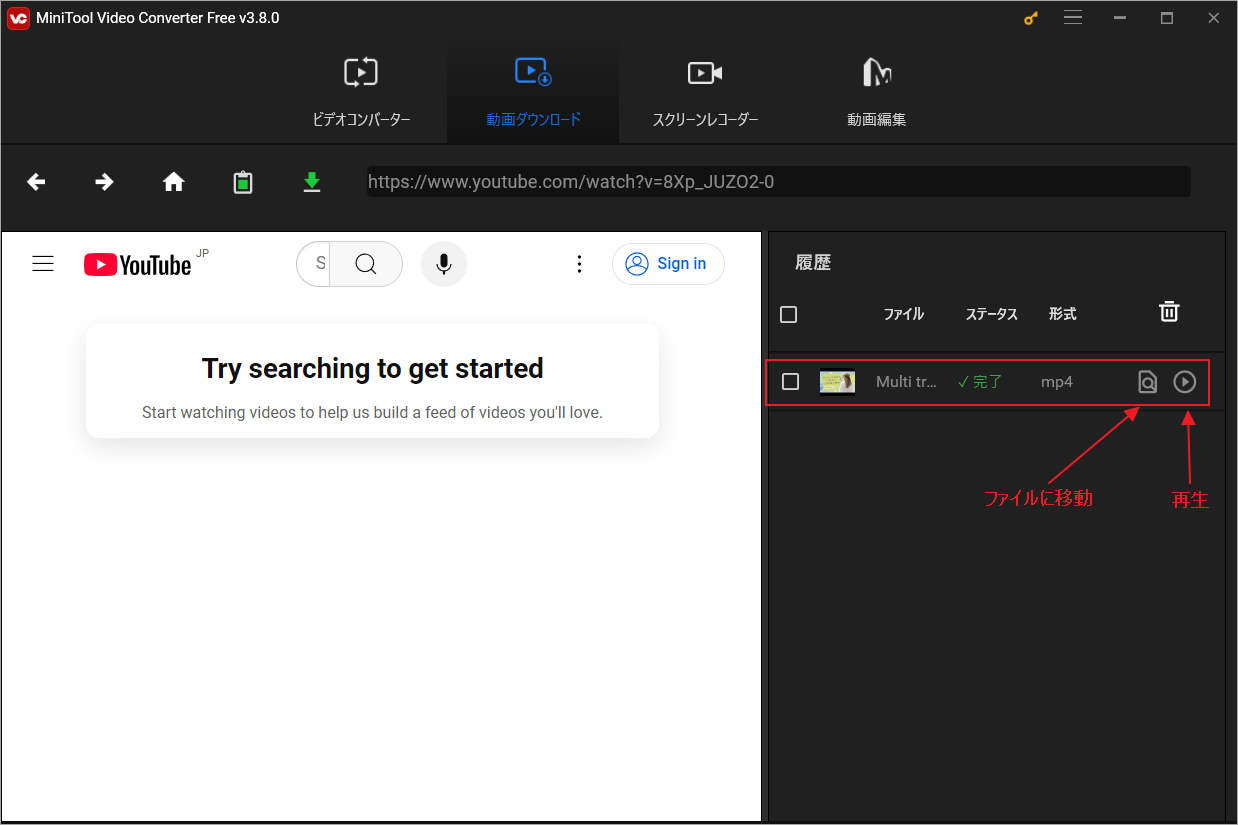
結語
YouTubeショット動画を自動再生したいですか?Autoplay Shorts拡張機能を利用して効果を達成できます。ちなみに、お気に入りのYouTubeショート動画をダウンロードしたい場合は、MiniTool Video Converterを使用してください。