YouTube Dream Screenとは
YouTube Dream Screensは、YouTubeが実験的に導入した機能で、人工知能(AI)を使ってクリエイターが動画や画像の仮想背景を簡単に生成できるようにするものです。この機能は、ショット動画分野でTikTokやInstagram Reelsなどのプラットフォームと競争するために、YouTubeが打ち出した重要な施策と考えられています。
TikTokを頻繁に使用する場合は、TikTokにもAIバックグラウンド機能があることに気付いたかもしれません。しかし、TikTokのこの機能は静的な画像背景しか生成できません。それに比較して、YouTubeのDream Screen機能はより強力で、画像背景だけでなく、動的な動画背景も作成できるので、ショット動画作成の可能性が広がります。
Dream ScreenはYouTubeがYouTube Shorts専用に設計した機能です。現在はショット動画の作成または編集時にのみサポートされており、通常の長編動画には適用できません。この機能は、YouTubeアプリを使用してショート動画を録画するときに使用できます。テキストの説明を入力するだけで、Dream Screenは説明に基づいて対応する画像または動画の背景を生成します。操作は非常に簡単です。
多くのクリエイターがDream Screenの利便性に気づき、ショット動画の視覚効果を高めるために積極的に使用し始めました。しかし、この機能は現在、米国、カナダ、オーストラリア、ニュージーランドでのみ利用可能で、その他の地域のクリエイターはまだ利用できません。幸い、YouTubeの計画によると、Dream Screenは近々より多くの国と地域で利用可能になる予定なので、世界中のクリエイターがこの機能の素晴らしさを体験できるようになるでしょう。
YouTube Dream Screenの使い方
TikTokのAI背景機能と比較すると、YouTube Dream Screenより見やすく、アクセスが容易になります。TikTokでは、ユーザーはAI背景機能を探すために特殊効果ページに入るがあるのに対し、YouTubeではShorts録画のインターフェイスに直接「Dream Screen」への入り口を提供しています。
YouTube Dream Screenを使用する方法は次のとおりです。
ステップ1:スマホでYouTubeアプリを開き、ログインしていることを確認します。
ステップ2:インターフェイスの中央下部にある「+」ボタンを押し、赤い録画キーの下のタブが「ショート」になっていることを確認します。YouTube Dream Screen機能は、ショット動画を録画する場合にのみ使用できます。
ステップ3:右側のパネルで「グリーン スクリーン」アイコンを選択し、リストから「Dream Screen」を選択します。
ステップ4:テキスト ボックスで生成する背景の説明を編集して「作成」ボタンを押します。
ステップ5:YouTubeが選択できる画像をいくつか生成します。使用したい画像を選択して「画像の使用」ボタンを押すと、静止画像の背景を生成できます。画像を選択して「動画の作成」ボタンを押して、動画の背景を生成することもできます。
ステップ6:動画背景を生成することを選択した場合は、YouTubeが画像を生成するのを待ってから動画を生成する必要があります。生成中は、「キャンセル」をクリックしていつでも動画をキャンセルできます。動画が生成されたら、「完了」をクリックして確認します。
YouTube Dream Screen機能はまだ実験段階であり、完璧ではないため、時々問題が発生する可能性があります。たとえば、生成された画像が期待したものでなかったり、まったく一致しなかったりすることがあります。しかし、これは実験的な機能であることを考えれば、欠点があるのは当然です。技術の向上が続けば、将来的にはユーザーのニーズを満たす、より正確な画像や動画背景を生成できるようになると期待するのが妥当でしょう。
おすすめ記事:
- 見逃せないYouTubeショートウォーターマーク除去ツール4選
- YouTubeショートのコメントが勝手に無効になった場合の対処法
- YouTubeショートキャプション ジェネレーターで自動的にキャプションを追加
YouTube Dream Screenで生成された動画を保存する方法
Dream Screenで動画を作成し、別途保存したい場合は、生成後に背面カメラに切り替えて録画するか、カメラをカバーした状態で録画することができます。この方法では、ポートレートは録画されません。これにより、YouTube Dream Screenで作成した動画をスマホに保存できます。
無料でYouTubeショット動画をダウンロードする方法
YouTubeでお気に入りのショット動画を見つけたら、保存したくなることがあるでしょう。無料で安定したYouTubeダウンローダーであるMiniTool Video Converterを使用することをお勧めします。このソフトウェアにより、YouTubeショット動画、長編動画、再生リスト、ポッドキャストをダウンロードできます。以下の手順に従って操作してください。
ステップ1:MiniTool Video ConverterをPCにダウンロードしてインストールします。
MiniTool Video Converterクリックしてダウンロード100%クリーン&セーフ
ステップ2:YouTubeサイトにアクセスして、ダウンロードするショート動画のURLをコピーします。
ステップ3:MiniTool Video Converterのメイン画面に入り、「動画ダウンロード」タグのアドレスバーにURLを貼り付けて、その横にある「ダウンロード」アイコンをクリックします。
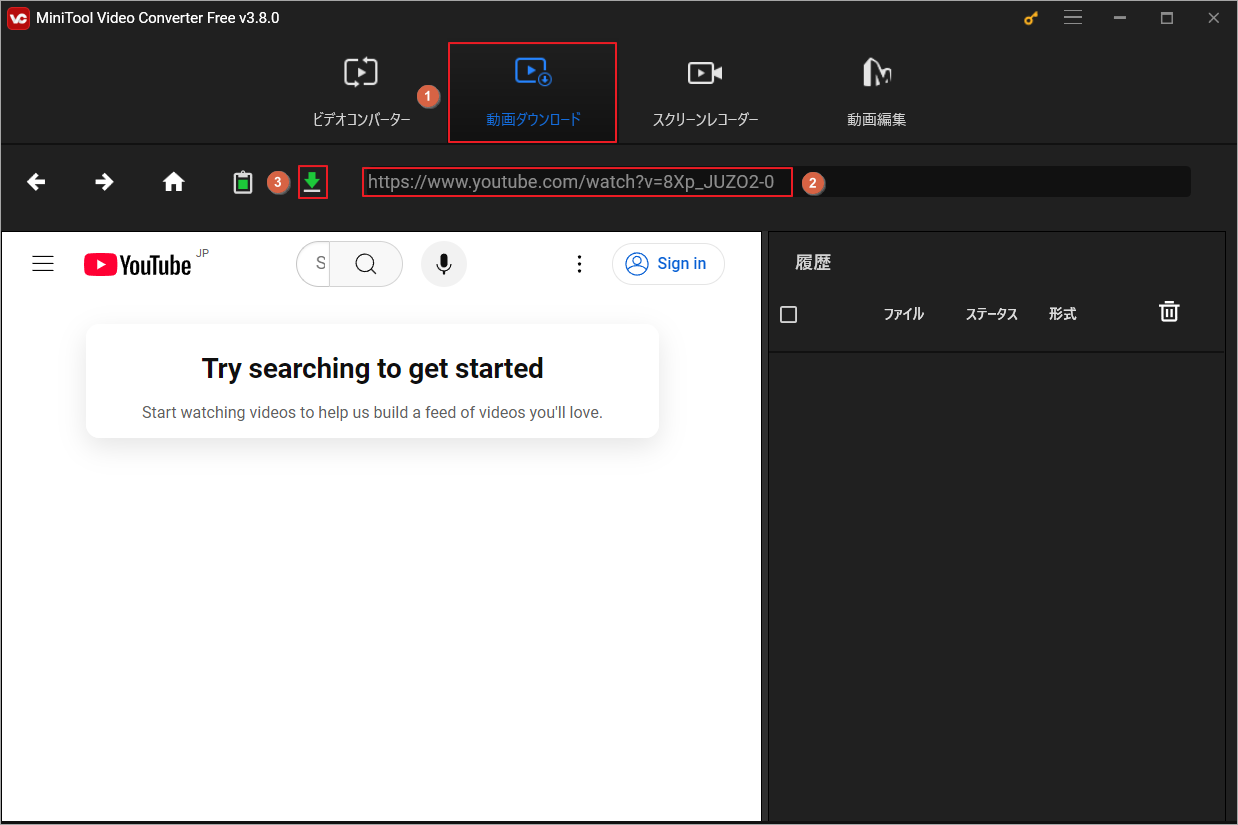
ステップ4:ソフトウェアはURLを解析して、利用可能なダウンロードオプションをポップアップウインドウで表示します。ここでは、出力形式がMP4、MP3、WAVまたはWebMのオプションを選択し、字幕をダウンロードするかどうかを選択して、「ダウンロード」をクリックします。
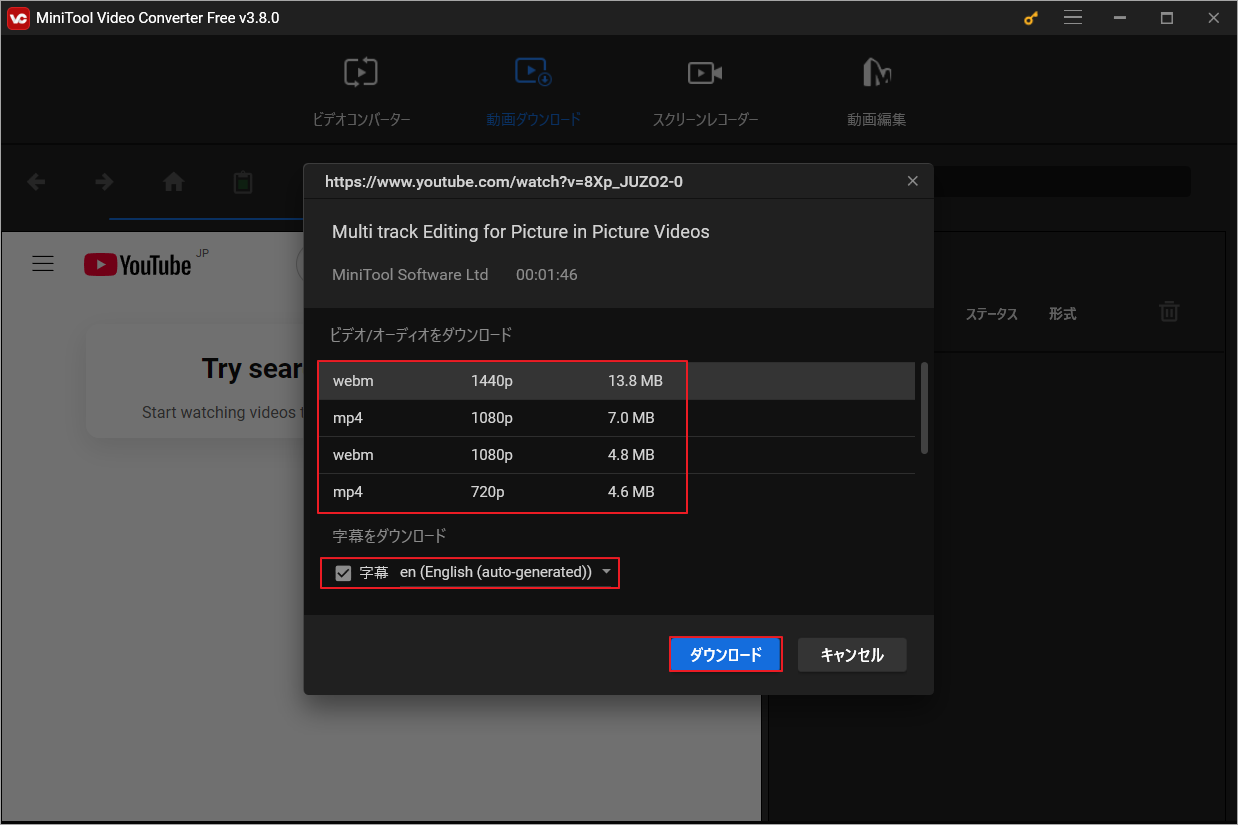
ステップ5:ダウンロードが完了したら、メイン画像の右側にある「履歴」セクションでターゲット動画を確認できます。
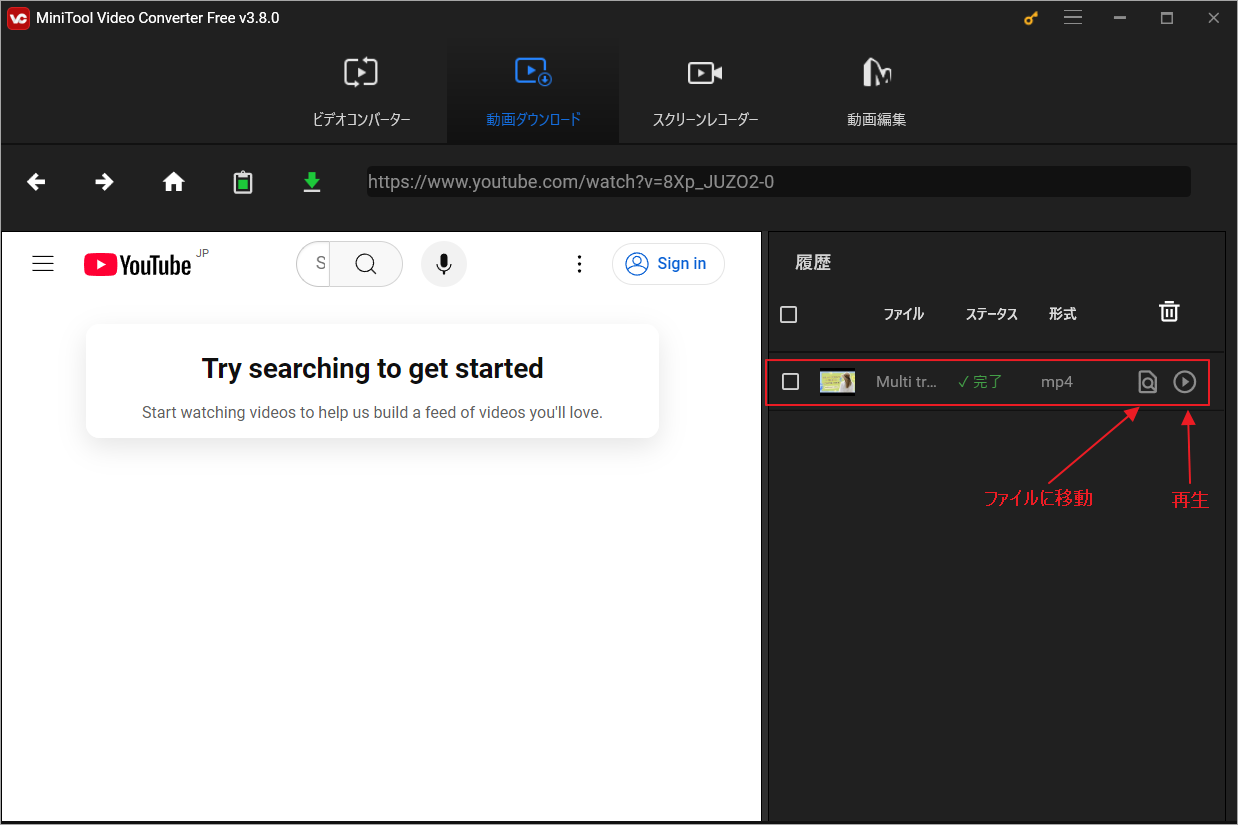
MiniTool Video ConverterはYouTube動画をダウンロードできるだけでなく、オーディオ ファイルや動画ファイルを任意の形式に変換することもできます。また、プロフェッショナルな画面録画機能も備えており、PC上の画面を簡単に録画して保存できます。
結語
YouTube Dream Screenは革新的な機能です。クリエイターは想像力を駆使して背景を作成し、動画をより面白く魅力的にすることができます。この記事では、YouTube Dream Screen機能の使い方を詳しく説明しています。この機能に興味があるユーザーはぜひ試してください。また、YouTubeショット動画をダウンロードしたい場合は、この記事で紹介した最高のYouTubeダウンローダー、MiniTool Video Converterを使用してください。


