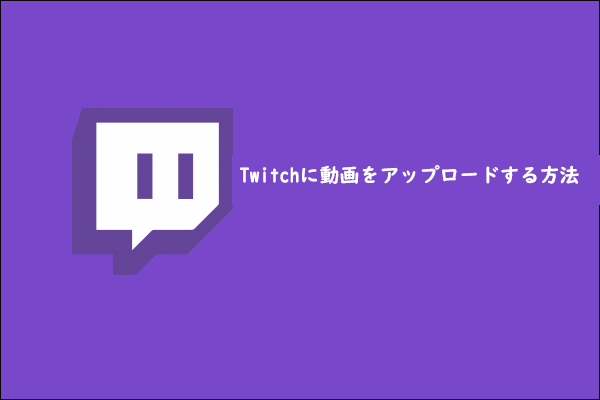YouTubeもTwitchも、コンテンツクリエイターやコンテンツウォッチャーの間で人気のオンラインストリーミングプラットフォームです。Twitchでのキャリアを始めたいですか?MiniToolのこの記事では、主にTwitchストリームをYouTubeにアップロードしてプラットフォームを成長させ、多くのフォロワーを獲得する方法について解説します。
TwitchストリームをYouTubeにアップロードする方法
YouTubeのゲーム実況が広く知られるようになる前は、YouTubeアカウントをTwitchチャンネルに接続するのは非常に簡単でした。
現在では、特にTwitchのストリーマーによる使用ができなくなりました。一方、TwitchチャンネルをYouTubeチャンネルにリンクしているコンテンツクリエイターは、リンクを解除していない限り、引き続き使用することができます。
TwitchのVODを有効にする方法
TwitchのVOD(ビデオオンデマンド)は、見逃したストリームを保存するのに最適な方法です。デフォルトでは無効ですが、手動で有効にすることで、ファンがチャンネルの重要なメッセージを見逃さないようにすることができます。どのTwitchチャンネルでも、「ビデオ」タブの下にその設定があります。
TwitchのウェブサイトからTwitchストリームをYouTubeにアップロードするには、まずTwitchでVODを有効にして下さい。その方法は以下の通りです。
ステップ1: Twitchの右上にあるプロフィールアイコンに移動し、ドロップダウンメニューから「クリエイターダッシュボード」をクリックします。
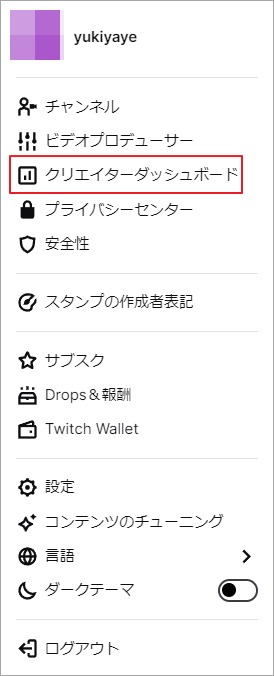
ステップ2: 左側のタブで「設定」をクリックし、「ストリーム」を選択します。ここで、VOD設定の下にある「過去の配信を保存する」ボタンをオンに切り替えます。有効にすると、配信は自動的に最大14日間保存されます。パートナーやTwitch Turbo、Prime Gamingをお使いの場合、VODは60日間保存されます。
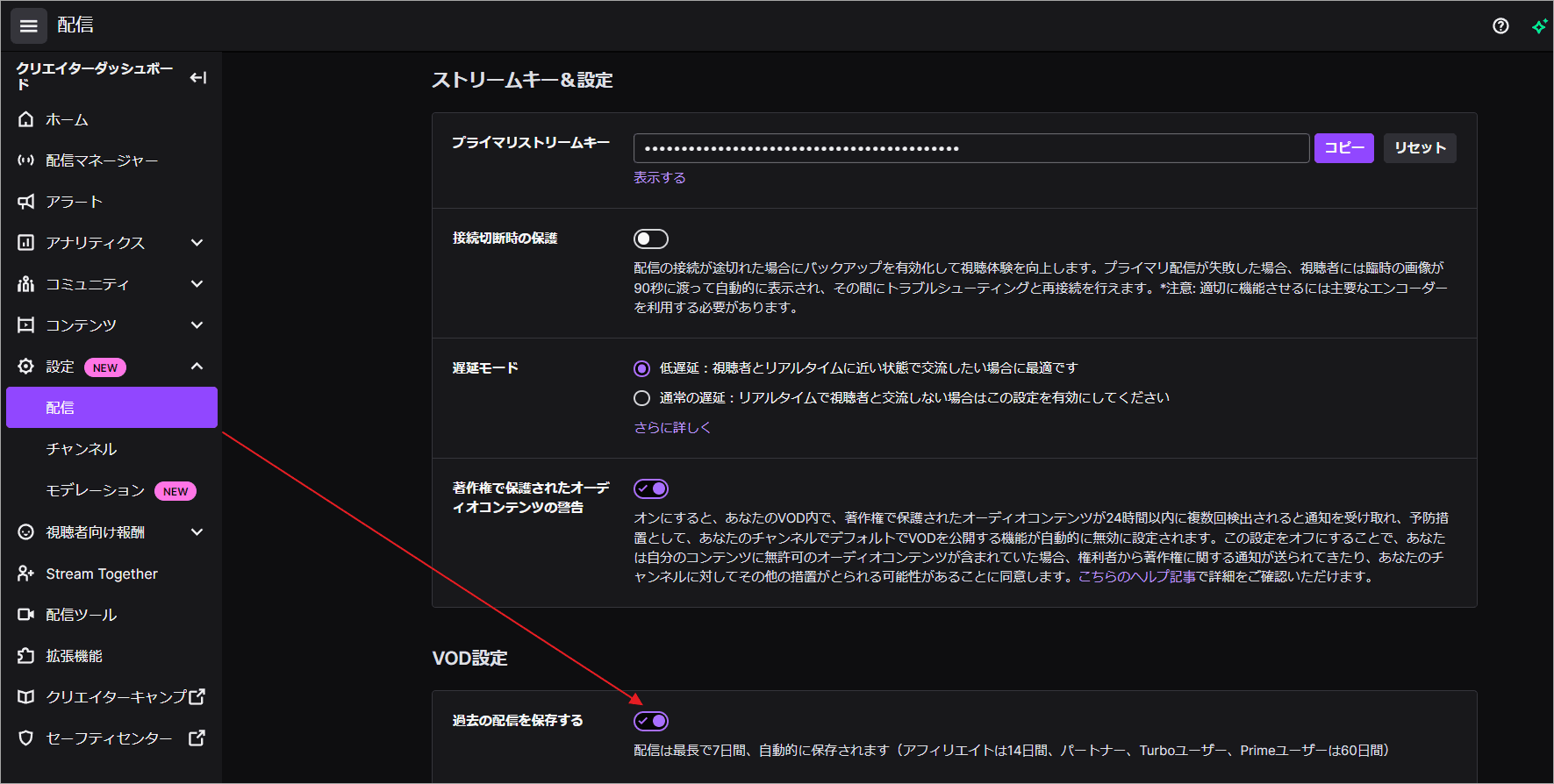
TwitchアカウントをYouTubeアカウントにリンクする方法
ストリームを保存し、TwitchとYouTubeのアカウントをリンクした後、VODにアクセスします。TwitchのVODをYouTubeにリンクするには、以下の手順を実行します。
ステップ1: Twitchの右上にあるプロフィールアイコンに移動し、ドロップダウンメニューから「設定」をクリックします。
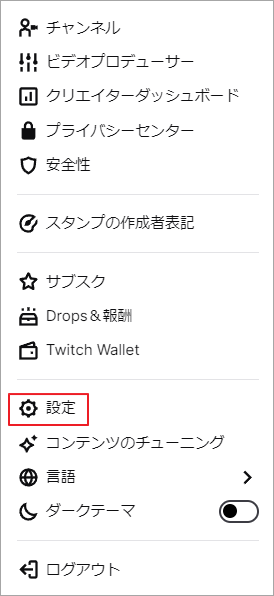
ステップ2: 「リンク」をクリックすると、接続済み・未接続のアカウントやサービスを管理できます。「YouTube」を選択して接続します。新しいページで、TwitchアカウントをリンクするためにGoogleアカウントを選択します。
![[リンク]をクリック](https://images.minitool.com/youtubedownload.minitool.com/images/uploads/2024/01/how-to-upload-twitch-streams-to-youtube-4.png)
YouTubeアカウントは、許可・続行後にTwitchアカウントに接続されます。
TwitchストリームをYouTubeにエクスポートする方法
ステップ1: Twitchの右上にあるプロフィールアイコンに移動し、ドロップダウンメニューから「ビデオプロデューサー」をクリックします。
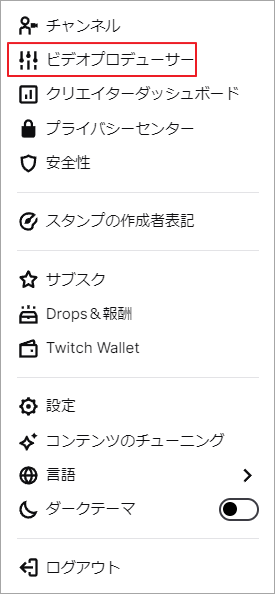
ステップ2: YouTubeにアップロードしたい動画に適切なVODを選択し、その動画の上にある3点アイコンをクリックします。
ステップ3: 「エクスポート」タブをクリックします。YouTube動画に表示されるタイトル、説明、タグを入力し、「エクスポートを開始する」をクリックしてTwitchストリームをYouTubeにエクスポートします。
モバイルでTwitchストリームをYouTubeにアップロードする方法
続いて、モバイルデバイスでTwitchの動画をYouTubeにアップロードする方法について簡単に説明します。
ステップ1: 「クリエイターダッシュボード」→「設定」で、「過去の配信を保存する」を有効にします。
ステップ2: 「接続」に移動し、TwitchアカウントをYouTubeアカウントにリンクします。
ステップ3: 「クリエイターダッシュボード」→「ビデオプロデューサー」で、エクスポートしたいハイライトを選択します。
最後に
TwitchストリームをYouTubeにアップロードするのは良い方法です。他より優れた動画があるとしても、自分の作品をファンに見てもらうことは有益です。
ヒント: Windows PCでYouTube動画を観る
MiniTool Video Converter
MiniTool Video Converterは、お気に入りのYouTube動画・音声・字幕をチャンネルから保存するだけでなく、動画と音声の一括変換も可能なオールインワン・アプリケーションです。コンピューター画面上の作業をすべて録画することもできます。