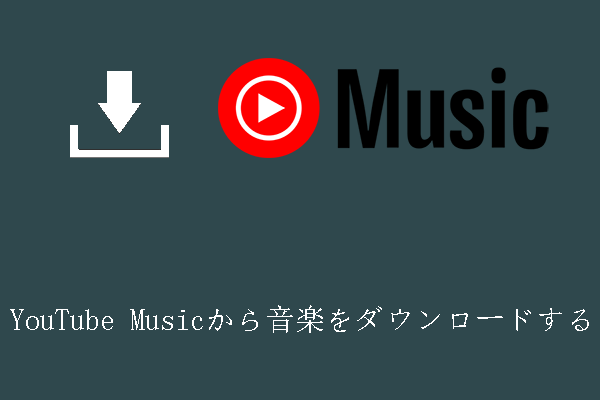YouTube動画の音声ビットレートを確認することは、その音質を評価する際に役立ちます。音声ビットレートは、単位時間あたりに送信される音声データのビット数を指します。値が高いほど、音質は良くなります。MiniTool Video Converterのこの記事では、YouTube動画の音声ビットレートを確認する方法を簡単に説明し、動画の音質を簡単に把握できるようにします。
YouTubeの動画では、音声の品質も映像の品質と同様に重要です。特に、音楽が好きな人やポッドキャストを聴く人にとっては、音質が視聴体験に大きな影響を与えます。では、YouTube動画の音声品質を判断するにはどうすればよいのでしょうか?ここで重要になるのが、YouTube動画の音声ビットレートです。その値は、音声のクリアさや細部の豊かさに直接関係します。
YouTube動画の音声ビットレートを確認して音質を評価する場合は、この投稿で効果的な方法を紹介します。
YouTube音声ビットレートとは
YouTubeの音声ビットレートを確認する方法を説明する前に、まず音声ビットレートとは何か、そしてなぜ音声品質を判断する基準として使用できるのかを理解しましょう。簡単に言えば、音声ビットレートとは、オーディオ ストリームで単位時間あたりに送信されるデータの量を指し、通常はキロビット/秒 (kbps) で測定されます。
ビット レートが高いほど、オーディオを表現するために使用されるデータが多くなり、音質が向上します。高ビットレートの音声は、元の音をより忠実に再現し、細かな音のニュアンスまで聞き取れるため、よりリアルなサウンドを体験できます。
YouTube音声ビットレートを確認する方法
YouTubeの再生画面で直接表示できる動画解像度とは異なり、YouTube自体は音声ビットレートを確認するための公式ツールを提供していません。しかし、YouTube動画をローカル デバイスにダウンロードして、サードパーティのツールを使用して音声ビットレートを確認することはできます。
パート1:YouTube動画をデバイスに保存する
効率的なYouTubeダウンロード ツールをお探しの場合は、MiniTool Video Converterをお勧めします。長編動画、ショット動画、音楽、プレイリスト、ブログ動画など、YouTube上のさまざまな動画コンテンツを簡単にダウンロードできるだけでなく、ダウンロードした動画の品質も保証されます。また、バッチダウンロード機能もサポートしており、最大10本の動画を同時にダウンロードでき、操作時間を大幅に節約します。
1. 下のボタンをクリックし、MiniTool Video Converterをダウンロードしてインストールします。
MiniTool Video Converterクリックしてダウンロード100%クリーン&セーフ
2. ソフトウェアを開き、「動画ダウンロード」タブに移動します。
3. YouTubeサイトにアクセスして、音声ビットレートを確認したい動画のリンクをコピーします。
4. リンクをMiniTool Video Converterのアドレス バーに貼り付け、「ダウンロード」アイコンをクリックします。
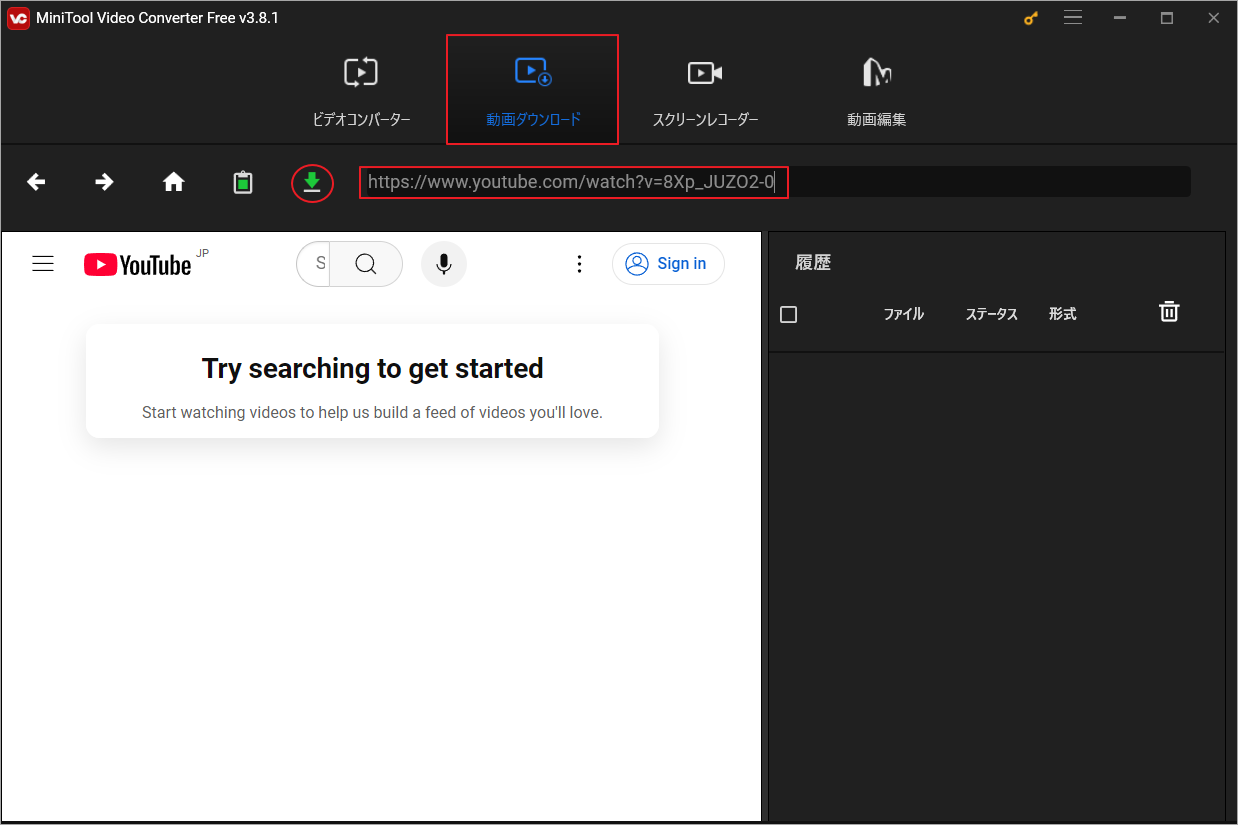
5. リンクの解析が完了したら、利用可能なダウンロードオプションから必要な出力形式と品質を選択し、「ダウンロード」ボタンをクリックします。
パート2:サードパーティ製ソフトを使ってYouTube音声ビットレートを確認する
このセクションでは、WindowsファイルプロパティとMediaInfoを使用して、ダウンロードしたYouTube動画の音声ビットレートを確認する方法を説明します。
#Windowsファイルプロパティ
以下では、Windowsのファイルプロパティを使用してYouTube動画の音声ビットレートを確認する流れをご案内します。
1. ダウンロードしたYouTube動画を右クリックし、メニューから「プロパティ」を選択します。
2. 「詳細」タブに移動し、「オーディオ」の下にある「ビット レート」オプションを見つけます。ここでは、YouTube動画の音声ビットレートを確認できます。
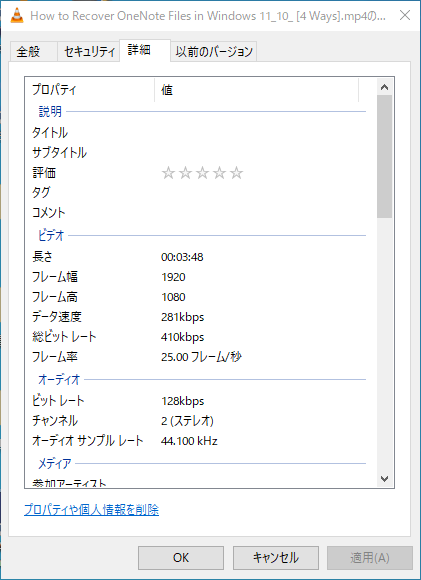
#MediaInfo
MediaInfoは、オーディオおよびビデオ コーデック、ビットレート、フレーム レートなど、メディア ファイルに関する詳細な情報を分析および取得するための強力なツールです。メディア プレーヤーで開かなくても、YouTube動画などのダウンロードした動画のプロパティを確認するのに特に便利です。
1. MediaInfoをダウンロードしてインストールします。
2. インストールしたら、ダウンロードしたYouTube動画ファイルを右クリックして、MediaInfoを開くよう選択します。
3. MediaInfoインターフェイスで、「表示」タブをクリックし、「ツリー」または「表示」を選択して、ファイルのプロパティの詳細情報を表示します。
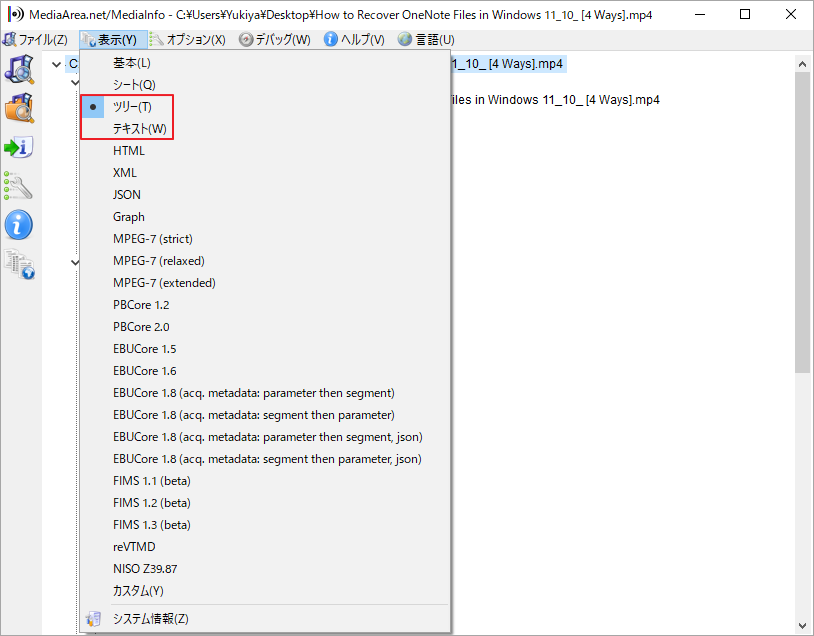
4. 「音声」セクションを探して、YouTube動画の音声ビットレートを確認します。
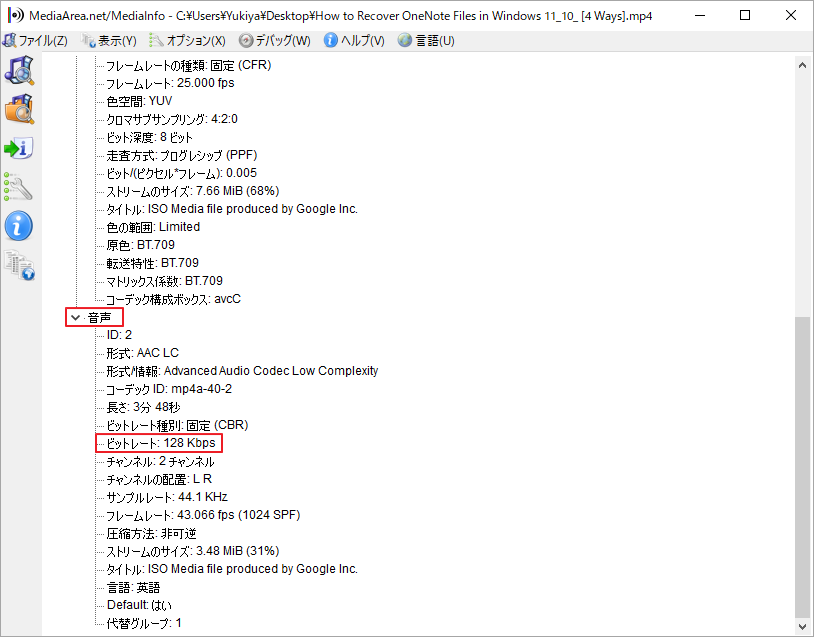
結語
YouTube動画の音声ビットレートはその音声品質の重要な指標です。値が大きいほど、音声品質が高くなります。しかし、YouTube自体には音声ビットレートを直接表示するツールがありません。この記事では、YouTubeの音声ビットレートを表示するための2つの便利なツールを紹介します。