Besonders für kleine Veranstaltungen oder als DJ auf einer Party ist Crossfade eine wirklich coole Funktion. Aber YouTube Music bietet diese Funktion nicht wie Spotify. Zum Glück zeigen wir Ihnen in diesem Artikel, wie Sie mit ein paar effektiven Tools wie MiniTool Video Converter, DRmare Audio Capture und Pazu YouTube Music Converter die Überblendung von YouTube Music Songs über Spotify auch hinkriegen können. Außerdem möchten wir Ihnen zeigen, wie Sie mit MiniTool MovieMaker Musik im Video ein- und ausblenden können.
In der Musikindustrie gibt es eine Technik, die als Crossfading bezeichnet wird. Wie der Name schon sagt, wird beim Crossfading ein Titel ausgeblendet und gleichzeitig ein anderer gestartet, so dass eine Überblendung zwischen den Titeln entsteht. Audiophile und DJs nutzen diese Funktion gleichermaßen, um ein sanftes und magisches Hörerlebnis zu schaffen.
Die meisten Musikfans wollen wissen: „Hat YouTube Music solch eine Überblendfunktion?“. Bedauerlicherweise bieten die meisten beliebten Musikplattformen – einschließlich YouTube Music – keine Überblendfunktion an. Aber keine Sorge, in diesem Artikel stellen wir Ihnen eine weitere Möglichkeit vor, wie Sie YouTube Music überblenden und Ihr YouTube Music-Erlebnis mit sanften Übergängen verbessern können. Finden wir also heraus, was geht.
Teil 1: Wie überblendet man YouTube Music Songs über Spotify?
Können Sie bei YouTube Music überblenden? Wie bereits erwähnt, unterstützt YouTube Music derzeit keine Überblendungen. Um diese Aufgabe zu bewerkstelligen, können wir zunächst verschiedene Tools verwenden, um YouTube Music Songs zu erhalten, und dann die erworbenen Songs über Spotify überblenden.
Zu Ihrer Erleichterung haben wir drei gute Programme ausgewählt, mit denen Sie Songs von YouTube Music herunterladen können. Diese sind:
#1. MiniTool Video Converter
Der MiniTool Video Converter bietet eine benutzerfreundliche Oberfläche und eine breite Palette an Funktionen. Dieses Programm unterstützt nicht nur die Konvertierung von Video in Audio und umgekehrt, sondern kann auch beide Mediendateien gleichzeitig in mehrere Formate konvertieren (z.B. MP4, MOV, WMV, AVI, MKV, MP3, WAV, M4A, AAC, usw.). Sie können damit auch den gesamten oder einen Teil des Computerbildschirms in verschiedenen Formaten mit hoher Qualität aufnehmen.
Darüber hinaus macht MiniTool Video Converter das Herunterladen von YouTube-Musik, Videos, Wiedergabelisten und Untertiteln zum Kinderspiel. Die unterstützten Video- und Audioformate für den Download sind MP4, WEBM, MP3 und WAV. Der YouTube-Downloader ist mit Windows 10/11 kompatibel.
Hier finden Sie eine schrittweise Anleitung, wie Sie YouTube-Musiksongs mit MiniTool Video Converter herunterladen können.
Schritt 1: Klicken Sie auf die Download-Schaltfläche unten, um das Installationspaket des Tools sofort zu erhalten. Starten Sie nach der Installation auf Ihrem Windows-PC MiniTool Video Converter und klicken Sie auf die Registerkarte Video-Download oben auf der Hauptschnittstelle.
MiniTool Video ConverterKlicken zum Download100%Sauber & Sicher
Schritt 2: Klicken Sie auf das Hamburger-Symbol (Menü, 3 kleine Strich übereinander) in der oberen rechten Ecke und wählen Sie die Option Einstellungen. In dem sich öffnenden Fenster wechseln Sie zur Registerkarte Download. Klicken Sie auf die Schaltfläche Durchsuchen und wählen Sie den Speicherpfad, unter dem Sie den Song herunterladen möchten. Erweitern Sie die Option Maximal aktueller Downloader und wählen Sie die gewünschte Zahl. Klicken Sie anschließend auf die Schaltfläche OK, um die Anpassungen zu speichern.
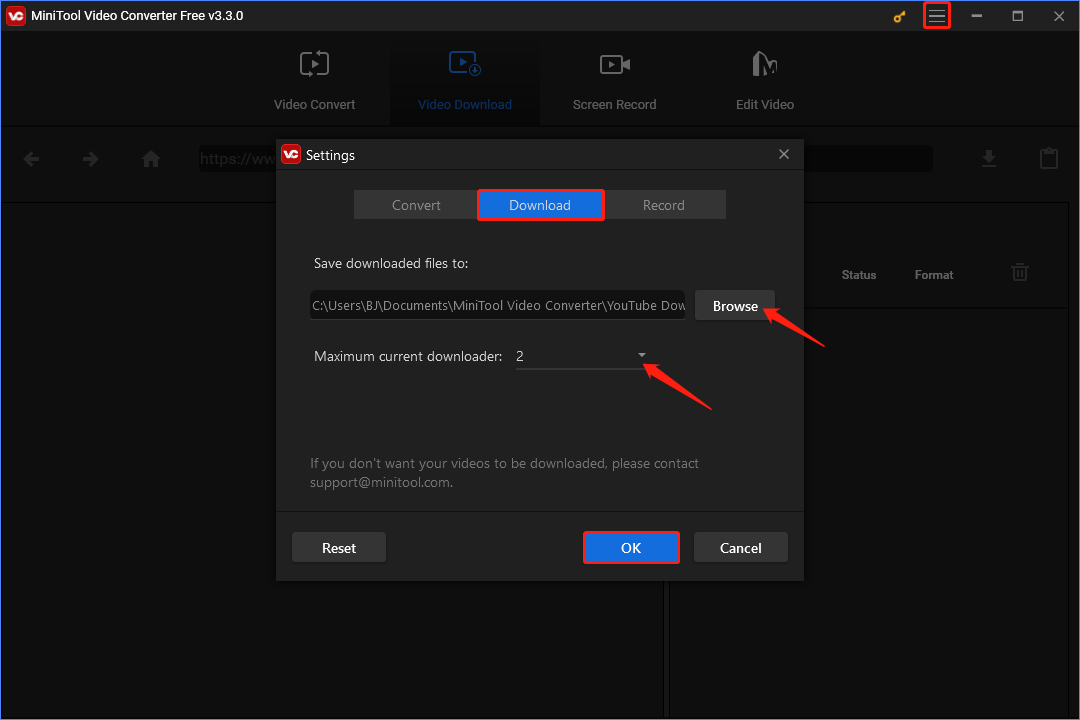
Schritt 3: Geben Sie „YouTube Music“ in das Suchfeld auf der linken Seite der Benutzeroberfläche ein, um YouTube Music zu finden und darauf zuzugreifen, ohne sich bei einem YouTube Music-Konto anmelden zu müssen.
Schritt 4: Suchen Sie nach dem Lied, das Sie herunterladen möchten, und spielen Sie es ab, wenn Sie es gefunden haben. Jetzt sehen Sie, dass der Link zu dem abgespielten Lied automatisch im Suchfeld oben auf der Benutzeroberfläche erscheint. Klicken Sie auf das Symbol Download, um fortzufahren.
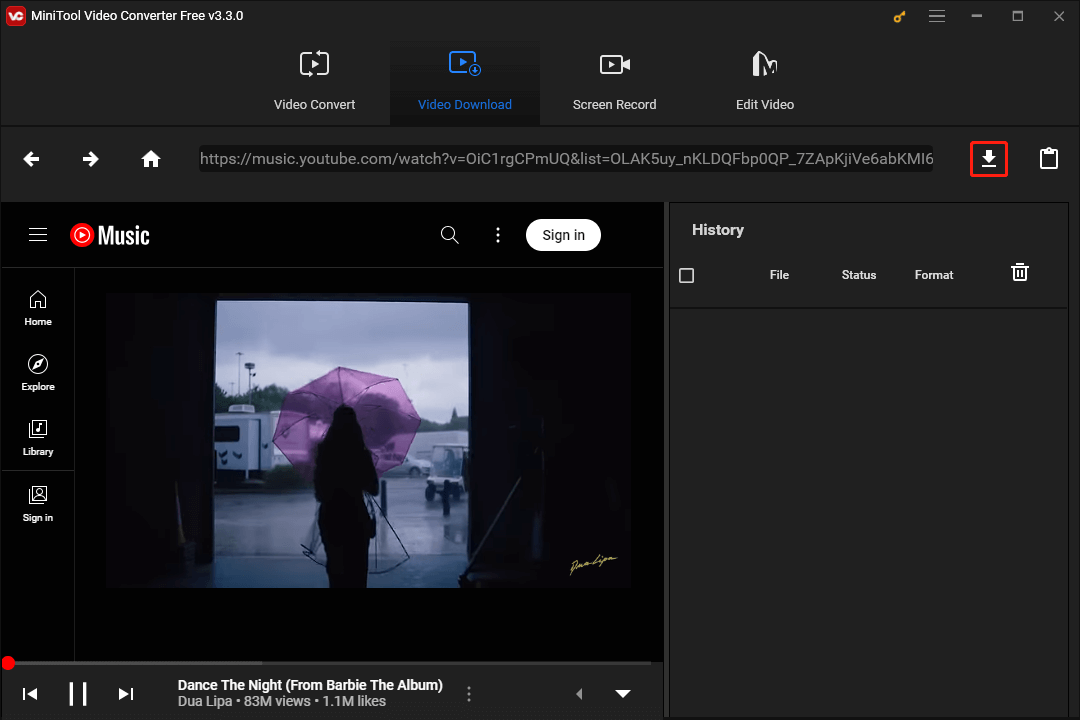
Schritt 5: Wählen Sie in dem sich öffnenden Fenster MP3 oder WAV als Ausgabeformat und klicken Sie auf die Schaltfläche DOWNLOAD, um den Download zu starten.
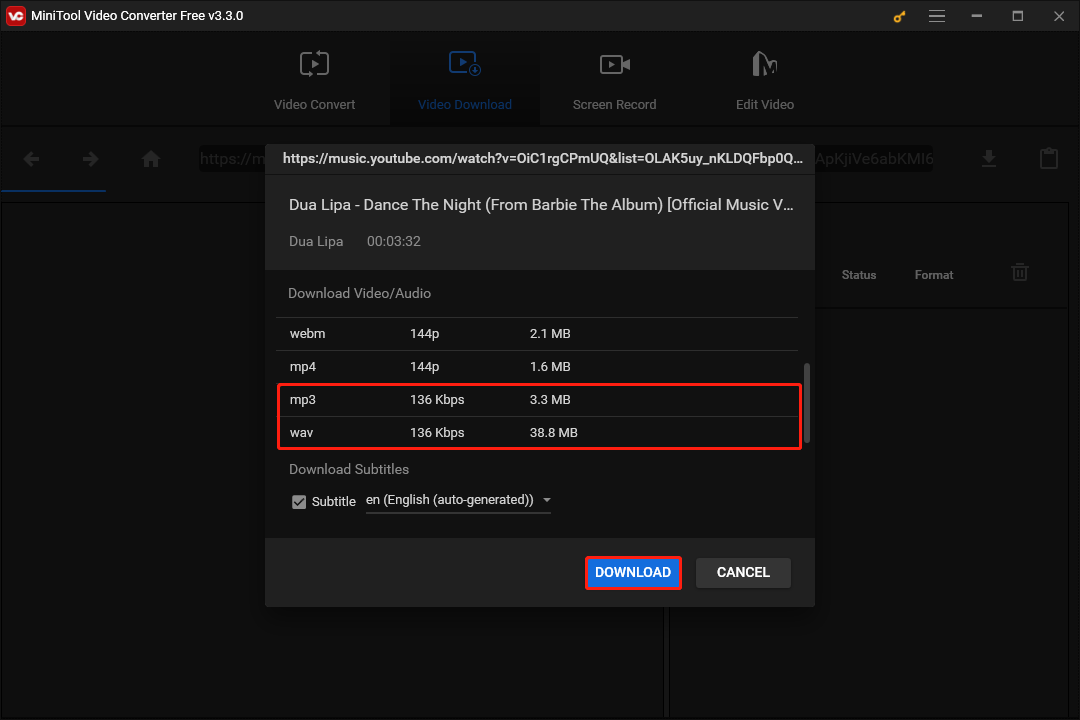
Schritt 6: Sie können den heruntergeladenen Titel im rechten Bereich Verlauf anzeigen und verwalten. Sobald der Titel heruntergeladen ist, können Sie auf das Symbol Zu Datei navigieren klicken, um ihn zu suchen, oder auf das Symbol Abspielen, um ihn abzuspielen.
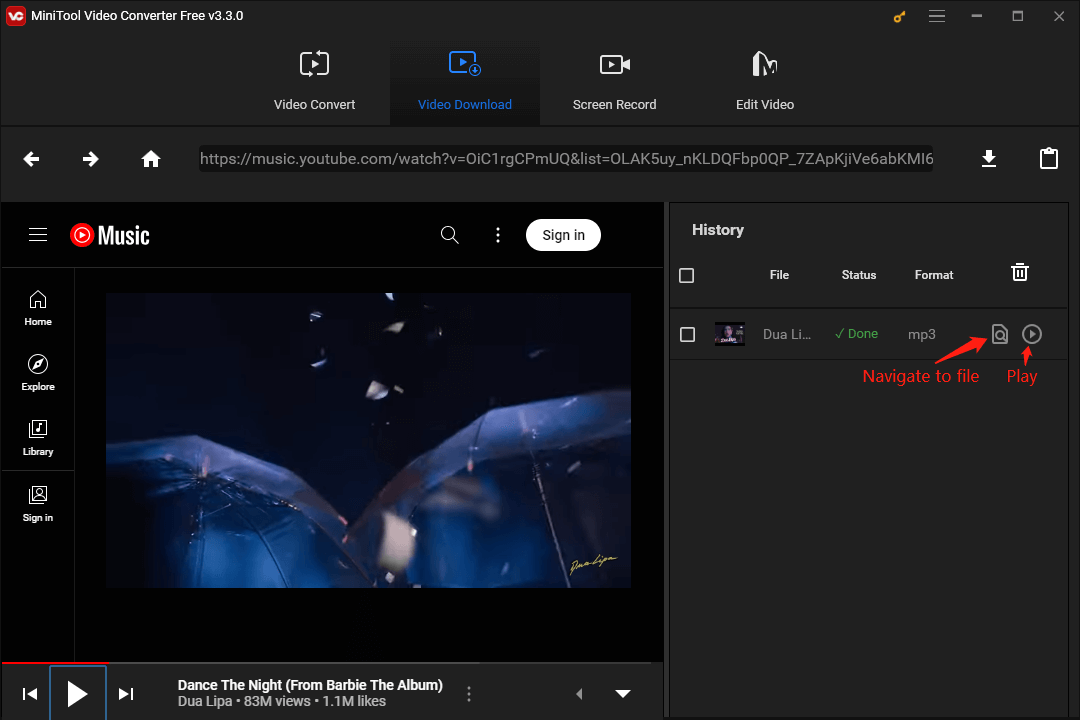
Wenn Sie wissen möchten, wie Sie Songs von YouTube Music auf Amazon Music übertragen können, lesen Sie diesen Artikel: Wie überträgt man YouTube Music auf Amazon Music?
#2. DRmare Audio Capture
DRmare Audio Capture verfügt über eine intuitive Benutzeroberfläche. Dieses Tool bietet einen umfassenden Ansatz zum Aufnehmen und Speichern von Audio, das auf Ihrem PC abgespielt wird, einschließlich der YouTube Music App. Außerdem nimmt es qualitativ hochwertiges Audio auf und konvertiert es in gängige Audiodateiformate wie MP3, FLAC, M4A, M4B und andere, um eine bessere Kompatibilität zu gewährleisten.
Außerdem erfolgt die Audioaufnahme völlig verlustfrei. Ganz gleich, ob Sie Songs von YouTube Music oder anderen Plattformen aufnehmen, DRmare Audio Capture beeinträchtigt die Qualität der Originalaufnahmen in keiner Weise.
Darüber hinaus können Sie mit der robusten Aufnahmetechnologie des Programms mehrere Songs auf einmal aufnehmen, was Ihnen Zeit und Energie spart. Darüber hinaus bietet es eine Reihe von Bearbeitungsfunktionen wie Schneiden, Trimmen, Duplizieren und Zusammenführen der aufgenommenen Songs, bevor Sie sie auf Ihren PC übertragen. Anschließend haben Sie die Möglichkeit, Ihre lokalen YouTube Music Songs auf andere Geräte oder Plattformen zu übertragen und ohne Einschränkungen zu nutzen.
Nachfolgend finden Sie eine detaillierte Anleitung, wie Sie YouTube Music-Songs mit DRmare Audio Capture aufnehmen und konvertieren können.
Schritt 1: Gehen Sie auf die offizielle DRmare Audio Capture Webseite, um das Programm herunterzuladen und auf Ihrem PC zu installieren. Öffnen Sie es und klicken Sie auf die Schaltfläche +, um die App hinzuzufügen, die Sie für das Rippen von YouTube Music verwenden möchten.
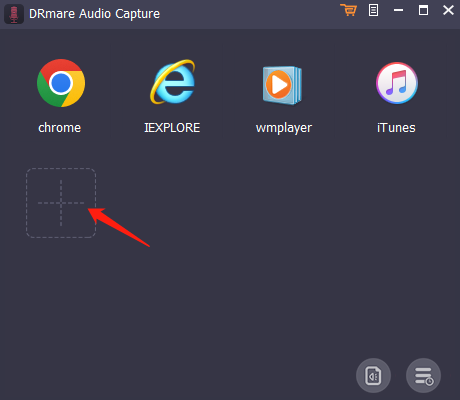
Schritt 2: Legen Sie die Parameter für die Audioausgabe Ihrer YouTube Music-Songs fest. Um Ihr bevorzugtes Audioformat zu wählen, öffnen Sie das Fenster Format und erweitern Sie die Dropdown-Liste Format. Um die Ausgabeeinstellungen von YouTube Music anzupassen, können Sie auch den Codec, den Kanal, die Samplerate und die Bitrate nach Ihren Wünschen einstellen. Klicken Sie anschließend auf die Schaltfläche OK.
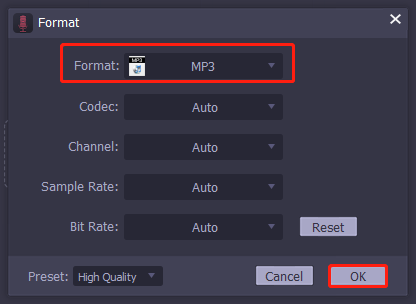
Schritt 3: Spielen Sie einen Song, den Sie aufnehmen möchten, von der YouTube Music Plattform ab. Danach wird dieses Tool die Plattform erkennen und sofort mit der Aufnahme von Audiodaten beginnen.
Schritt 4: Die Aufnahme wird automatisch gestoppt, wenn das Lied endet. Bewegen Sie den Mauszeiger über die aufgenommene Audiodatei und klicken Sie auf das Symbol Bearbeiten, um sie zu kürzen/duplizieren/zusammenzuführen.
Schritt 5: Klicken Sie auf die Schaltfläche Speichern, um den aufgenommenen YouTube Music Song auf Ihrem PC zu speichern. Wenn Sie einen bestimmten Audiotitel in den Ordnern Ihres PCs finden möchten, klicken Sie auf das Symbol Verlauf > Suchen.
#3. Pazu YouTube Musik Converter
Pazu YouTube Music Converter ist ein MP3-Musik-Downloader, der für das Herunterladen von YouTube-Musiksongs auf Windows PC und Mac konzipiert ist. Die Songs können im MP3-Format mit bis zu 320kbps heruntergeladen und mit ID3-Tags auf Ihrem Gerät gespeichert werden. Außerdem können Sie YouTube Music Songs in den Formaten WAV, AAC, M4A, FLAC und AIFF herunterladen.
Im Folgenden finden Sie eine schrittweise Anleitung, wie Sie mit dem Pazu YouTube Music Converter YouTube-Musiksongs in MP3 herunterladen können.
Schritt 1: Besuchen Sie die offizielle Webseite von Pazu YouTube Music Converter, um das Programm herunterzuladen und auf Ihrem Windows PC oder Mac zu installieren. Nach dem Herunterladen und der Installation starten Sie diesen MP3-Musik-Downloader.
Schritt 2: Wenn Sie das Ausgabeformat in ein anderes Format wie MP3 ändern möchten, klicken Sie auf das Symbol Einstellungen in der oberen rechten Ecke und wählen Sie MP3 aus der Option Ausgabeformat. Außerdem können Sie die Ausgabequalität, die Lautstärke, den Ausgabeordner usw. nach Bedarf anpassen.
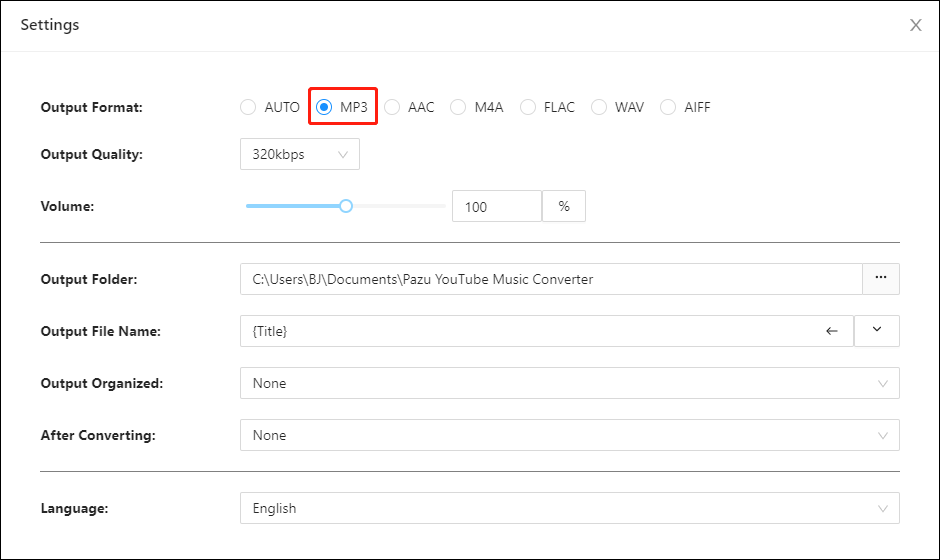
Schritt 3: Stöbern oder suchen Sie nach einem Titel zum Herunterladen. Sobald Sie den gewünschten Titel gefunden haben, klicken Sie auf das rote Symbol, um ihn zu laden.
Schritt 4: Nachdem Sie den Titel ausgewählt haben, klicken Sie auf die Schaltfläche Konvertieren, um den Download in das von Ihnen gewählte Format zu starten. Es erscheint ein Fortschrittskreis, der anzeigt, dass der Titel heruntergeladen wird.
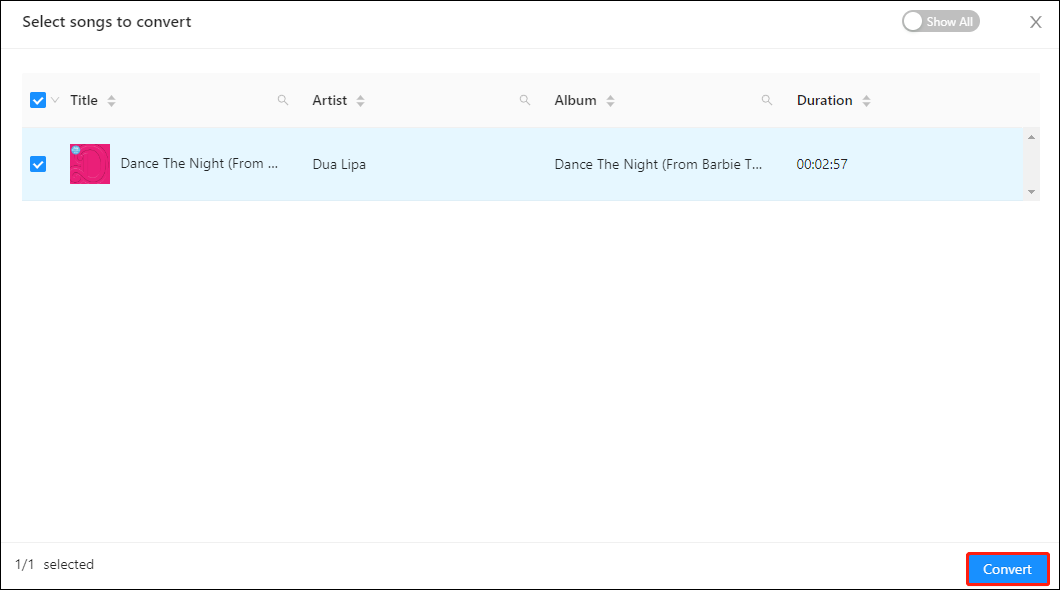
Schritt 5: Sobald der Downloadvorgang abgeschlossen ist, klicken Sie auf das Ordnersymbol, um den Titel schnell zu finden. Außerdem können Sie auf das Symbol Verlauf neben dem Symbol Einstellungen klicken, um den heruntergeladenen Titel anzuzeigen und zu verwalten.
3 Effiziente Wege, um MP3 in WAV zu konvertieren (Windows/Mac/Online)
Überblenden von YouTube-Musiksongs über Spotify
Sobald Sie YouTube Music-Songs erworben haben, können Sie diese über Spotify überblenden. Hier erfahren Sie, wie das geht:
- Starten Sie die Spotify Desktop-App und melden Sie sich bei Ihrem Spotify-Konto an.
- Klicken Sie auf Ihren Profilnamen in der oberen rechten Ecke des Bildschirms und wählen Sie Einstellungen.
- Scrollen Sie nach unten zum Abschnitt Lokale Dateien und aktivieren Sie die Option Lokale Dateien anzeigen.
- Klicken Sie auf QUELLE HINZUFÜGEN, um den oben heruntergeladenen YouTube-Musiktitel auszuwählen.
- Suchen Sie den ausgewählten Song im Ordner Lokale Dateien in Ihrer Bibliothek.
- Gehen Sie erneut zu den Einstellungen, scrollen Sie nach unten zum Abschnitt Wiedergabe und aktivieren Sie die Option Songs überblenden. Sie können auch den Schieberegler bewegen, um die Länge der Überblendung einzustellen.
Wenn die Überblendfunktion aktiviert ist, überblendet Spotify zwischen Titeln, welche die gleiche Kanalzahl (Mono oder Stereo) und die gleiche Samplerate verwenden.
Teil 2: Wie blende ich Musik im Video mit MiniTool MovieMaker ein und aus?
Möchten Sie herausfinden, wie Sie Musik in einem Video ein- und ausblenden können? Bevor Sie das lernen, sollten Sie sich vergewissern, dass Sie einen guten Videoeditor haben. MiniTool MovieMaker ist eine hervorragende Option, mit der Sie die Musik in Ihrem Video in nur wenigen einfachen Schritten ein- und ausblenden können.
Dieser MovieMaker verfügt über eine intuitive Benutzeroberfläche und eine Reihe von effektiven Bearbeitungswerkzeugen. Sie können ihn kostenlos ausprobieren und sogar Videos ohne Wasserzeichen erstellen.
Um Ihr Video abwechslungsreich zu gestalten, bietet MiniTool MovieMaker eine umfangreiche Bibliothek mit Spezialeffekten, darunter Übergänge, Filter, Schwenk- und Zoom-Effekte, Bildunterschriften/Titel/Credits, animierte Elemente usw. Darüber hinaus können Sie mit diesem kostenlosen Video-Editor Videos teilen, zuschneiden, drehen, spiegeln, umkehren und kombinieren.
Hier sind die einfachen Schritte, wie Sie mit MiniTool MovieMaker Musik in einem Video ein- und ausblenden können.
Schritt 1: Laden Sie MiniTool MovieMaker herunter und installieren Sie es auf Ihrem Computer.
MiniTool MovieMakerKlicken zum Download100%Sauber & Sicher
Schritt 2: Starten Sie das Programm nach erfolgreicher Installation, schließen Sie das Popup-Fenster und klicken Sie auf Mediendateien importieren, um Ihr Video mit Musik zu importieren.
Schritt 3: Ziehen Sie das importierte Video per Drag & Drop auf die Videospur in der Timeline unten.
Schritt 4: Vergewissern Sie sich, dass das Video auf der Videospur hervorgehoben ist und klicken Sie auf die Registerkarte Audio im Bereich Videoeigenschaften.
Schritt 5: Ziehen Sie die Schieberegler Einblenden und Ausblenden, um die Dauer der Ein- und Ausblendeffekte festzulegen. Sie können auch den Schieberegler Lautstärke verschieben, um das Video leiser oder lauter zu machen.
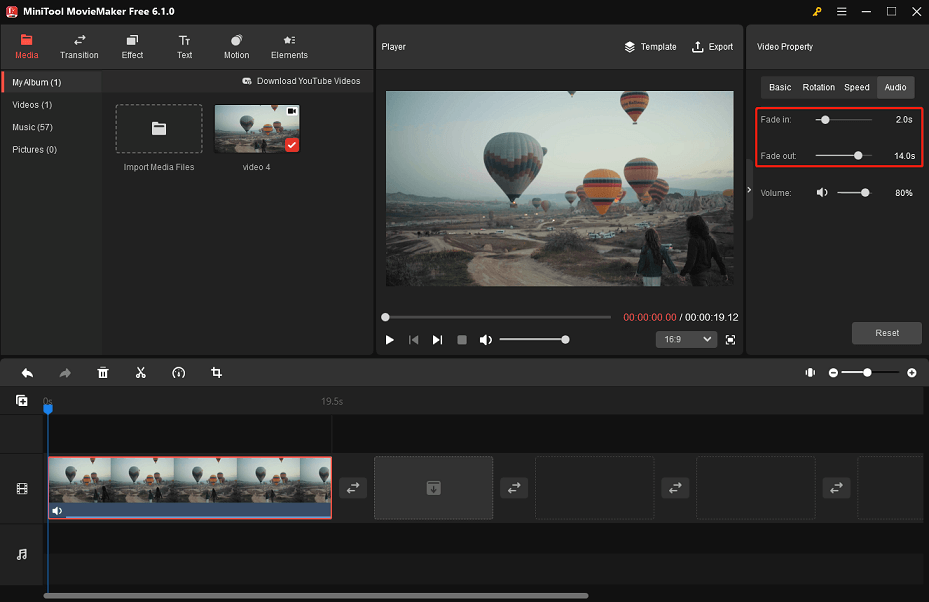
Schritt 6: Klicken Sie auf Exportieren, um einige Ausgabeeinstellungen vorzunehmen, z.B. das Dateiformat, die Auflösung, die Bitrate und die Bildrate zu ändern, und klicken Sie dann auf die rote Schaltfläche Exportieren, um das bearbeitete Video zu speichern.
Schlussgedanken
Crossfading (Überblenden) ist eine beliebte Technik im modernen Musikzeitalter. Um außergewöhnliche Musikmischungen zu erstellen, möchten Audiophile ihre Lieblingsmusik aus verschiedenen Musik-Streaming-Diensten gern überblenden. Zum Glück ist es nicht mehr schwierig, die Kunst des YouTube Music Crossfade zu perfektionieren. Mit MiniTool Video Converter kann selbst ein Anfänger Songs von YouTube Music speichern und sie dann zu Spotify hinzufügen, um YouTube Music Songs zu überblenden.
Wenn Sie Fragen bei der Verwendung des MiniTool Video Converter oder MiniTool MovieMaker haben, können Sie uns unter [email protected] kontaktieren.


![[MussteWissen] Die besten 5 YouTube Ripper](https://images.minitool.com/youtubedownload.minitool.com/images/uploads/2020/04/youtube-ripper-thumbnail.png)
![So bearbeiten Sie Videos mit YouTube Video Editor [3 Tipps]](https://images.minitool.com/youtubedownload.minitool.com/images/uploads/2020/02/youtube-video-editor-thumbnail.png)