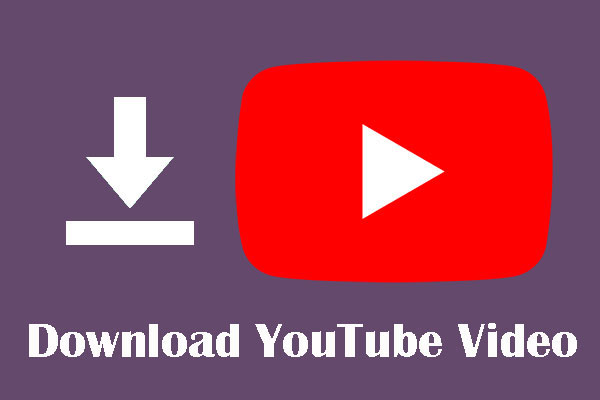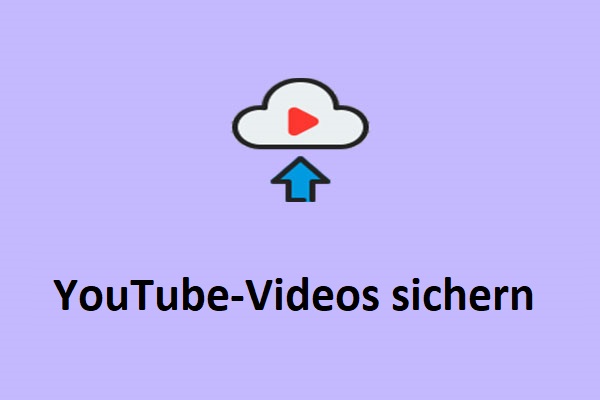Der Flugmodus ist eine Einstellung auf mobilen Geräten, die die drahtlose Kommunikation, einschließlich Mobilfunkdaten, Wi-Fi und Bluetooth, deaktiviert. Der Zweck dieser Funktion ist es, die Sicherheit bei Flugreisen zu erhöhen, indem potenzielle Störungen minimiert werden, um eine kontrolliertere Flugumgebung zu schaffen.
Der Flugmodus ist zwar für die Sicherheit unerlässlich, kann aber für Passagiere auf Langstreckenflügen, die ihre Geräte zu Unterhaltungszwecken nutzen möchten, frustrierend sein. Kann man im Flugmodus YouTube ansehen? Ohne Internetzugang kann es schwierig sein, Videos anzusehen, Musik zu hören oder Inhalte auf YouTube zu streamen.
Zum Glück finden Sie in diesem Artikel mehrere Möglichkeiten, YouTube im Flugmodus anzusehen, was für diese Situationen perfekt ist. Egal, ob Sie ein bezahlter oder ein kostenloser Nutzer sind, finden Sie hier die beste Lösung.
Methode 1: YouTube im Flugmodus mit YouTube Premium ansehen
YouTube bietet die Offline-Wiedergabe von Videos als eine seiner Premium-Funktionen an. Wenn Sie ein YouTube Premium-Mitglied sind, können Sie Videos und Wiedergabelisten auf Ihre mobilen Geräte herunterladen, wenn Sie nicht mit dem Internet verbunden sind. Dazu gehört auch YouTube Music Premium, mit dem Sie werbefreien Zugang zu YouTube Music haben. So können Sie Musik ohne Werbung hören und Songs herunterladen, um sie während des Fluges offline zu hören.
Die heruntergeladenen YouTube-Videos mit YouTube Premium können bis zu 29 Tage lang abgerufen werden. Danach müssen Sie Ihr Gerät erneut mit dem Internet verbinden und die Videos erneut herunterladen. Es ist also besser, wenn Sie die Videos innerhalb von 29 Tagen vor Ihrer Reise herunterladen.
Hier erfahren Sie, wie Sie YouTube im Flugmodus auf iPhone und Android-Geräten mit YouTube Premium ansehen können:
Schritt 1. Öffnen Sie die YouTube-App.
Öffnen Sie zunächst die YouTube-App auf Ihrem Gerät. Wenn Sie die App nicht haben, können Sie sie aus dem App Store (für iOS-Geräte) oder dem Google Play Store (für Android-Geräte) herunterladen.
Schritt 2. Holen Sie sich YouTube Premium.
Melden Sie sich bei Ihrem YouTube Premium-Konto an. Wenn Sie kein YouTube Premium-Konto haben, müssen Sie eines abonnieren. Die Kosten dafür können je nach Standort variieren.
Wenn es nicht funktioniert, lesen Sie diesen Beitrag: Funktioniert YouTube Premium nicht? Versuchen Sie diese Lösungen (Eine vollständige Anleitung) .
Schritt 3. Finden Sie Ihre Lieblingsvideos.
Verwenden Sie die Suchleiste, um nach dem Video zu suchen, das Sie zum Offline-Anschauen herunterladen möchten. Sobald Sie das Video gefunden haben, tippen Sie darauf, um die Videoseite zu öffnen.
Schritt 4. Laden Sie das Video herunter.
Unter dem Videoplayer sollten Sie eine Schaltfläche Download sehen, die wie ein Pfeil nach unten aussieht. Tippen Sie auf diese Schaltfläche.
Schritt 5. Passen Sie die Qualität an (optional).
Sie werden aufgefordert, die Videoqualität auszuwählen – je höher die Qualität, desto mehr Speicherplatz nimmt das Video auf Ihrem Gerät ein. Sobald Sie die Qualität ausgewählt haben, tippen Sie auf OK, um den Download zu starten.
Schritt 6. Zugriff auf das heruntergeladene YouTube-Video.
Sobald das Video heruntergeladen ist, können Sie darauf zugreifen, auch wenn Sie offline sind oder sich im Flugmodus befinden. Um Ihre heruntergeladenen Videos zu finden, tippen Sie auf die Registerkarte Bibliothek unten in der App.
Vergessen Sie nicht, dass nicht alle Videos aufgrund von Beschränkungen seitens der Videoersteller oder aus urheberrechtlichen Gründen zum Herunterladen verfügbar sind.
Methode 2: Herunterladen von YouTube-Videos zum Offline-Anschauen mit einer Drittanbieter-App
Die über YouTube Premium heruntergeladenen Videos können jedoch nicht bearbeitet oder verschoben werden, da sie als BLOB-Dateien und nicht als Standard-Videoformate wie MP4 gespeichert werden, die Sie mit gängiger Videobearbeitungssoftware bearbeiten können. Es ist nicht vorgesehen, dass Nutzer auf die rohen Videodateien für die Bearbeitung oder andere Zwecke zugreifen.
Wenn Sie YouTube offline und ohne Premium ansehen oder Videos von YouTube auf Ihren Computer herunterladen möchten, können Sie auch Apps von Drittanbietern verwenden, um sie herunterzuladen. Auf diese Weise können Sie diese Einschränkungen von YouTube Premium umgehen.
MiniTool Video Converter kennenlernen
Im Allgemeinen kann ein Desktop-Video-Downloader Ihnen helfen, Videos von YouTube herunterzuladen. Der beste kostenlose Video-Downloader für PC – MiniTool Video Converter ist ein solches Tool.
MiniTool Video Converter ist ein Video- und Audio-Downloader, mit dem Sie jede beliebige Video- und Audiodatei herunterladen können. Egal, ob Sie ein einzelnes Video oder Videos in Massen herunterladen möchten, mit diesem schnellen YT-Video-Downloader können Sie alles erledigen. Apropos, Sie können auch Wiedergabelisten herunterladen und Untertitel von YouTube-Videos erhalten. Vor dem Herunterladen können Sie aus mehreren gängigen Formaten wählen, darunter MP4, WAV, MP3 und WebM.
Das Programm ist nicht nur ein Video-Downloader, sondern auch ein Videokonverter, der Sie bei der Konvertierung Ihrer Video- und Audiodateien in mehr als 1000 gängige Dateiformate unterstützt, z. B. HD/FHD/4K MP4, MKV, AVI, MOV, M4V, AAC, M4A, usw. Mit der Batch-Konvertierungsfunktion können Sie schnell mehrere Dateien auf einmal konvertieren.
Darüber hinaus können Sie mit MiniTool Video Converter Bildschirmaufnahmen ohne Wasserzeichen erstellen, indem Sie den gesamten oder einen Teil Ihres Computerbildschirms aufzeichnen, mit der Option, Ihr Systemaudio oder Mikrofon hinzuzufügen. Damit eignet es sich perfekt für die Erstellung von Lehrvideos oder Video-Tutorials mit Bildschirmaufnahmen.
Einfach gesagt, MiniTool Video Converter funktioniert gut dazu:
- Hochwertige Videos, Musik, Wiedergabelisten und Untertitel von YouTube in verschiedenen Formaten herunterladen.
- Video- und Audiodateien zwischen einer Vielzahl von Formaten konvertieren.
- Bildschirmaktivitäten ohne Wasserzeichen aufzeichnen.
Kommen wir gleich zur Sache. Mit einem Wort: Mit dem MiniTool Video Converter können Sie YouTube mühelos im Flugmodus anschauen.
Wie sieht man YouTube im Flugmodus mit MiniTool Video Converter?
Folgen Sie den nachstehenden Schritten, um mit dem Herunterladen des Videos zu beginnen:
Hinweis: Bitte beachten Sie immer das Urheberrecht und die Rechte der Urheber und verwenden Sie heruntergeladene YouTube-Inhalte nicht für kommerzielle Zwecke.
Schritt 1. Laden Sie den besten YouTube-Video-Downloader herunter und starten Sie ihn.
Klicken Sie auf den Download-Button, um MiniTool Video Converter herunterzuladen, und folgen Sie den Anweisungen, um den Installationsprozess abzuschließen. Starten Sie dann diesen Video- und Audio-Downloader und gehen Sie auf die Registerkarte Video herunterladen am oberen Rand des Bildschirms.
MiniTool Video ConverterKlicken zum Download100%Sauber & Sicher
Schritt 2. Passen Sie die Einstellungen vor dem Download an.
- Klicken Sie vor dem Herunterladen auf das Symbol Mehr in der oberen rechten Ecke und wählen Sie im Menü Einstellungen.
- Wechseln Sie im Popup-Einstellungsfenster zur Registerkarte Download.
- Wählen Sie einen Speicherort für die heruntergeladene Datei, indem Sie auf die Schaltfläche Durchsuchen klicken.
- Legen Sie fest, wie viele Videos oder Audiodateien gleichzeitig heruntergeladen werden können, indem Sie das Menü Maximal aktueller Downloader erweitern.
- Klicken Sie auf OK, um Ihre Einstellungen zu speichern.
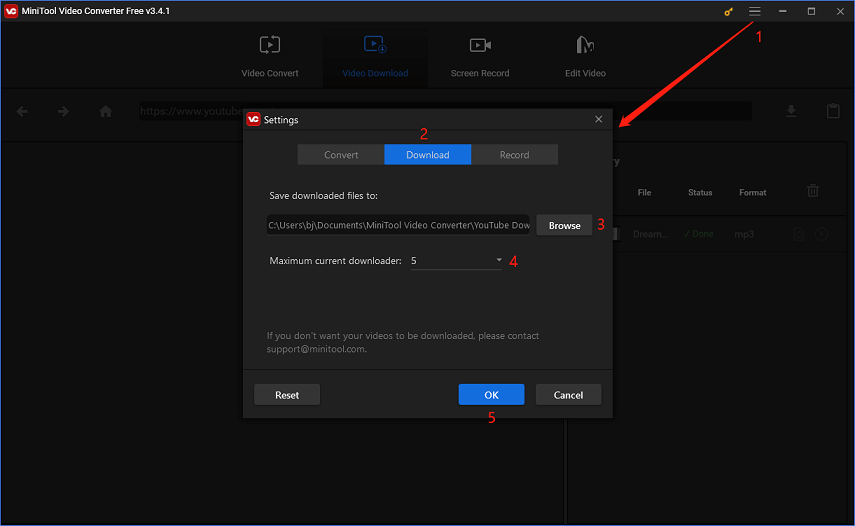
Schritt 3. Finden Sie die gewünschten Videos.
Geben Sie die entsprechenden Schlüsselwörter in das Suchfeld von MiniTool Video Converter ein, um das Video zu finden, das Sie herunterladen möchten, und klicken Sie es an. Die URL des Videos wird dann in der Adressleiste des Programms angezeigt.
Alternativ können Sie auch auf YouTube die URL des gewünschten Videos kopieren und in die Adressleiste von MiniTool Video Converter einfügen.
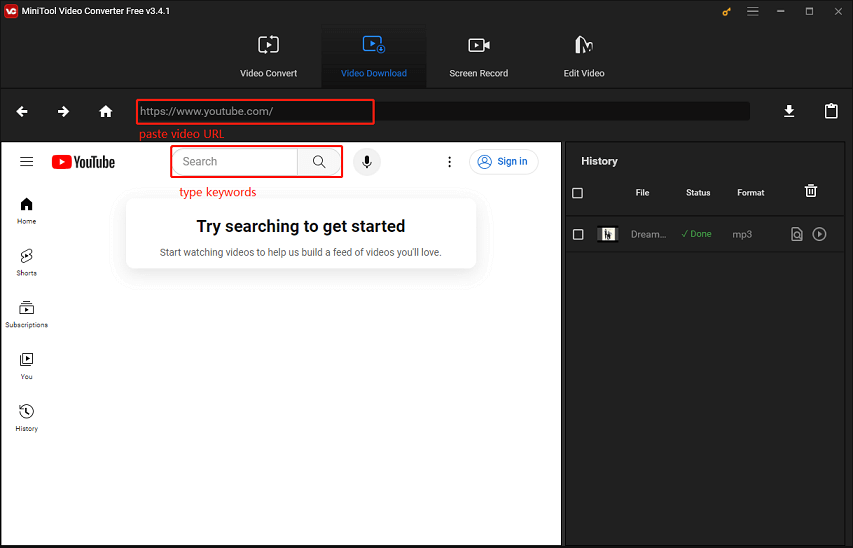
Schritt 4. Laden Sie das Video herunter.
1. Sobald der Videolink in der Adressleiste erscheint, klicken Sie auf das Download-Symbol (dargestellt durch einen Abwärtspfeil) daneben.
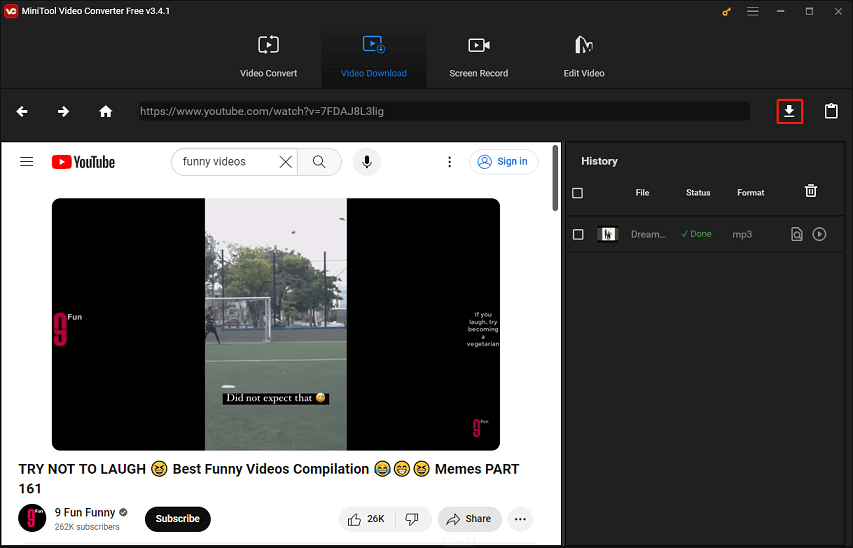
2. Wählen Sie ein Download-Format (MP4 oder WebM) und die Qualität aus und klicken Sie auf die Schaltfläche HERUNTERLADEN, um den Download zu starten.
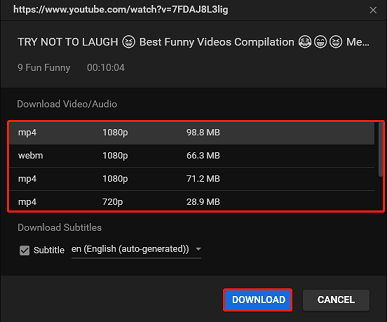
3. Nachdem der Download abgeschlossen ist, können Sie im Verlaufsfenster auf das Symbol Zu Datei navigieren klicken, um das heruntergeladene Video zu finden, oder auf das Symbol Abspielen, um es jetzt offline abzuspielen.
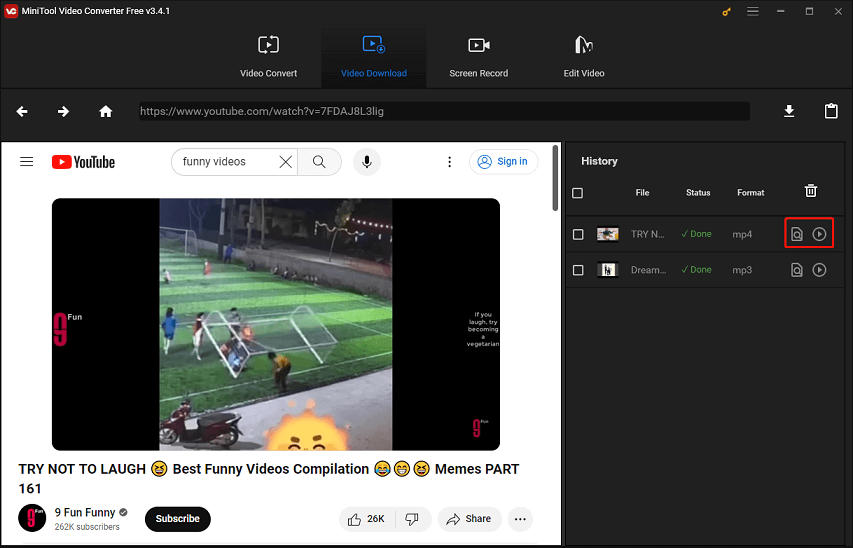
Schritt 5. Übertragen der heruntergeladenen Videos auf Ihr Mobiltelefon.
Sobald die gewünschten YouTube-Videos auf Ihrem Computer gespeichert sind, müssen Sie sie auf Ihr iOS- oder Android-Gerät übertragen. Verbinden Sie dazu Ihr mobiles Gerät mit einem USB-Kabel mit Ihrem Computer. Übertragen Sie die Videos dann entweder durch Kopieren und Einfügen von Ihrem Computer auf Ihr Handy oder durch Ziehen und Ablegen in den Speicherordner Ihres Handys.
Schritt 6. YouTube-Videos im Flugmodus anschauen.
Schalten Sie Ihr Gerät während des Fluges in den Flugmodus. Dadurch werden die Mobilfunkverbindung und das Wi-Fi auf Ihrem Handy deaktiviert. Navigieren Sie dann zum Abschnitt Downloads in der YouTube-App oder zu dem Ordner, in dem Sie die von Ihrem Computer übertragenen Videos gespeichert haben. Sie können sie nun ohne Internetverbindung ansehen.
Methode 3: YouTube-Videos mit einem Online-Tool herunterladen, um sie im Flugmodus anzusehen
Sie fragen sich, wie Sie YouTube-Videos ohne Internet und ohne zusätzliche Software herunterladen zu müssen, ansehen können? Dann sollten Sie einen Online-Downloader für YouTube-Videos verwenden. Online-Tools bieten eine bequeme Möglichkeit, YouTube-Inhalte herunterzuladen. Allerdings haben diese Tools auch ihre Nachteile. Möglicherweise werden Sie durch lästige Werbung und Weiterleitungen belästigt. Aus diesem Grund sollten Sie das Online-Tool sorgfältig auswählen, um diese Nachteile zu vermeiden.
Werfen wir einen Blick auf Y2mate. Es ist ein Online-Tool zum Herunterladen von YouTube-Videos in verschiedenen Formaten, einschließlich MP4, 3GP, WebM, WMV und mehr. Abgesehen von YouTube können Sie auch Videos von Websites wie Dailymotion, Facebook, Roku und anderen herunterladen. Es unterstützt unbegrenzte und schnelle Downloads, ist immer kostenlos und erfordert keine Registrierung.
Um YouTube-Videos zum Anschauen im Flugmodus mit Y2mate herunterzuladen, folgen Sie bitte den unten stehenden Anweisungen:
Schritt 1. Besuchen Sie die Y2mate-Website.
Öffnen Sie Ihren bevorzugten Webbrowser auf Ihrem Computer und gehen Sie auf die Y2mate-Website.
Schritt 2. Kopieren Sie die Video-URL.
Gehen Sie in einem separaten Tab zu YouTube, suchen Sie das Video, das Sie herunterladen möchten, und kopieren Sie die URL des YouTube-Videos aus der Adressleiste Ihres Browsers.
Schritt 3. Fügen Sie die URL in Y2mate ein.
Kehren Sie zur Registerkarte von Y2mate zurück und fügen Sie die URL des YouTube-Videos in das dafür vorgesehene Feld auf der Homepage von Y2mate ein. Dann wird dieses Online-Tool das Video automatisch analysieren.
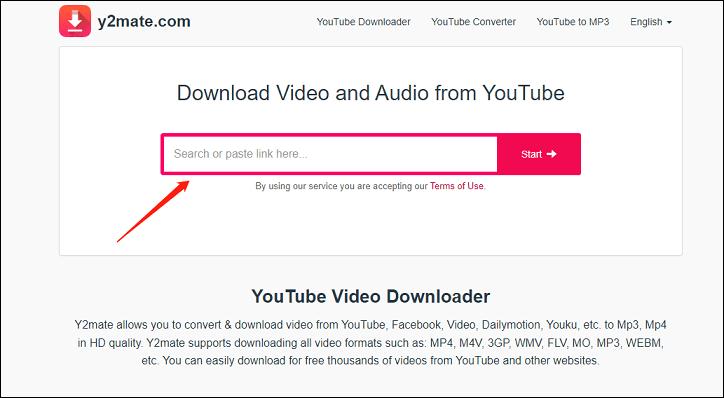
Schritt 4. Wählen Sie das Videoformat.
Wählen Sie das gewünschte Videoformat für Ihren Download. Übliche Optionen sind MP4, 3GP und andere. Sie können auch die Qualität des Downloads wählen.
Schritt 5. Starten Sie den Download.
Klicken Sie auf die Schaltfläche Herunterladen neben der gewünschten Option. Dann wird das Video in dem von Ihnen gewählten Format heruntergeladen.
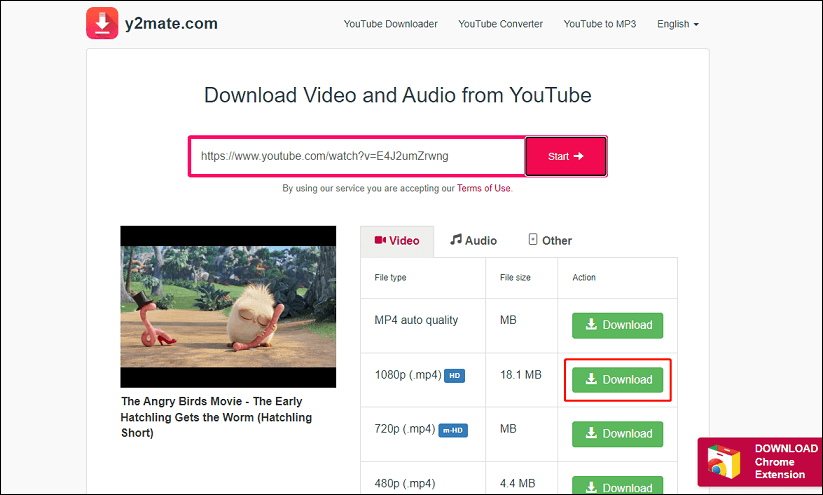
Schritt 6. Heruntergeladene Videos offline ansehen.
Wiederholen Sie die Schritte 5 – 6 der zweiten Methode, um heruntergeladene YouTube-Videos auf Ihr Mobiltelefon zu übertragen und sie dann im Flugmodus zu genießen.
Abschließende Überlegungen
Zusammenfassend lässt sich sagen, dass das Anschauen von YouTube-Videos im Flugmodus eine gute Möglichkeit ist, sich die Zeit während eines Fluges zu vertreiben. Allerdings erfordert dies ein wenig Vorbereitung. Denken Sie daran, die Videos, die Sie ansehen möchten, herunterzuladen, bevor Sie in den Flugmodus wechseln. Sobald Sie sich im Flugmodus befinden, können Sie keine weiteren Videos mehr herunterladen. Wenn Sie Videos mit YouTube Premium oder einer Videodownloader-App bzw. einem Videodienst im Voraus herunterladen, können Sie Ihre Lieblingsinhalte im Flugmodus ohne Probleme genießen.
Wenn Sie Fragen oder Anregungen bei der Verwendung von MiniTool Video Converter haben, hinterlassen Sie bitte einen Kommentar oder kontaktieren Sie uns über [email protected].