Due to a conflict between Google and Amazon in early 2018, the YouTube Firestick app had to be removed from the Amazon store. Recently, the two digital giants have finally reached an agreement, the YouTube TV Firestick app is now officially available in the Amazon App Store. And you can install and use the YouTube TV app on Firestick anywhere in the United States.
What Is a Firestick
The Amazon Fire TV Stick is a streaming video player sold by Amazon. Similar in many ways to the Roku Streaming Stick, the Fire TV stick is the entry-level product in Amazon’s streaming media player family, priced at about $40.
Read more: How to Watch YouTube TV on Roku Player – A Useful Way
The Fire TV Stick is shaped like an oversized USB flash drive and plugs directly into a TV’s HDMI port. Rather than storing files, it is a full-featured streaming player, able to turn any television with an HDMI port into a Smart TV.
There are three versions of the Firestick with the new version introduced in 2018. The newest version included updated hardware along with the virtual assistant Alexa and 4K HD video.
The following step-by-step guide will show you How to install YouTube TV on Firestick.
How to Install YouTube TV on Firestick 2019
Step 1. On the Home screen hover over the Search icon.
Step 2. Enter YouTube TV in the Search box and then slide rightward to find out YouTube TV.
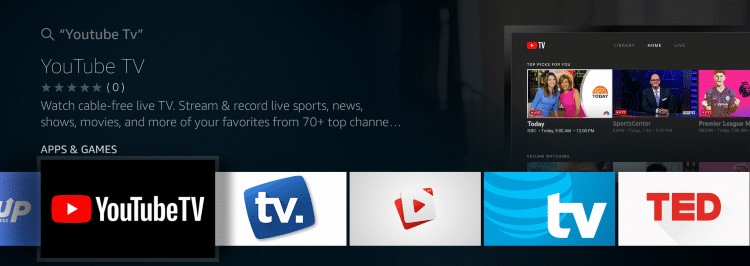
Step 3. Click on the YouTube TV app once it appears on your screen.
Step 4. Click the Download button and wait for the application to download.
Step 6. Then click the Back button on your remote until you return to the Home screen.
Step 7. Once on the Home screen, hover over YouTube TV and hold down the Options button. Then click Move.
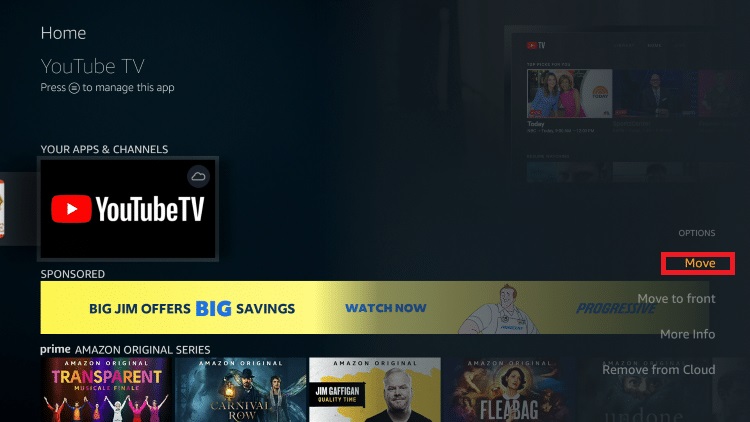
Step 8. On the Your Apps & Channels screen, move YouTube TV to the front and then press the Select button.
Step 9. Then click on YouTube TV to launch the application.
YouTube TV is now successfully installed. You can now either start a free trial or sign in to your existing account to watch your favorite TV channels, movies, live sports, news and more.
Read more: How Can I Cancel My YouTube TV Subscription Successfully?
Features of YouTube TV on Firestick 2019
- Stream live TV channels from popular networks like ESPN, ABC, FOX, AMC, CBS, NBC, CNN, Fox, TBS, and Discovery.
- It offers a cloud-based DVR service with unlimited storage to record your favorite media contents.
- Stream YouTube Premium original movies and shows on your Firestick with ease.
- Just enter your Zip code on the website to check out the channels available in your region.
Bottom Line
Now it’s your time. Install YouTube TV on Firestick to enjoy more interesting contents. If you have any questions or suggestions about it, please let us know via [email protected] or share them in the comments section below.

