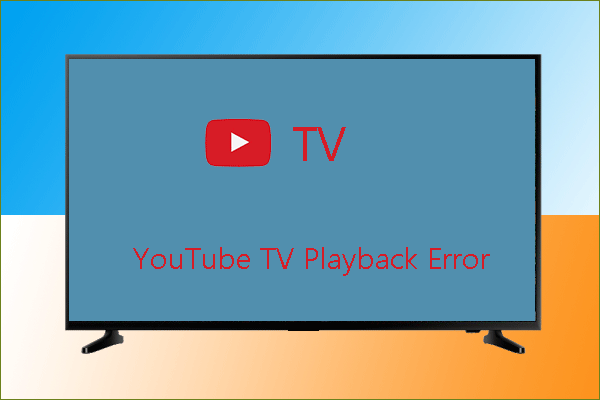YouTube is a good place for watching videos. But more and more YouTube users said that they are always encountering an annoying issue – YouTube TV error licensing videos. We write this post to tell you how to solve it.
MiniTool Video ConverterClick to Download100%Clean & Safe
The Issue of YouTube TV Error Licensing Videos
When you watch videos on YouTube, you may face a playback error saying: Sorry, there was an error licensing this video. This issue merely occurs when using Chromecast media players, but as a matter of fact, YouTube supports the latest version of Chromecast device, Chromecast-enabled app, and Chromecast Ultra.
Most YouTube users find that this issue will appear more frequent when using the first-generation Chromecast. And as a result, both YouTube TV S streaming and other video-related content are badly affected. If you have no ideas about this issue, this post will teach you how to solve it.
How to Solve YouTube TV Licensing Error?
Solution 1. Restart the operating system and YouTube TV app.
Your PC and YouTube TV app may create many temporary files or clip files occasionally. Those error files can bring a lot of temporary problems to your personal computer and YouTube TV app. So we recommend you to restart your operating system and YouTube TV app to solve those problems.
The first way is a common way to solve the error issues on YouTube. So after you try this way, you probably can solve YouTube TV error licensing videos. If this solution doesn’t work, we advise you to try the second solution.
Solution 2. Update of the Chrome
If your Chrome is not the latest version, there is a good chance that you will encounter this issue. So it’s very necessary for you to update your Chrome. Here are two steps:
Step 1. Open Chrome, and then go to the Chrome menu to click the Help option. After that, a smaller menu will pop up, you should find the About Google Chrome option and then click it.
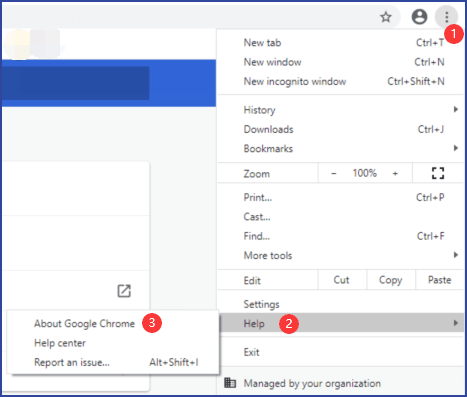
Step 2. You will be brought to a new interface after you click About Google Chrome. Here you may see a sentence saying: Nearly up to date! Relaunch Google Chrome to finish updating. Incognito windows won’t reopen. You should click the Relaunch button to update the chrome.
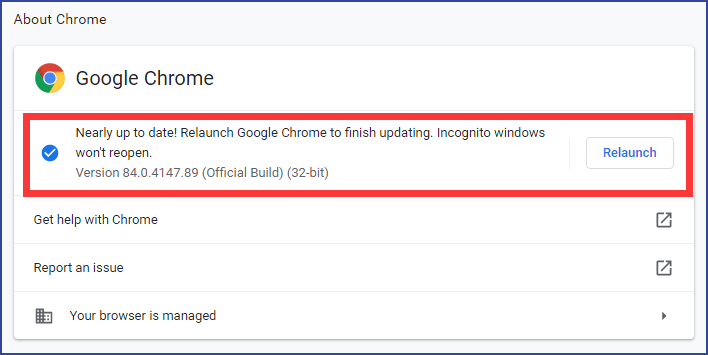
The second solution is much better than the first solution, so it can be a good helper for you to solve this issue. If this solution still doesn’t work, let’s try the third solution.
Solution 3. Update of the Widevine CMD component in Chrome
Except for the Chrome version, there is another important factor – the version of the Widevine CMD component in Chrome. If this version is too old, you can also face this issue. So you can try to update the Widevine CMD component in Chrome to solve this issue. Here are two steps:
Step 1. Type chrome://components in the search bar of your Chrome.
Step 2. After that, you will be guided to a new interface. You should scroll down to the bottom of this web page and click the Check for update button to confirm the update in the Widevine Content Decryption Module section.
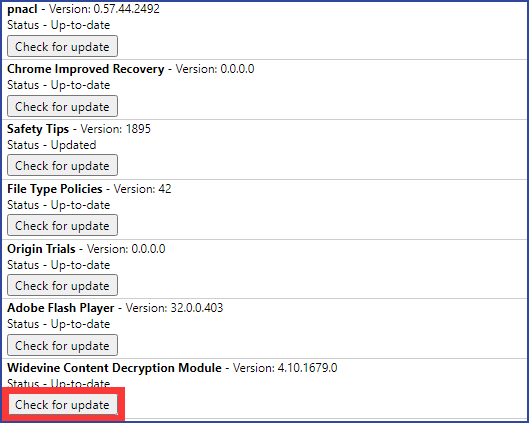
After these steps, you can go back to check whether the issue of YouTube TV error licensing videos disappears.
Bottom Line
Those three solutions are very useful for you to solve YouTube TV error licensing this video. After reading our post you may know how to solve this issue. Should you have any related issues, you can let us know in the comment.