YouTube es un estupendo sitio para ver vídeos. Pero, cada vez más usuarios de YouTube comentan que se están encontrando con un molesto problema: YouTube TV Error Licensing Videos. Escribimos este artículo para decirte cómo solucionarlo.
Consejo útil: si quieres descargar vídeos de YouTube, te aconsejo que pruebes MiniTool uTube Downloader. Este es un descargador de vídeos de YouTube gratuito y sin anuncios que puede proporcionarte vídeos en distintas resoluciones.
El problema de YouTube TV Error Licensing Videos
Cuando ves vídeos de YouTube, puede que te aparezca un error de reproducción diciendo: Sorry, there was an error licensing this video. Este es un problema que solo ocurre cuando se utilizan los reproductores multimedia Chromecast, pero de hecho YouTube es compatible con el dispositivo Chromecast en su ultima versión, con la aplicación de Chromecast y para Chromecast Ultra.
Casi todos los usuarios de YouTube han descubierto que este problema ocurre más frecuentemente utilizando la primera generación de Chromecast. Como resultado, tanto las emisiones de YouTube TV S como otro contenido relacionado con los vídeos se ven afectados seriamente. Si no tienes ni idea sobre cómo solucionar este problema, esta publicación te enseñará cómo.
¿Cómo reparar el fallo de YouTube TV Error Licensing Videos?
Solución 1. Reinicia el sistema operativo y la aplicación YouTube TV.
Tu PC y la aplicación de YouTube TV pueden crear muchos archivos temporales o archivos clip de vez en cuando. Esos archivos de error conllevan cantidad de problemas temporales a tu ordenador y a tu aplicación YouTube TV. Por lo tanto, te recomendamos reiniciar tu sistema operativo y la aplicación de YouTube TV para solucionar esto problemas.
La primera manera es un método común de solucionar los errores de YouTube. Así, después de probar este método, es posible que puedas solucionar hubo un error licenciando este vídeo de YouTube TV. En caso de que esta solución no funcione, te recomendamos probar la segunda solución.
Solución 2. Actualizar Chrome
Si tu Chrome no se encuentra en la última versión, muy posiblemente te encuentres con este problema. Por lo que es muy necesario que actualices Chrome. Aquí tienes los dos pasos:
Paso 1. Abrir Chrome y después ir al menú para hacer clic en la opción de Ayuda. Después de hacer eso, te aparecerá un pequeño menú, debes buscar la opción Acerca de Google Chrome y después hacer clic sobre la misma.
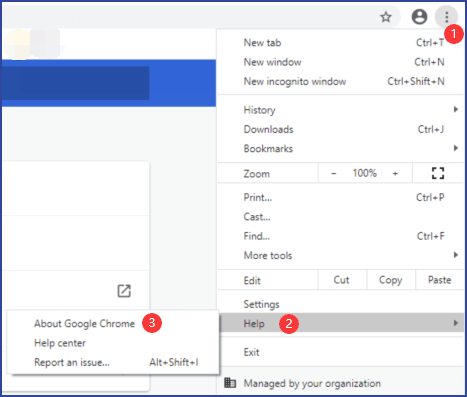
Paso 2. Llegarás a una interfaz nueva después de hacer clic en Acerca de Google Chrome. Aquí puedes ver una frase que dice: ¡Casi actualizado! Vuelve a iniciar Google Chrome para finalizar la actualización. Las ventanas de incógnito no se abren de nuevo. Tienes que hacer clic en el botón de Reiniciar para actualizar chrome.
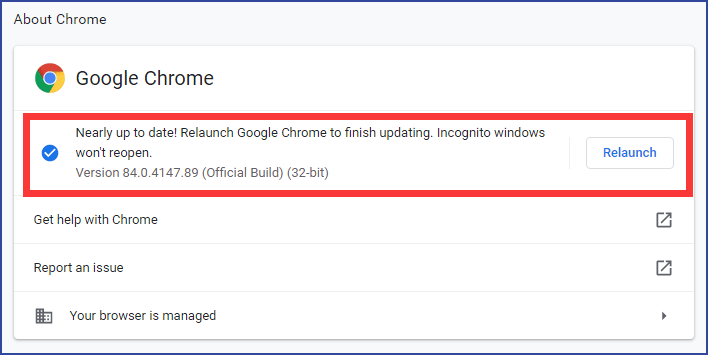
Esta segunda solución es bastante mejor que la primera, por lo que podría ser una buena ayuda para que puedas resolver el problema. En caso de que esta solución tampoco funcione, vamos a probar la tercera solución.
Solución 3. Actualizar el componente CMD Widevine en Chrome
Aparte de la versión de Chrome, hay también otro factor importante: la versión del componente CMD Widevine en Chrome. Si su versión es demasiado antigua, puede que también te ocurra este problema. Por lo tanto, puedes intentar actualizar el componente CMD Widevine de Chrome para solucionar el problema. Aquí tienes los dos pasos:
Paso 1. Introduce crome://components en la barra de búsqueda de tu Chrome.
Paso 2. Después de hacer eso, te llevará a la interfaz nueva. Debes bajar hacia abajo hasta la parte inferior de la página web y hacer clic en el botón Buscar actualizaciones para confirmar la actualización en la sección del modulo de descifrado de contenido Widevine.
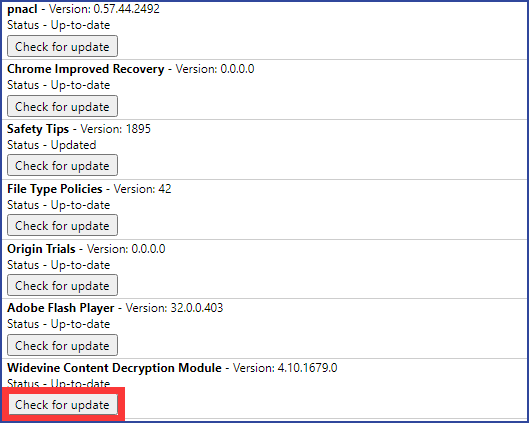
Después de realizar estos pasos, puedes volver a comprobar si el problema licenciando vídeos de YouTube TV Error Licensing Videos ha desaparecido.
Conclusión
Estas tres soluciones son muy útiles para reparar el error YouTube TV error licensing this video. Después de leer esta publicación, casi seguro sepas cómo solucionar este problema. Si tienes cualquier problema relacionado, háznoslo llegar en los comentarios.

