Since lots of people ask how to delete a recording on YouTube TV, this post that focuses on “YouTube TV delete recording” comes out. By the way, if you need a screen recorder, you can try MiniTool Video Converter, its Screen Recorder feature being able to record anything happening on your PC screen.
YouTube TV Delete Recording
YouTube TV is the mainstream streaming television, and the unlimited cloud DVR storage it provides is the largest selling point and attracts lots of users.
The DVR feature allows you to record any program you want on YouTube TV. Lots of people enjoy it and use it to record the programs they like on YouTube TV.
However, over time, they come up with the question: how to delete a recording on YouTube TV because they are beset with the inconvenience that they have to scroll down more to a specific recording.
Well, how to complete “YouTube TV delete recording”? The answer depends on what the “recording” refers to. This might sound confusing! But go on reading and you will understand what it means.
If the recording refers to the programs that have already been recorded, all you can do is WAIT! This is because there is no option to manually remove the saved recordings and nine months after you record a show, it will be deleted from the system automatically.
You might have a doubt, like “why there is no option to manually delete the saved recordings”. Guess the reason. We guess that the “unlimited storage” character is the possible reason.
If the recording refers to the upcoming scheduled recordings, you can do the following operations to “delete recording YouTube TV”.
Here are the steps to delete the YouTube TV recordings through a website:
- Visit YouTube TV via a browser like Google Chrome.
- Sign in to your YouTube TV account if required.
- Access the YouTube TV Library
- Under the tab, find the show or movie to be removed.
- Access the show or movie page.
- Click the checkmark icon at the top right corner. When it reverts to the “+” icon, which means you remove the show from the library and its scheduled recordings.
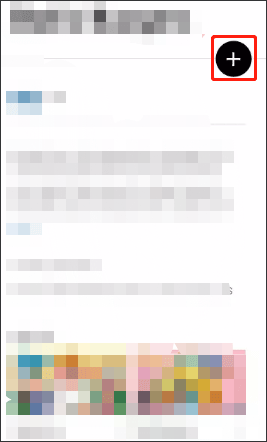
Here are steps to delete YouTube TV recordings through the app:
- Open the YouTube TV app.
- Access Library.
- Locate the show or movie to be deleted.
- Access the show or the movie.
- Tap the checkmark icon, switching it from the “√” icon to the “+” icon.
Bottom Line
That’s about “YouTube TV delete recordings”. What kind of recordings do you want to remove from YouTube TV? If you want to remove the saved recordings, there is no way except to wait; but if you want to remove the scheduled recordings, you can follow the above tutorials to remove them.


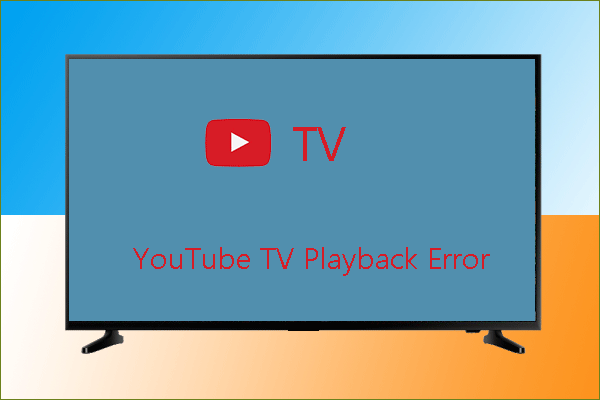
![[Solved!] How to Fix YouTube TV Error Licensing Videos?](https://images.minitool.com/youtubedownload.minitool.com/images/uploads/2020/08/youtube-tv-error-licensing-videos-thumbnail.png)