You can connect your TV to your computer, tablet, and mobile to watch YouTube on TV. The most important thing is that you should activate these devices using a TV code. Now, let’s see the way about how to watch YouTube on TV with a TV code.
How to Watch YouTube on TV with a TV Code?
You should get a TV code from your TV first, and then input that code into your tablet, mobile, and computer. Follow us to see the specific operating steps.
How to Find TV Code on Your TV?
Step 1. Open up the YouTube app on your TV.
Step 2. Find the Settings option on the TV.
Step 3. After you see the Settings page, you should scroll down to look for the Link with TV code option and select it. Finally, a TV code in blue will appear.
Input the TV Code into Your Mobile or Tablet
Step 1. Pick up your phone and open up the YouTube app.
Step 2. Next, choose your profile picture and select the Settings option.
Step 3. Then, tap the Watch on TV option on your mobile’s screen.
Step 4. Input that blue TV code showed on your TV to watch YouTube on TV.
Input the TV Code on Your Computer
Step 1. Open the browser on your computer and browse youtube.com/pair.
Step 2. Input that blue TV code appeared on your TV into Enter TV code.
Step 3. Finally, click the ADD THIS TV button to watch YouTube on TV.
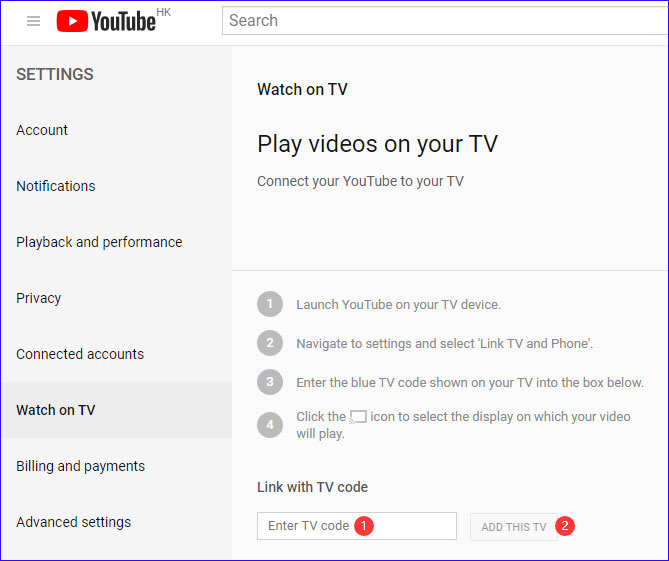
How to Disconnect the TV from Computer, Tablet, and Mobile?
If you don’t want to connect the TV with your computer, tablet, or mobile, you can remove these devices from your TV. Please note that once these devices are removed, you need another new code when you want to add these devices to your TV again. Next, let’s see how to remove these devices from your TV.
Disconnect TV from Computer
Step 1. Open up the YouTube app on your TV.
Step 2. Find the Settings option.
Step 3. When you get to the Settings page, you should scroll down to look for the Linked devices option and select it. Then you will see Unlink all devices.
Step 4. Choose the Unlink all devices option to disconnect the TV from Computer.
Step 5. Open up the browser on your computer, and then visit youtube.com/pair to look for the Linked TVs option.
Step 6. Click the Edit option which is under Linked TVs, and then click Delete to remove the computer from TV.
Disconnect TV from Mobile or Tablet
Step 1. Open up the YouTube app on your TV.
Step 2. Find the Settings option.
Step 3. When you get to the Settings page, you should scroll down to look for the Linked devices option and select it. Then you will see Unlink all devices.
Step 4. Choose the Unlink all devices option to disconnect the TV from mobile or tablet.
Step 5. Open up the YouTube app on your phone or tablet, and then select your profile picture.
Step 6. Tap the Settings option first and then tap the Watch on TV option.
Step 7. Tap DELETE to remove mobile or tablet from TV.
If you are a VIP of YouTube TV who always watching YouTube videos on television, I advise you to visit YouTube TV Help Center for more information.
Bottom Line
After you read this post, you may know how to activate YouTube on TV. Hope this post will help you a lot. If you have any related issues, you can comment on our post to let us know.



![[Solved!] How to Watch YouTube TV on Different Screens?](https://images.minitool.com/youtubedownload.minitool.com/images/uploads/2020/07/youtube-tv-on-pc-thumbnail.png)