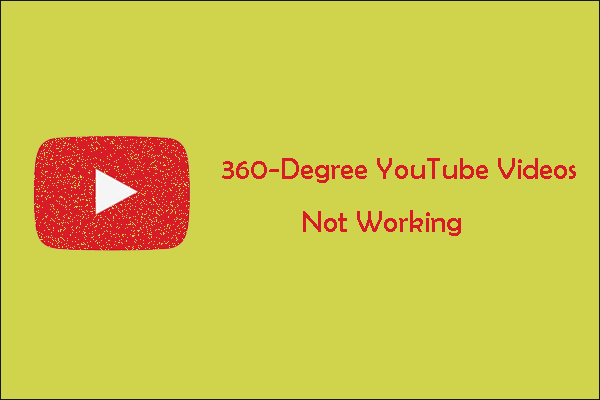How to Watch YouTube in VR?
You can use YouTube VR app which is created by YouTube to watch YouTube in VR. This app provides you with 360-degree videos and virtual reality content using certain headsets and devices. Now, let’s see how to use YouTube VR app. By the way, you can also use other VR video players to watch VR videos.
Sign in With Your Google Account
You must sign in to your Google account on YouTube VR app. Only in this way can you view your subscriptions and access to some benefits on this app.
Step 1. Click the Account option on the home screen.
Step 2. Choose the Sign in option.
Step 3. Choose one Google account that you like to sign in.
Moreover, you can also sign in to Oculus Go and Oculus Quest. The Oculus Go is a standalone virtual reality headset developed by Facebook Technologies, Qualcomm and Xiaomi. The Oculus Quest is also a virtual reality headset created by Oculus VR – a division of Facebook Inc. They are used with PC VR games.
Then follow these steps to see how to sign in to Oculus Go and Oculus Quest:
Step 1. Click the Account option on the home screen.
Step 2. Select the Sign in option.
Step 3. After an activation code appears, you should go to https://youtube.com/vractivate to enter that activation on your computer or mobile device.
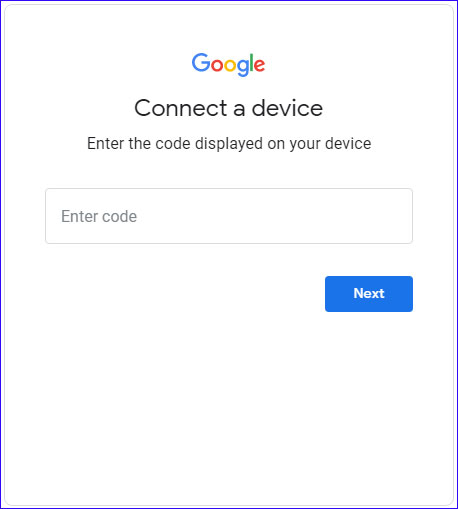
Step 4. Remember to choose the Google account you use with YouTube. After you sign in, you will be automatically signed in on your Oculus Go or Oculus Quest device.
Search for Videos on YouTube VR App
Here, we will introduce you to two ways of searching for videos on YouTube VR app: Voice search and Keyboard search. You can find the Search option on the player controls menu or home screen.
Voice search
Step 1. Click the Search option.
Step 2. Select the Voice option.
Step 3. After that, you should speak out your search term loudly facing to built-in mic on this app.
Keyboard search
Step 1. Click the Search option.
Step 2. Choose the Keyboard option.
Step 3. After a search box appears, you should enter your search contents.
Here are four options for you to choose from, like 360°, 3D, Live, 4K, and CC. You can choose those options to filter your search results.
Access the Paly Controls on YouTube VR App
When you play a video, you can click the App button which is on your controller to get to player controls. Clicking the touchpad option can also lead you to player controls. You can achieve many operations in this plater controls, such as changing volume, going to the previous videos, going to the next videos, and changing your viewing settings on YouTube VR app.
Here we will show you some features of player controls:
Turning Captions on or off
Step 1. Click the Settings option.
Step 2. Click Captions, and then you can choose to turn it on or off.
Step 3. Choose your desired language if available.
Adjusting the Quality of videos
Step 1. Click the Settings option.
Step 2. Choose the Quality option.
Step 3. Choose the video quality that you want.
Turning Curved screen on or off (It’s just for non-360degree videos)
Step 1. Click the Settings option.
Step 2. Choose Curved screen to turn it on or off on your decision.
Changing Environment
Step 1. Click the Settings option.
Step 2. Click the Environment option.
Step 3. Choose your needed environment.
Zooming in or out on non-360degree videos
1. Zooming in through sliding up your fingers on the touchpad.
2. Zooming out by sliding down your fingers on the touchpad.
In addition to that, you can also click the App or touchpad button to dismiss this player controls. If you follow our instructions to go through these steps, you may grasp how to watch YouTube in VR.
Bottom Line
After you read this post, you may know how to use YouTube VR app to watch virtual reality content on YouTube. Hope this post will be useful for you. If you have any related issues, you can comment on our post to let us know.